Google және Spotlight іздеу - Android немесе iOS құрылғыңыздағы уақытты үнемдейтін ең жақсы екі құрал.
Google және Spotlight іздеу функцияларын бірнеше рет түрту арқылы қолданбаларды қолданбалар тартпасын ашпай немесе негізгі экран қалталарын ашпай-ақ іске қоса аласыз.
Алдымен Музыка қолданбасын ашпай-ақ музыканы ойнатуға болады.
Spotlight қолданбасы дегеніміз не?
Spotlight іздеу қолданбаларды жылдам табуға, валютаны айырбастауға, жылдам есептеулерді орындауға және т.б. көмектеседі! iPhone және iPad құрылғыларына арналған Spotlight — қажет нәрселерді құрылғыда, интернетте, App Store және Maps қолданбаларында жылдам іздеу тәсілі.
Телефонымдағы қандай қолданбаларды жоюға болады?
Android қолданбаларын жоюдың бірнеше жолы бар. Бірақ ең оңай жолы, қолыңызды төмен түсіріңіз, ол сізге Жою сияқты опцияны көрсеткенше қолданбаны басу. Оларды қолданба менеджерінде де жоюға болады. Арнайы қолданбаны басыңыз, ол сізге Жою, Өшіру немесе Тоқтатуды мәжбүрлеу сияқты опцияны береді.
Android жүйесіне қандай қолданбалар қажет?
Бұл сонымен қатар 2019 жылы Android құрылғыңызда болуы керек негізгі Android қолданбаларының кейбірі.
2019 жылы пайдалануға болатын ең жақсы Android қолданбалары
- Nova Launcher. Сондай-ақ ұсынылған: Ең жақсы Android қосқыштары.
- Google көмекшісі.
- жылдам перне.
- GoogleDuo.
- Evernote
- WPS кеңсесі.
- Google жаңалықтары.
- Google Drive.
Duraspeed Android дегеніміз не?
Фондық қолданбаларды шектеу арқылы алдыңғы APP жылдамдығын арттыруға көмектеседі. Алдыңғы APP бар болғанда ғана жұмыс істейді. APP іске қосу уақытын жылдамдатады. Жүйе деңгейінен үздіксіз оңтайландырылған жоғары жылдамдықты тәжірибені қамтамасыз етеді. APP жылдамдығын арттыра отырып, көбірек қуатты үнемдейді.
Spotlight қалай пайдаланасыз?
Spotlight арқылы іздеу
- Мәзір жолағының жоғарғы оң жақ бұрышында басыңыз немесе Пәрмен-кеңістік жолағын басыңыз.
- Нені тапқыңыз келетінін енгізіңіз. Сіз «алма дүкені» немесе «эмилиден келген электрондық хаттар» сияқты нәрсені іздей аласыз.
- Нәтижелер тізімінен элементті ашу үшін элементті екі рет басыңыз.
Spotlight-қа қалай қол жеткіземін?
MacOS -та Spotlight -ке қалай қол жеткізуге және қолдануға болады
- Мәзір жолағындағы Spotlight түймесін басыңыз, ол үлкейткіш әйнекке ұқсайды. Немесе Command – Space пернелер тіркесімін пайдаланыңыз. Spotlight іздеу өрісі экранның ортасында пайда болады.
- Іздеу сұрауыңызды теріңіз. Spotlight сіз терген кезде нәтижелерді береді.
Android жүйесінде қолданбаларды жоюды қалай тоқтатуға болады?
Smart App Protector құралын көмекші қолданбасымен орнатыңыз (сенімділікті арттыру үшін). Оны құрылғы әкімшісі етіп қойғаныңызға көз жеткізіңіз. Содан кейін пакетті орнату құралын және оны пайдаланып Play Store дүкенін құлыптаңыз (басқа нарық қолданбаларын да құлыптаңыз). Бір рет түрту арқылы қолданба оны жоюы мүмкін барлық қолданбаларды құлыптай алады.
Зауытта орнатылған қолданбаларды жоя аласыз ба?
Алдын ала орнатылған қолданбаларды жою көп жағдайда мүмкін емес. Бірақ сіз жасай алатын нәрсе - оларды өшіру. Мұны істеу үшін Параметрлер > Қолданбалар және хабарландырулар > Барлық X қолданбаларын көру тармағына өтіңіз. Ескі Android нұсқаларында қолданбалар тартпасын ашып, қолданбаларды көрінбейтін жай ғана жасыра аласыз.
Android жүйесінде қолданбаны қалай жаңартуға болады?
қадамдары
- Параметрлерді ашыңыз. қолданба.
- Қолданбалар түймесін түртіңіз. .
- Қолданбаны түртіңіз. Android құрылғысында орнатылған барлық қолданбалар алфавиттік ретпен берілген.
- ⋮ түймесін түртіңіз. Бұл үш тік нүктесі бар түйме.
- Жаңартуларды жою түймесін түртіңіз. Қолданба үшін жаңартуларды жойғыңыз келетінін сұрайтын қалқымалы терезені көресіз.
- OK түймесін түртіңіз.
2018 жылы әлемдегі ең көп қолданылатын қолданба қандай?
10 жылғы ең танымал 2018 қолданба
- Uber. Uber - 8 түрлі елдердегі 400 қалада 70 миллионнан астам адам пайдаланатын шабандоздарға арналған әлемдегі жетекші сұраныс бойынша такси қызметі қолданбасы.
- Instagram.
- Airbnb
- Netflix
- Amazon.
- YouTube
- Dropbox.
- Spotify.
Қолданбаның Android жүйесінде тегін екенін қалай білуге болады?
қадамдары
- Телефонның негізгі экранынан «Play Store» қолданбасын басыңыз.
- Google Play ішіндегі «Қолданбалар» санатын басыңыз.
- Қолданбалар терезесінің жоғарғы жағында тізімделген әртүрлі тегін тақырыптарды айналдырыңыз.
- Қосымша ақысыз қолданбалар үшін «Редактор таңдауы» түймесін басыңыз.
- Тегін қолданбаны орнату үшін «Қабылдау» деп белгіленген түймені басыңыз.
Ең жақсы Android қолданбалары қандай?
10 жылдың сәуіріндегі ең жақсы 2019 жаңа Android қолданбасы!
- 1Ауа райы. Бағасы: тегін / $1.99. 1Weather - бұл ауа райы туралы ең жақсы қолданба.
- Секіргіш. Бағасы: $0.99.
- Google Drive. Бағасы: тегін / айына $1.99-$299.99.
- Google Maps және Waze. Бағасы: тегін.
- Google Assistant / Google Feed / Google Search. Бағасы: тегін.
Android тазалағыштары қажет пе?
Clean Master (немесе кез келген тазалау қолданбасы) Тазалау қолданбалары өнімділікті арттыру үшін телефонды тазалауға уәде береді. Жойылған қолданбалар кейде кэштелген деректерді қалдыратыны рас болса да, арнайы тазартқышты жүктеп алу қажет емес. Мұндай қолданбаларды мүмкіндігінше тезірек жойыңыз.
Android телефонында жадты қалай босатуға болады?
Қосымша қолданбалар мен мультимедиа файлдарын жүктеп алу немесе құрылғының жақсы жұмыс істеуіне көмектесу үшін Android құрылғысында орынды босатуға болады. Жадты немесе жадты не пайдаланып жатқанын көруге болады, содан кейін сол файлдарды немесе қолданбаларды жоюға болады.
Тексеріңіз және жадты босатыңыз
- Құрылғының параметрлер қолданбасын ашыңыз.
- Сақтау орнын түртіңіз.
- Санатты түртіңіз.
Қолданбаны мәжбүрлеп тоқтатсаңыз не болады?
Қолданбалардың көпшілігі сіз оларды қалдырсаңыз, толық шықпайды және оны «Басты бет» түймесі арқылы қалдырсаңыз, ешбір қолданба шықпауы керек. Btw: «Мәжбүрлеп тоқтату» түймесі сұр түске боялған («сіз айтқандай күңгірттенген») болса, бұл қолданбаның қазіргі уақытта жұмыс істеп тұрғанын немесе ешқандай қызметтің (сол сәтте) іске қосылмағанын білдіреді.
Spotlight іздеуді пернетақта арқылы қалай ашуға болады?
Бұл Spotlight пайдалану үшін ең негізгі төте жолдар:
- Spotlight мәзірін ашыңыз – Command+Space.
- Finder-де Spotlight-ты ашыңыз - Command+Option+Space.
- Spotlight іздеу жолағын тазалаңыз – Escape.
- Spotlight мәзірін жабу – екі рет Escape.
Spotlight функциясын қалай өшіруге болады?
MacOS Sierra: Spotlight Indexing қосу/өшіру
- Finder ішінен Apple мәзірін таңдап, содан кейін «Жүйе теңшелімдері...» таңдаңыз.
- Жоғарғы қатарда орналасқан «Spotlight» таңдаңыз.
- Spotlight бағдарламасына индекстеу рұқсат бергіңіз келетін элементтерді тексеріңіз. Spotlight бағдарламасының индекстеуін қаламайтын элементтерден құсбелгіні алып тастаңыз.
Spotlight іздеуін қалай теңшеуге болады?
Іздеуді Spotlight немесе Finder терезесінде бастаңыз.
- Spotlight ішінде: мәзір жолағындағы Spotlight белгішесін басыңыз, іздеуді енгізіңіз, содан кейін Finder іздеу жолағын көрсету үшін іздеу нәтижелері тізімінің төменгі жағындағы Finder ішінде Барлығын көрсету түймесін екі рет басыңыз.
- Finder қолданбасында: іздеу өрісіне іздеуді енгізіңіз, содан кейін Қайтару түймесін басыңыз.
Spotlight іздеу параметрлеріне қалай жетуге болады?
Іздеу параметрлерін өзгерту
- Параметрлер > Siri және іздеу тармағына өтіңіз.
- Төмен жылжып, қолданбаны таңдаңыз.
- Содан кейін нәтижелер мен төте жол ұсыныстарын көрсетуге рұқсат беру немесе болдырмау үшін Іздеу, ұсыныстар және төте жолдар түймесін түртіңіз. Бұл мүмкіндікті өшіргенде, сізде «Қолданбаны көрсету» опциясын таңдау мүмкіндігі болады.
Spotlight іздеуін қалай қосуға болады?
Егер менің түсінігім дұрыс болса, барлық негіздерді қамтудың ең жақсы нұсқасы келесідей болады:
- Параметрлер тармағына өтіңіз.
- Жалпы түймесін түртіңіз.
- Spotlight Search түймесін түртіңіз.
- Siri ұсыныстарын, іздеудегі ұсыныстарды, іздеудегі ұсыныстарды өшіріңіз.
- Spotlight іздеуден шығыңыз.
- Жалпыдан шығу.
- Siri түймесін түртіңіз.
Spotlight іздеу қайда орналасқан?
Spotlight Search негізгі экранның бірінші бетінде саусағыңызбен солдан оңға сырғытқанда көрсетіледі. iOS 9 немесе одан бұрынғы нұсқасын іске қоссаңыз, іздеу экранын ашу үшін жоғарыдан төмен сырғытыңыз. Сіз көретін Spotlight іздеу экранының жоғарғы жағында іздеу жолағы бар.
Кірістірілген Android қолданбаларын жоя аламын ба?
Android жүйесіндегі қолданбаларды жойыңыз немесе өшіріңіз. Құрылғыңызға орнатылған қолданбаларды жоюға болады. Төлеген қолданбаны жойсаңыз, оны кейінірек сатып алмай-ақ қайта орнатуға болады. Сондай-ақ құрылғымен бірге келген жүйелік қолданбаларды өшіруге болады.
Алдын ала орнатылған қолданбаларды қалай жоюға болады?
Android Crapware-ті қалай тиімді жоюға болады
- Параметрлерге өтіңіз. Параметрлер мәзіріне қолданбалар мәзірінде немесе көптеген телефондарда хабарландырулар тартпасын төмен тартып, сол жердегі түймені басу арқылы кіруге болады.
- Қолданбалар ішкі мәзірін таңдаңыз.
- Барлық қолданбалар тізіміне оңға сырғытыңыз.
- Өшіргіңіз келетін қолданбаны таңдаңыз.
- Қажет болса, жаңартуларды жою түймесін түртіңіз.
- Өшіру түймесін түртіңіз.
Android жүйесінде әдепкі қолданбаларды қалай жоюға болады?
Android жүйесінде әдепкі қолданбаларды қалай жоюға болады
- Параметрлер тармағына өтіңіз.
- Қолданбаларға өтіңіз.
- Қазіргі уақытта белгілі бір файл түрі үшін әдепкі іске қосу құралы болып табылатын қолданбаны таңдаңыз.
- «Әдепкі бойынша іске қосу» бөліміне төмен жылжыңыз.
- «Әдепкі параметрлерді жою» түймесін түртіңіз.
Қолданбаның ескі нұсқасын ала аламын ба?
Иә! Қолданбалар дүкені соңғы нұсқасын іске қоса алмайтын құрылғыда қолданбаны шолу кезінде анықтауға жеткілікті ақылды және оның орнына ескі нұсқаны орнатуға мүмкіндік береді. Сіз мұны істесеңіз де, Сатып алынған бетті ашыңыз және орнатқыңыз келетін қолданбаны табыңыз.
Android жүйесінде жүйелік жаңартуды қайтара аласыз ба?
Samsung Android жүйесінің жаңартуларын болдырмау мүмкін бе? Параметрлер->қолданбалар-> Өңдеу тармағында: жаңартуларды жою қажет қолданбаны өшіріңіз. содан кейін қайта қосыңыз және жаңартуларды автоматты жаңартуды қайта орнатуға рұқсат бермеңіз.
Қолданбаны жаңартуды болдырмаудың жолы бар ма?
2-тәсіл: iTunes арқылы қолданба жаңартуын болдырмау. Шын мәнінде, iTunes - iPhone қолданбаларының сақтық көшірмесін жасаудың пайдалы құралы ғана емес, сонымен қатар қолданба жаңартуын болдырмаудың қарапайым тәсілі. 1-қадам: App Store оны автоматты түрде жаңартқаннан кейін қолданбаны iPhone құрылғысынан жойыңыз.
Android үшін ең жақсы ақылы қолданбалар қандай?
74 ең жақсы Android қолданбасы 2018: Маңызды қолданбалар
- Google Opinion Rewards (тегін және сізге ақша табады!)
- Gboard – Google пернетақтасы (тегін)
- Solid Explorer файлдарын басқару (£1.50; екі апталық тегін сынақ нұсқасымен)
- Галерея докторы – фото тазалау құралы (тегін)
- LastPass Password Manager (тегін)
- Таскер (£2.99)
- WifiMapper (тегін)
Android үшін ең жақсы ақылы қолданбалар қандай?
10 ең жақсы ақылы Android қолданбасы
- 1) Nova Launcher Prime. Бірнеше жыл бұрын адамдар Android түрін өздерінің OEM құрылғыларында қайталау үшін іске қосу құрылғыларын жүктеп алатын, бірақ бүгінде іске қосу құрылғылары бұл жай ғана емес.
- 2) Solid Explorer Pro.
- 3) Қалтаға арналған құймалар.
- 4) Ауа райы хронологиясы.
- 5) Феникс.
- 6) Батарея виджеті қайта туды.
- 7) Түсқағаздарды дамыту.
-
Шаттл+
2018 жылдың ең жақсы қолданбалары қандай?
2018 жылдың ең жақсы қолданбалары
- Pixaloop-ты жарықтандыру. enlightpixaloop.
- Филто. Filto қолданбасы.
- Fortnite. Fortnite 2016 жылдың ең басым қолданбаларының бірі болды.
- Google Lens. Сурет: google.
- Google News. Сурет: google.
- Otter дауыстық жазбалары. Сурет: AI сезімі.
- Таңбашалар. Сурет: ұсақталатын композит/алма.
- TikTok. Иттерге арналған Tiktok сүзгілері. Сурет: tiktok.
«Pixabay» мақаласындағы сурет https://pixabay.com/vectors/application-cellular-phone-3314292/

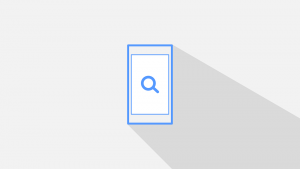
 Шаттл+
Шаттл+