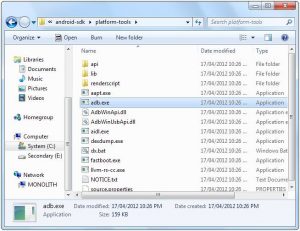Android бастапқыда файлдық жүйе ретінде YAFFS2 пайдаланды.
Android 2.3 нұсқасынан кейін файлдық жүйе ext4 болды.
YAFFS2 әдетте ұялы телефондар сияқты ендірілген жүйелерде NAND жарқылы үшін пайдаланылады.
Android SD картасы үшін қандай файлдық жүйені пайдаланады?
Android жүйесі FAT32/Ext3/Ext4 файлдық жүйесін қолдайды. Соңғы смартфондар мен планшеттердің көпшілігі exFAT файлдық жүйесін қолдайды.
Android NTFS файлын оқи алады ма?
Бұл ноутбукке қосылған NTFS пішімделген қалам дискі болса, сіз тек файлдарды оқи аласыз дегенді білдіреді. Android әлі де NTFS оқу/жазу мүмкіндіктерін жергілікті түрде қолдамайды. Бірақ иә, бұл төменде көрсететін қарапайым түзетулер арқылы мүмкін болады. Көптеген SD карталары/қалам дискілері әлі де FAT32 форматында келеді.
Android жүйесінде файлдық жүйе бар ма?
Android файлдық жүйесінің құрылымы. Android бір түбірі бар Linux файлдық жүйесінің құрылымын пайдаланады. Жүйелік бөлімдер мен каталогтар қорғалған және құрылғыңыздың тамыры болмаса, кейбір файл менеджерлері оларды көрсететінімен, әдетте оларға қол жеткізе алмайсыз.
Android қолданбалары қандай қалтада?
Олар /data/app/ ішінде сақталады, бірақ телефоныңыздың тамыры болмаса, сіз бос қалтаны көресіз. Менің Android 4.0.4 (ICS) Xperia ray құрылғысында олар /mnt/asec/XXX-1/pkg.apk ішінде сақталады.
Android үшін қай класс SD картасы жақсы?
Бұл Android телефоны үшін сатып алуға болатын ең жақсы microSD карталары.
- Көпсайыс жеңімпазы: Samsung EVO Select.
- Жылдамдық жын: Lexar Professional 1000x.
- Мықты өнімділік: SanDisk Extreme.
- Бюджет таңдауы: Silicon Power Elite.
- SanDisk күміс медалі: SanDisk Ultra.
- Сондай-ақ тамаша: Samsung EVO.
Android құрылғысында SD картасын қалай орнатуға болады?
SD картасын пайдаланыңыз
- Құрылғының параметрлер қолданбасын ашыңыз.
- Қолданбаларды түртіңіз.
- SD картасына жылжытқыңыз келетін қолданбаны түртіңіз.
- Сақтау орнын түртіңіз.
- «Пайдаланылған жад» астындағы Өзгерту түймесін түртіңіз.
- SD картаңызды таңдаңыз.
- Экрандағы қадамдарды орындаңыз.
Android жүйесінде қандай файлдық жүйе қолданылады?
EXT2 / EXT3 / EXT4 – Кеңейтілген файлдық жүйе стандартты Linux файлдық жүйесі, EXT4 ағымдағы нұсқасы. 2010 жылдан бастап EXT4 жиі YAFFS2 немесе JFFS2 орнына Android құрылғыларындағы ішкі флэш-жад үшін файлдық жүйе ретінде пайдаланылады.
1 TB қатты дискіні Android телефонына қосуға болады ма?
Қатты дискіні Android телефонына OTG кабелі арқылы қосуға болады. Бірақ сіздің телефоныңыз OTG кабелін қолдауы керек. Алдымен сіз қатты дискіні OTG кабеліне қосасыз, содан кейін оны USB портындағы телефонға қосыңыз. Содан кейін смартфонда бейнелерді, музыканы, фотосуреттерді ойнатуға болады.
Ұялы телефон NTFS файлын қолдайды ма?
Android қоймасында жоқ ықтимал пайдалы мүмкіндіктердің бірі - NTFS қолдауы. NTFS – Windows жүйесінде де, UNIX тәрізді кейбір операциялық жүйелерде де қолданылатын файлдық жүйе. Android жүйесінде жұмыс істейтін телефонға немесе планшетке NTFS қолдауын оңай қосуға болады.
Менің файлдарым Android жүйесінде қайда?
1-әдіс Файл менеджерін пайдалану
- Қолданбалар жәшігін ашыңыз. Бұл Android жүйесіндегі қолданбалардың тізімі.
- Жүктеулер, Менің файлдарым немесе Файл менеджері тармағын түртіңіз. Бұл қолданбаның атауы құрылғыға байланысты өзгереді.
- Қалтаны таңдаңыз. Егер сіз тек бір қалтаны көрсеңіз, оның атын түртіңіз.
- Жүктеп алу түймесін түртіңіз. Оны табу үшін төмен айналдыру қажет болуы мүмкін.
Android жүйесіндегі медиа файлдар дегеніміз не?
Қосымша қолданбалар мен мультимедиа файлдарын жүктеп алу немесе құрылғының жақсы жұмыс істеуіне көмектесу үшін Android құрылғысында орынды босатуға болады. Жадты немесе жадты не пайдаланып жатқанын көруге болады, содан кейін сол файлдарды немесе қолданбаларды жоюға болады. Жад - музыка және фотосуреттер сияқты деректерді сақтайтын орын. Жад – қолданбалар және Android жүйесі сияқты бағдарламаларды іске қосатын жер.
Android жүйесінде файлдарды қалай тасымалдауға болады?
оны қалай пайдалануға болады?
- Бағдарламаны жүктеп алыңыз.
- AndroidFileTransfer.dmg ашыңыз.
- Android File Transfer қолданбасын қолданбаларға сүйреңіз.
- Android құрылғысымен бірге келген USB кабелін пайдаланыңыз және оны Mac жүйесіне қосыңыз.
- Android File Transfer түймесін екі рет басыңыз.
- Android құрылғысындағы файлдар мен қалталарды шолып, файлдарды көшіріңіз.
Android жүйесінде қолданбаны орнатқанымды қалай көремін?
Оны табу үшін Google Play веб-сайтына өтіп, сол жақтағы мәзірдегі «Қолданбалар» бөлімін басып, «Менің қолданбаларым» тармағын таңдаңыз. Сіз қолданбалар беті сілтемелерінің торын көресіз және ол Google есептік жазбаңызбен кірген кез келген Android құрылғысында орнатқан әрбір қолданбаны көрсетеді.
Samsung құрылғысында қолданба қалтасын қалай жасауға болады?
Galaxy S5 телефонында жаңа қалтаны қалай жасауға болады
- Негізгі экрандағы белгішені басып тұрыңыз.
- Енді оны экранның жоғарғы жағына сүйреп, Жаңа қалта опциясына тастаңыз.
- Жалғастырыңыз және қалтаға атау беріңіз, содан кейін оны жасау үшін пернетақтада Дайын түймесін түртіңіз.
- Қалта ішінде қалаған кез келген басқа қолданбаларды сүйреңіз.
Android жүйесінде жасырын қосымшаларды қалай табуға болады?
Егер сіз Android телефонында жасырын қолданбаларды тапқыңыз келсе, «Параметрлер» түймесін басып, Android телефоныңыздың мәзіріндегі «Қолданбалар» бөліміне өтіңіз. Екі шарлау түймелерін қараңыз. Мәзір көрінісін ашып, Тапсырма түймесін басыңыз. «Жасырын қолданбаларды көрсету» деген опцияны тексеріңіз.
SDHC және SDXC жад карталарының айырмашылығы неде?
SD “Secure Digital”, SDHC “Secure Digital High Capacity” дегенді білдіреді, SHXC “Secure Digital Extended Capacity” дегенді білдіреді. SDHC карталары 4 ГБ-тан 32 ГБ-қа дейін, ал SDXC 32 ГБ-тан астам сыйымдылықты ұсынады. Сапада, қауіпсіздікте немесе жылдамдықта ешқандай айырмашылық жоқ.
SD картамды Android жүйесінде әдепкі жад ретінде қалай орнатуға болады?
SD картасын Android жүйесінде ішкі жад ретінде қалай пайдалануға болады?
- SD картасын Android телефоныңызға салып, оның анықталғанын күтіңіз.
- Енді Параметрлерді ашыңыз.
- Төмен жылжып, «Сақтау» бөліміне өтіңіз.
- SD картасының атын түртіңіз.
- Экранның жоғарғы оң жақ бұрышындағы үш тік нүктені түртіңіз.
- Сақтау параметрлері түймесін түртіңіз.
- Ішкі опция ретінде пішімді таңдаңыз.
Қандай micro SD картасы ұялы телефон үшін жақсы?
Үздік microSD картасының шолулары
- Samsung Evo Plus.
- SanDisk Extreme Plus microSD.
- SanDisk Ultra.
- Ажырамас.
- Kingston microSD әрекетті камерасы.
- Verbatim Pro+ microSD.
- Toshiba M203 microSD.
- Lexar Professional 633x microSD.
Android SD карталары үшін қандай пішімді пайдаланады?
32 ГБ немесе одан аз Micro SD карталарының көпшілігі FAT32 ретінде пішімделгенін ескеріңіз. 64 ГБ-тан жоғары карталар exFAT файлдық жүйесіне пішімделген. Егер сіз SD дискіңізді Android телефоныңыз немесе Nintendo DS немесе 3DS үшін пішімдеп жатсаңыз, сізге FAT32 форматында пішімдеу қажет болады.
Android жүйесінде SD картасына жылжытуды қалай қосуға болады?
Параметрлер > Қолданбалар тармағына өтіп, SD картасына жылжытқыңыз келетін қолданбаны түртіңіз. Одан кейін «Сақтау» бөлімінде «SD картасына жылжыту» түймесін түртіңіз. Қолданба қозғалған кезде түйме сұр болып шығады, сондықтан ол аяқталғанша араласпаңыз.
SD картасын Android құрылғысына қалай орнатуға болады?
SD картасын Droid жүйесіне қалай орнатуға болады
- microSD картасын Android телефонының SD ұясына оның орнына түскен дыбысын естігенше салыңыз.
- Телефонның негізгі экранындағы «Параметрлер» белгішесін түртіңіз.
- Мәзірден «SD және телефонды сақтау» тармағын таңдаңыз.
- Орнату үшін microSD картасын пішімдеу үшін «Қайта пішімдеу» түймесін түртіңіз. Қайта пішімдеу процесі аяқталған кезде «Орнату» түймесін түртіңіз.
Деректерді жоғалтпай NTFS файлын fat32 файлына қалай түрлендіруге болады?
Windows Explorer бағдарламасын ашыңыз және NTFS файлынан FAT32 форматына қайта пішімдегіңіз келетін дискіні таңдаңыз. Дискіні тінтуірдің оң жақ түймешігімен басып, контекстік мәзірден «Формат» опциясын таңдаңыз. «Файл жүйесі» бөліміндегі ашылмалы жолдан «FAT32» таңдаңыз және «Жылдам пішімдеу» опциясына құсбелгі қойыңыз.
Мен Android жүйесінде exFAT пайдалана аламын ба?
Көптеген Android құрылғылары USB флэш-дискілеріне microUSB - USB OTG адаптері арқылы қосыла алады. SD карталары сияқты, USB флэш-дискілерін FAT32 немесе exFAT ретінде пішімдеуге болады (бірақ олармен шектелмейді).
SD картасын NTFS форматына қалай пішімдеуге болады?
1 – Windows кірістірілген құралы арқылы SD картасын NTFS форматына пішімдеңіз
- «Орындау» жолағын ашу үшін «Windows + R» пернелерін басыңыз, «diskmgmt.msc» деп теріп, Дискіні басқаруды іске қосу үшін «Enter» пернесін басыңыз.
- SD картасын тауып, оны тінтуірдің оң жақ түймешігімен басыңыз. Содан кейін «Формат» таңдаңыз.
- Пішім диалогында NTFS таңдаңыз. Қаласаңыз, осы SD картасына дыбыс деңгейі белгісін қосуға болады.
Android Oreo жүйесінде SD картасының әдепкі жадын қалай жасауға болады?
Оңай жол
- SD картасын Android телефоныңызға салыңыз және оның танылуын күтіңіз.
- Параметрлер > Сақтау бөлімін ашыңыз.
- SD картасының атын түртіңіз.
- Экранның жоғарғы оң жақ бұрышындағы үш тік нүктені түртіңіз.
- Сақтау параметрлері түймесін түртіңіз.
- Ішкі опция ретінде пішімді таңдаңыз.
- Сұраудағы «Өшіру және пішімдеу» түймесін түртіңіз.
SD картасын Galaxy s8 құрылғысында әдепкі жад ретінде қалай орнатуға болады?
Қолданбаларды SD картасына қалай жылжытуға болады
- Параметрлерді ашыңыз.
- Төмен жылжып, «Қолданбалар» түймесін түртіңіз.
- SD картасына жылжытқыңыз келетін қолданбаны табу үшін айналдырып, оны түртіңіз.
- «Сақтау» түймесін түртіңіз.
- «Пайдаланылған жад» астында Өзгерту түймесін түртіңіз.
- SD картасының жанындағы радио түймені түртіңіз.
- Келесі экранда Жылжыту түймесін түртіп, процестің аяқталуын күтіңіз.
SD картасын әдепкі жад ретінде қалай орнатуға болады?
- Картаны құрылғыға салыңыз.
- Сіз «SD картасын орнату» хабарландыруын көресіз.
- Кірістіру туралы хабарландыруда «SD картасын орнату» түймесін түртіңіз (немесе параметрлер->сақтау->картаны таңдау-> мәзір->ішкі ретінде пішімге өтіңіз)
- Ескертуді мұқият оқып шыққаннан кейін «ішкі жад» опциясын таңдаңыз.
«Flickr» мақаласындағы сурет https://www.flickr.com/photos/downloadsourcefr/16465871808