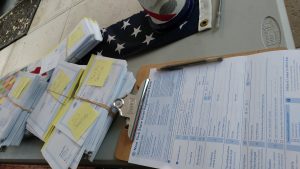1-әдіс Буферді қою
- Құрылғының мәтіндік хабар қолданбасын ашыңыз. Бұл құрылғыдан басқа телефон нөмірлеріне мәтіндік хабарлар жіберуге мүмкіндік беретін қолданба.
- Жаңа хабарды бастаңыз.
- Хабар өрісін түртіп, ұстап тұрыңыз.
- Қою түймесін түртіңіз.
- Хабарламаны жойыңыз.
Алмасу буферінің мазмұнын қалай көруге болады?
Алмасу буферінің тапсырмалар аймағын ашу үшін Басты түймешігін басып, Аралық сақтағыш диалогтық терезесінің іске қосу құралын басыңыз. Қою керек суретті немесе мәтінді екі рет басыңыз. Ескертпе: Outlook бағдарламасында алмасу буферінің тапсырмалар аймағын ашу үшін ашық хабарда Хабар қойындысын басыңыз, одан кейін Аралық сақтағыш тобындағы Аралық сақтағыш диалогтық терезесінің іске қосу құралын басыңыз.
Алмасу буферін қайдан таба аламын?
Galaxy S7 Edge құрылғысындағы алмасу буферіне қол жеткізудің кейбір жолдары:
- Samsung пернетақтасында Теңшеу пернесін түртіңіз, одан кейін Аралық сақтағыш пернесін таңдаңыз.
- Алмасу буферін алу үшін бос мәтін жолағын ұзақ түртіңіз. Көшірілген нәрселерді көру үшін аралық сақтағыш түймесін түртіңіз.
Алмасу буферінің тарихын қалай қарайсыз?
Windows ОЖ арқылы алмасу буферінің тарихын қарау мүмкіндігі жоқ. Сіз тек соңғы көшірілген элементті көре аласыз. Толық Windows алмасу буферінің тарихын көру үшін үшінші тарап қолданбаларын пайдалану қажет. Алмасу буферінің менеджері алмасу буферіне көшіріп жатқанның барлығын жазады.
Android жүйесінде алмасу буферін қалай пайдаланасыз?
Сәйкес мәтін өрісін таңдаңыз. Мәтін аймағын диалогтық терезе пайда болғанша басып тұрыңыз. Деректерді алмасу буферінен шығару үшін «Қою» түймесін басыңыз.
Алмасу буферін қалай қарайсыз?
«Қою» түймесін басыңыз немесе Ctrl-V пернелерін басыңыз, сонда сіз бұрынғыдай алмасу буферінде бар нәрсені қоясыз. Бірақ бір жаңа пернелер тіркесімі бар. Windows+V пернелерін басыңыз (бос орынның сол жағындағы Windows пернесі, плюс «V») және алмасу буферіне көшірілген элементтердің тарихын көрсететін алмасу буфері тақтасы пайда болады.
Алмасу буферін қалай ашуға болады?
Опциялар тізімін ашу үшін аралық сақтағыш тақтасының төменгі жағындағы «Параметрлер» түймесін басыңыз, содан кейін «Ctrl+C екі рет басылғанда Office алмасу буферін көрсету» түймесін басыңыз.
Android жүйесінде алмасу буферіне қалай кіруге болады?
1-әдіс Буферді қою
- Құрылғының мәтіндік хабар қолданбасын ашыңыз. Бұл құрылғыдан басқа телефон нөмірлеріне мәтіндік хабарлар жіберуге мүмкіндік беретін қолданба.
- Жаңа хабарды бастаңыз.
- Хабар өрісін түртіп, ұстап тұрыңыз.
- Қою түймесін түртіңіз.
- Хабарламаны жойыңыз.
Алмасу буферінен көшірілген деректерді қалай алуға болады?
Алмасу буферінен элементтерді қиып, қойыңыз
- Әлі жоқ болсаңыз, Басты түймешігін басыңыз, одан кейін алмасу буфері тобының төменгі оң жақ бұрышындағы қосқышты басыңыз.
- Көшіретін мәтінді немесе графиканы таңдап, Ctrl+C пернелер тіркесімін басыңыз.
- Қажет болса, пайдаланғыңыз келетін барлық элементтерді көшіргенше 2-қадамды қайталаңыз.
Samsung Galaxy s9 телефонында алмасу буферін қалай табуға болады?
Galaxy S9 Plus алмасу буферіне кіру үшін:
- Кез келген мәтін енгізу аймағын түртіп, ұстап тұрыңыз.
- Мәзір пайда болғаннан кейін алмасу буферін таңдаңыз.
Алмасу буферінің журналын шығарып ала аламын ба?
Windows алмасу буферінде бір ғана элемент сақталады. Алдыңғы алмасу буферінің мазмұны әрқашан келесі көшірілген элементпен ауыстырылады және сіз оны шығарып ала алмайсыз. Алмасу буферінің тарихын қалпына келтіру үшін арнайы бағдарламалық құралды – алмасу буферінің менеджерін пайдалану қажет. Clipdiary буферге көшіріп жатқанның бәрін жазып алады.
Samsung жүйесінде алмасу буферінің тарихын қалай табуға болады?
Samsung телефонымдағы алмасу буферінің тарихын қалай қалпына келтіруге болады?
- Телефон құлпын ашыңыз және қалпына келтірілген алмасу буферінің элементін сақтағыңыз келетін қолданбаны ашыңыз.
- Таңдалған қолданбаның ішінде пернетақтаны көрсетуге мәжбүрлеу үшін мәтін өрісін түртіңіз.
- Мәтінмәндік мәзірді ашу үшін Sym пернесінің жанындағы беріліс белгішесін ұзақ басып тұрыңыз.
- Контекстік мәзірден Алмасу буфері белгішесін таңдаңыз.
Көшіру және қою тарихын қалай табуға болады?
Осылайша, алмасу буферінің толық тарихын Clipdiary алмасу буферінен көруге болады. Clipdiary қалқымалы болуы үшін жай ғана Ctrl+D пернелерін басыңыз, сонда сіз алмасу буферінің тарихын көре аласыз. Сіз алмасу буферінің тарихын көріп қана қоймай, элементтерді алмасу буферіне оңай көшіре аласыз немесе қажет болғанда оларды кез келген қолданбаға тікелей қоя аласыз.
Android телефонындағы алмасу буферін қалай тазартуға болады?
Нұсқауларды орындаңыз:
- Мәтіндік хабарламаға кіріп, телефон нөміріңізді енгізіңіз, егер сіз оны байқаусызда жіберсеңіз, ол сізге ғана түседі.
- Бос хабар жолағын басыңыз → кішкентай көк үшбұрышты басыңыз → содан кейін алмасу буферін басыңыз.
- Кез келген суретті ұзақ басып, жоюды таңдаңыз.
Google пернетақтасындағы алмасу буферіне қалай кіруге болады?
Google пернетақтасында алмасу буфері жоқ. Google пернетақтасы арқылы сізде 1 миллион эмодзи және GIF болуы мүмкін, бірақ сіз тек соңғы көшірілген нәрсені қоюға болады. Алмасу буферін пайдалану үшін – біреуін жүктеп алу керек (Samsung және LG сияқты кейбір телефондар алмасу буферімен бірге келеді – мәтін жолағын ұзақ басу арқылы оған қол жеткізуге болады).
Android телефонында қалай көшіруге және қоюға болады?
Бұл мақала сізге мұның қалай жасалғанын көрсетеді.
- Веб-бетте оны таңдау үшін сөзді ұзақ түртіңіз.
- Көшіретін барлық мәтінді бөлектеу үшін шектейтін тұтқалар жинағын сүйреңіз.
- Пайда болған құралдар тақтасында Көшіру түймесін түртіңіз.
- Құралдар тақтасы пайда болғанша мәтінді қойғыңыз келетін өрісті түртіп, ұстап тұрыңыз.
- Құралдар тақтасында Қою түймесін түртіңіз.
Алмасу буферінен бір нәрсені қалай алуға болады?
Office алмасу буферін пайдаланыңыз
- Әлі жоқ болсаңыз, Басты түймешігін басыңыз, одан кейін алмасу буфері тобының төменгі оң жақ бұрышындағы қосқышты басыңыз.
- Көшіретін мәтінді немесе графиканы таңдап, Ctrl+C пернелер тіркесімін басыңыз.
- Қажет болса, пайдаланғыңыз келетін барлық элементтерді көшіргенше 2-қадамды қайталаңыз.
- Құжатыңызда элементті қойғыңыз келетін жерді басыңыз.
Iphone алмасу буфері қайда?
iOS алмасу буфері ішкі құрылым болып табылады. Алмасу буферіне қол жеткізу үшін кез келген мәтін жолағын түртіп, ұстап тұрып, пайда болатын мәзірден қоюды таңдау керек. iPhone немесе iPad құрылғысында сіз тек бір көшірілген элементті алмасу буферінде сақтай аласыз.
Клип науасы қайда?
Содан кейін оларды кез келген жерде және кез келген уақытта қоюға болады.
- Өңдеу кезінде мәтін мен кескіндерді түртіп, ұстап тұрыңыз да, > КЛИП НАУА түймесін түртіңіз.
- Мәтін енгізу өрісін түртіп, ұстап тұрыңыз және КЛИП НАУА таңдаңыз. Сондай-ақ қысқыш науаға түрту және ұстап тұру, содан кейін түрту арқылы қол жеткізуге болады.
Windows алмасу буферіне қалай кіруге болады?
Windows XP жүйесінде алмасу буферін қарау құралы қайда?
- Бастау мәзірі түймесін басып, Менің компьютерім тармағын ашыңыз.
- C дискісін ашыңыз. (Ол Қатты дискілер бөлімінде берілген.)
- Windows қалтасын екі рет басыңыз.
- System32 қалтасын екі рет басыңыз.
- clipbrd немесе clipbrd.exe деп аталатын файлды тапқанша бетті төмен айналдырыңыз.
- Бұл файлды тінтуірдің оң жақ түймешігімен басып, «Бастау мәзіріне бекіту» тармағын таңдаңыз.
Алмасу буферінің тапсырмалар тақтасын қалай ашуға болады?
Office алмасу буферінің тапсырмалар аймағын ашыңыз. Алмасу буферінің тапсырмалар аймағын ашу үшін Басты түймешігін басыңыз, одан кейін Аралық сақтағыш диалогтық терезесінің іске қосу құралын басыңыз. Қою керек суретті немесе мәтінді екі рет басыңыз.
Chrome браузерінде алмасу буферіне қалай кіруге болады?
Веб алмасу буферін пайдалану үшін кейбір мәтінді, сызбаны немесе басқа деректерді таңдап, Өңдеу > Веб алмасу буфері > Веб алмасу буферіне көшіру тармағына өтіңіз. Веб алмасу буферіндегі мәзірдегі элементтер тізіміне қосылған деректерді көресіз. Мәзір тым тола бастағанда, «Барлық элементтерді жою» пәрменін таңдаңыз.
Samsung Galaxy s8 телефонына қалай көшіруге және қоюға болады?
Galaxy Note8/S8: қалай қиюға, көшіруге және қоюға болады
- Көшіргіңіз немесе қиғыңыз келетін мәтіні бар экранға өтіңіз.
- Сөзді бөлектелгенше түртіп, ұстап тұрыңыз.
- Қиып алғыңыз немесе көшіргіңіз келетін сөздерді бөлектеу үшін жолақтарды сүйреңіз.
- «Кесу» немесе «Көшіру» опциясын таңдаңыз.
- Мәтінді қойғыңыз келетін аймаққа өтіңіз, содан кейін қорапты түртіп, ұстап тұрыңыз.
Samsung телефоныма қалай көшіруге және қоюға болады?
Барлық мәтін өрістері қиюды/көшіруді қолдамайды.
- Мәтін өрісін түртіп, ұстап тұрыңыз, содан кейін көк маркерлерді солға/оңға/жоғары/төмен сырғытыңыз, содан кейін КӨШІРУ түймесін түртіңіз. Барлық мәтінді таңдау үшін БАРЛЫҒЫН ТАҢДАУ түймесін түртіңіз.
- Мақсатты мәтін өрісін (көшірілген мәтін қойылған орын) түртіп, ұстап тұрыңыз, содан кейін экранда пайда болғаннан кейін Қою түймесін түртіңіз.
Samsung Galaxy s9 телефонына қалай көшіруге және қоюға болады?
Samsung Galaxy S9 телефонында қалай қиюға, көшіруге және қоюға болады
- Көшіргіңіз немесе қиғыңыз келетін мәтін аймағында таңдау жолақтары пайда болғанша сөзді түртіп, ұстап тұрыңыз.
- Қиып алу немесе көшіру қажет мәтінді бөлектеу үшін таңдау жолақтарын сүйреңіз.
- «Көшіру» таңдаңыз.
- Қолданбаға өтіп, мәтінді қойғыңыз келетін жерді өрістеңіз.
Алмасу буферіне көшірілді десе, бұл нені білдіреді?
Веб мекенжайды электрондық поштадан алмасу буферіне көшіріп, веб-шолғыштың мекенжай өрісіне қоюға болады. Кейбір бағдарламалар алмасу буферінде қандай деректер сақталғанын көруге мүмкіндік береді. Мысалы, Mac OS X жүйесіндегі Finder Өңдеу мәзірінен «Буферді көрсету» опциясын таңдауға мүмкіндік береді.
Қою мәтінін қалай алуға болады?
Бір нәрсені көшіргенде, алдыңғы алмасу буферінің мазмұны қайта жазылады және оны қайтара алмайсыз. Алмасу буферінің тарихын алу үшін арнайы бағдарламаны – алмасу буферін басқару құралын пайдалану керек. Clipdiary буферге көшіріп жатқанның бәрін жазып алады. Мәтін, суреттер, html, көшірілген файлдар тізімі
Gboard-да алмасу буфері бар ма?
Алмасу буфері. 7.5 нұсқасынан бастап Gboard кірістірілген аралық сақтағыш менеджерінде жұмыс істейді. Сонымен қатар, Google бұл функцияны «клиптердің» алмасу буферінде қанша уақыт пайда болатынын егжей-тегжейлі нақтылауда.
Android жүйесінде суреттерді қалай көшіруге және қоюға болады?
Google Docs, Sheets немесе Slides ішіне көшіріп, қойыңыз
- Android телефонында немесе планшетінде Google Docs, Sheets немесе Slides қолданбасында файлды ашыңыз.
- Docs ішінде: Өңдеу түймесін түртіңіз.
- Көшіретін нәрсені таңдаңыз.
- Көшіру түймесін түртіңіз.
- Қойғыңыз келетін жерді түртіп, ұстап тұрыңыз.
- Қою түймесін түртіңіз.
Ұялы телефонға қалай көшіруге және қоюға болады?
Көшіру және қою қажет барлық мәтінді бөлектеу үшін бөлектеу тұтқаларын түртіп, сүйреңіз. Мәтінді қойғыңыз келетін орынды түртіп, ұстап тұрыңыз. Пайда болған мәзірде Қою түймесін түртіңіз.
Тінтуірсіз қалай көшіруге және қоюға болады?
Тінтуірді пайдаланбай көшіру және қою. Терезелердің алдыңғы нұсқаларында Файлдарды көшіру (Ctrl-C), содан кейін пернетақтаны пайдаланып alt-Tab (тиісті терезеге) және Қою (Ctrl-V) пернетақтасының көмегімен барлығын басқаруға болады.
«Wikimedia Commons» мақаласындағы сурет https://commons.wikimedia.org/wiki/File:Voter_registration_forms.jpg