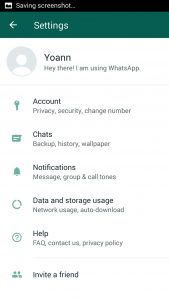Google Drive пайдалану жолы
- 1-қадам: қолданбаны ашыңыз. Android құрылғыңызда Google Drive қолданбасын тауып, ашыңыз.
- 2-қадам: файлдарды жүктеп салыңыз немесе жасаңыз. Телефоннан немесе планшеттен файлдарды жүктеп салуға немесе Google Drive ішінде файлдарды жасауға болады.
- 3-қадам: файлдарды ортақ пайдалану және ұйымдастыру. Сіз файлдарды немесе қалталарды ортақ пайдалана аласыз, осылайша басқа адамдар оларды көре, өңдей немесе түсініктеме бере алады.
Android жүйесінде Google Drive жүйесіне қалай кіруге болады?
Chrome сияқты браузерде
- Android телефонында немесе планшетінде myaccount.google.com сайтына өтіңіз.
- Жоғарғы оң жақта профиль фотосуретін немесе атыңызды түртіңіз.
- Шығу немесе Тіркелгілерді басқару Шығу түймесін түртіңіз.
- Пайдаланғыңыз келетін есептік жазбамен кіріңіз.
- Файлды Docs, Sheets немесе Slides қолданбаларында ашыңыз.
Менің Android құрылғымда Google Drive қайда орналасқан?
Android жүйесінде Google Drive арқылы сізбен бөлісілген файлдарды қалай көруге болады
- Google Drive қолданбасын негізгі экраннан немесе қолданбалар тартпасынан іске қосыңыз.
- Экранның жоғарғы сол жағындағы мәзір түймесін түртіңіз. ☰ сияқты.
- Менімен бөлісілген опциясын түртіңіз.
- Көргіңіз келетін файлды түртіңіз.
Фотосуреттерді телефоннан Google Drive-қа қалай жүктеймін?
Файлдарды жүктеп салу және көру
- Android телефонында немесе планшетінде Google Drive қолданбасын ашыңыз.
- Қосу түймесін түртіңіз.
- Жүктеу түймесін түртіңіз.
- Жүктеп салғыңыз келетін файлдарды тауып, түртіңіз.
- Жүктеп салынған файлдарды жылжытқанша Менің Drive ішінен көріңіз.
Android жүйесінде Google Drive офлайнына қалай кіруге болады?
Желіден тыс файлдарға қол жеткізіңіз
- Google Drive қолданбасын (офлайн файлдарды қарау үшін) немесе Docs, Sheets немесе Slides қолданбасын (офлайн файлдарды қарау және өңдеу үшін) ашыңыз
- Түртіңіз (жоғарғы сол жақ бұрышта)
- Желіден тыс түртіңіз.
- Сізге қол жеткізгіңіз келетін файлды түртіңіз.
Android жүйесінде Google Drive-қа қалай кіруге болады?
Google Drive пайдалану жолы
- 1-қадам: қолданбаны ашыңыз. Android құрылғыңызда Google Drive қолданбасын тауып, ашыңыз.
- 2-қадам: файлдарды жүктеп салыңыз немесе жасаңыз. Телефоннан немесе планшеттен файлдарды жүктеп салуға немесе Google Drive ішінде файлдарды жасауға болады.
- 3-қадам: файлдарды ортақ пайдалану және ұйымдастыру. Сіз файлдарды немесе қалталарды ортақ пайдалана аласыз, осылайша басқа адамдар оларды көре, өңдей немесе түсініктеме бере алады.
Android телефонын Google Drive-пен қалай синхрондауға болады?
Бастамас бұрын жүйеге кіргеніңізге көз жеткізіңіз.
- Android телефонында немесе планшетінде Google Photos қолданбасын ашыңыз.
- Google есептік жазбаңызға кіріңіз.
- Жоғарғы жағында Мәзір түймесін түртіңіз.
- Параметрлер Сақтық көшірме жасау және синхрондау опциясын таңдаңыз.
- "Сақтық көшірме жасау және синхрондау" опциясын қосыңыз немесе өшіріңіз. Жад таусылып қалса, төмен жылжып, «Сақтық көшірме жасауды өшіру» түймесін түртіңіз.
Google Drive телефон жадын пайдаланады ма?
Компьютер үшін Google Drive қолданбасын пайдаланған кезде, элементтердің drive.google.com сайтындағыдан басқа орын алатынын көре аласыз. Себеттегі элементтер Google Drive-та орын алады, бірақ компьютермен синхрондалмайды. Ортақ элементтер компьютерде орын алады, бірақ Google Drive емес.
Android жүйесінде Google бұлтына қалай кіруге болады?
2-әдіс Google Drive-та Android деректерінің сақтық көшірмесін жасау
- Тіркелгіңізді Google Drive-та орнатыңыз.
- Android құрылғыңызда Google Drive қолданбасын ашыңыз.
- Телефоныңыздың Wi-Fi немесе ұялы байланысын қосқаныңызға көз жеткізіңіз.
- Бұрыштағы Plus (+) белгішесін түртіңіз.
- Жүктеу түймесін түртіңіз.
- Drive-қа сақтық көшірме жасағыңыз келетін фотосуретті немесе бейнені түртіңіз.
- Ашу түймесін түртіңіз.
Google Drive қолданбасы не үшін пайдаланылады?
Google Drive — Google әзірлеген файлдарды сақтау және синхрондау қызметі. 24 жылдың 2012 сәуірінде іске қосылған Google Drive пайдаланушыларға файлдарды серверлерінде сақтауға, файлдарды құрылғылар арасында синхрондауға және файлдарды ортақ пайдалануға мүмкіндік береді.
Android жүйесінде Google Drive-қа фотосуреттерді қалай автоматты түрде жүктеймін?
Сақтық көшірме жасау және синхрондауды қосу немесе өшіру
- Android телефонында немесе планшетінде Google Photos қолданбасын ашыңыз.
- Google есептік жазбаңызға кіріңіз.
- Жоғарғы жағында Мәзір түймесін түртіңіз.
- Параметрлер Сақтық көшірме жасау және синхрондау опциясын таңдаңыз.
- «Сақтық көшірме жасау және синхрондау» қосу немесе өшіру түймесін түртіңіз. Жад таусылып қалса, төмен жылжып, «Сақтық көшірме жасауды өшіру» түймесін түртіңіз.
Google фотосуреттері қауіпсіз және құпия ма?
Кез келген адам дұрыс URL мекенжайы болса, фотосуретіңізді көре алады, бірақ ол әлі де қауіпсіз. Google-дың жаңа Photos қызметінде жеке суреттеріңізді қарап, олардың біреуін тінтуірдің оң жақ түймешігімен нұқсаңыз, қарапайым ескі URL мекенжайын аласыз. Кез келген адам жасай алады — бұл URL толығымен жалпыға ортақ. Бірақ бұл өте қауіпті болып көрінсе де, бұл мүлдем қауіпсіз.
Суреттерді Google Drive-қа қалай жүктеймін?
Менің Drive-қа қосу мәзірінде «Фотосуреттерді немесе бейнелерді жүктеп салу» түймесін түртіңіз. Google Drive мобильді галереяға қол жеткізеді. Жүктеп салу үшін суреттерді таңдаңыз. Google Drive-та сақтағыңыз келетін суреттерді қамтитын альбомға немесе қалтаға өтіңіз.
Android жүйесінде Google Drive офлайн файлдары қайда сақталады?
Офлайн файлдарды мына жерден таба аласыз: sdcard>Android>data>com.google.apps.docs>files>pinned_docs_files_do_not_edit. Олар азды-көпті кездейсоқ атауы бар қалта астында сақталады.
Интернетсіз Google Drive-қа қалай кіруге болады?
Офлайн қатынасты қосу үшін Google Drive бетіне өтіп, жоғарғы оң жақ бұрыштағы беріліс белгішесін басып, Google Docs офлайн режимін орнату опциясын таңдаңыз. Екі қадамды орнату процесі бар терезе пайда болады. Офлайн құжаттарды қосу түймесін басыңыз, содан кейін 2-қадам үшін Chrome үшін Drive Web қолданбасын орнату қажет болады.
Google Drive файлдарына офлайн режимде қол жеткізе аласыз ба?
Google Docs, Sheets және Slides қолданбаларын сәйкес iOS қолданбаларынан офлайн режимде көруге және өңдеуге болады: Google Docs, Google Sheets, Google Slides. Дегенмен, Google Drive Files қолданбасына офлайн кіру үшін файлдарды офлайн режимінде пайдалану үшін реттеу үшін интернетке қосылған болуыңыз керек. Файлдың жанындағы 3 нүктелі мәзірді түртіңіз.
Android жүйесінде Google Drive-тан бейнелерді қалай ойнатуға болады?
Бейнелерді тікелей Google Drive ішінен сақтауға және ойнатуға болады.
Жүктеп салынған бейнелерді табу үшін:
- Android телефонында немесе планшетінде Google Drive қолданбасын ашыңыз.
- Жоғарғы жағындағы Drive іздеу түймесін түртіңіз.
- Тізімде Бейнелер түймесін түртіңіз.
- Бейнені ойнату үшін көргіңіз келетін бейнені түртіңіз.
Android жүйесінде Google Drive файлдарын қалай ортақ пайдалануға болады?
Қалталарды қалай ортақ пайдалануға болады
- Android құрылғыңызда Google Drive қолданбасын ашыңыз.
- Қалта атауының жанындағы Қосымша түймесін түртіңіз.
- Адамдарды қосу түймесін түртіңіз.
- Бөліскіңіз келетін электрондық пошта мекенжайын немесе Google тобын теріңіз.
- Адамның файлды көре, түсініктеме бере алатынын немесе өңдей алатынын таңдау үшін төмен көрсеткіні түртіңіз.
- Жіберу түймесін түртіңіз.
Google Drive-қа қалай кіруге болады?
Файлдарды көру және ашу
- drive.google.com сайтына өтіңіз.
- Пайдаланушы аты мен құпия сөзбен Google есептік жазбаңызға кіріңіз.
- Файлды екі рет басыңыз.
- Google құжатын, парағын, слайдтар көрсетілімін, пішінді немесе сызбаны ашсаңыз, ол сол қолданба арқылы ашылады.
- Бейнені, PDF файлын, Microsoft Office файлын, аудио файлды немесе фотосуретті ашсаңыз, ол Google Drive ішінде ашылады.
Google Drive-ты қалай автоматты түрде синхрондауға болады?
Мұны істеу үшін компьютердің тапсырмалар тақтасындағы немесе жүйелік науадағы Google Drive белгішесін басып, Теңшелімдер тармағын таңдаңыз. Содан кейін «Тек кейбір қалталарды осы компьютерге синхрондау» жанындағы құсбелгіні қойыңыз. Google Drive қалтасымен синхрондағыңыз келетін қалталарды таңдап, «Өзгерістерді қолдану» түймесін басыңыз.
Google Drive қалтасын телефонмен қалай синхрондауға болады?
Бұл құрылғыны Drive тіркелгісімен синхрондаудан басқа, сізге тегін Autosync Google Drive қолданбасын орнату қажет болады.
Сізге не қажет
- Құрылғыда Google Play Store қолданбасын ашыңыз.
- Google Drive автосинхрондауын іздеңіз.
- MetaCtrl арқылы жазбаны тауып, түртіңіз.
- Орнату түймесін түртіңіз.
- Орнатуды аяқтауға рұқсат беріңіз.
Google Drive жойылып жатыр ма?
Жаман жаңалық, Google Drive жанкүйерлері – қолданба жойылады. Төмендегі қалқымалы терезені Google Drive жойылып жатқанын көрген болуыңыз мүмкін. Белгіленген мерзім тез жақындап қалды: Drive File Stream немесе Google Backup and Sync, Google алмастыратын қолданбаларды орнату үшін 11 наурызға дейін уақытыңыз бар. Дұрыс.
Google Drive қызметі қандай?
Google Drive — пайдаланушыларға файлдарды желіде сақтауға және оларға қол жеткізуге мүмкіндік беретін тегін бұлтқа негізделген сақтау қызметі. Қызмет сақталған құжаттарды, фотосуреттерді және т.б. пайдаланушының барлық құрылғыларында, соның ішінде мобильді құрылғыларда, планшеттерде және компьютерлерде синхрондалады.
Google Drive артықшылығы қандай?
Біз компаниямызда Google Drive-ты көп пайдаланамыз және қызметтің көптеген артықшылықтарын пайдаланамыз. Біз үшін басты артықшылықтар мыналар: қауіпсіз жадтың үлкен көлемі, егер біз жасаған барлық нәрсені жергілікті жерде сақтасақ, төлейтінімізден әлдеқайда арзанырақ. Біздің барлық деректерімізге кез келген құрылғыдан қол жеткізу.
Google Drive бұлт па?
Drive Google веб-негізіндегі Chromium операциялық жүйесіне кіріктірілген, сондықтан сізде Chromebook болса, Google Drive бұлтты сақтаудың ең жақсы нұсқасы болып табылады. Басқа бұлттық сақтау қызметтері сияқты, Drive-та файлдарды телефоннан көруге және басқаруға арналған iOS және Android қолданбалары бар.
Gmail арқылы Google Drive-қа қалай кіруге болады?
Google Drive қосымшасын жіберіңіз
- Компьютерде Gmail поштасын ашыңыз.
- Жазу түймесін басыңыз.
- Google Drive түймесін басыңыз.
- Тіркелгіңіз келетін файлдарды таңдаңыз.
- Беттің төменгі жағында файлды қалай жібергіңіз келетінін шешіңіз:
- Кірістіру батырмасын басыңыз.
Google Drive-қа қалай кіруге болады?
Тек Фессалоникийцам қадамдарды орындаңыз:
- Веб-шолғышта drive.google.com сайтына өтіңіз.
- Google электрондық пошта мекенжайы мен құпия сөзді енгізіңіз.
- Браузеріңіз Google Drive-қа кірген сайын жүйеге автоматты түрде кіруін қаласаңыз, «Кіруде қалу» құсбелгісін қойыңыз.
- Кіру түймешігін басыңыз.
Кез келген компьютерден Google Drive-қа кіруге болады ма?
Жолда жұмыс істесеңіз немесе үйдегі компьютерден басқа құрылғыларды жиі пайдалансаңыз, кез келген құрылғыдан Google Drive-қа жүктеп салған барлық маңызды файлдарға қол жеткізе алатыныңызға көз жеткізгіңіз келеді. Файлдар синхрондалған соң, оларға кез келген құрылғыдағы кез келген браузерден қол жеткізуге болады.
Фото «Смартфонға көмек» мақаласындағы https://www.helpsmartphone.com/be/articles-mobileapp-how-to-unblock-yourself-on-whatsapp