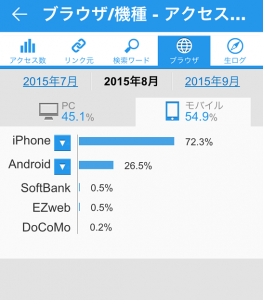Скриншотты алыңыз
- Түсіргіңіз келетін экранды ашыңыз.
- Қуат және дыбыс деңгейін төмендету түймелерін бір уақытта бірнеше секунд басып тұрыңыз. Құрылғы экранның суретін түсіріп, оны сақтайды.
- Экранның жоғарғы жағында сіз Скриншотты түсіруді көресіз.
Скриншотты түсіру – Samsung Galaxy S7 / S7 edge. Скриншотты түсіру үшін қуат түймесі мен негізгі түймені бір уақытта басыңыз. Түсірілген скриншотты көру үшін мынаны өтіңіз: Қолданбалар > Галерея.Скриншотты алыңыз
- Түсіргіңіз келетін экранды ашыңыз.
- Қуат және дыбыс деңгейін төмендету түймелерін бір уақытта бірнеше секунд басып тұрыңыз. Құрылғы экранның суретін түсіріп, оны сақтайды.
- Экранның жоғарғы жағында сіз Скриншотты түсіруді көресіз.
Оны қалай жасауға болады:
- Түсіргіңіз келетін экранды баруға дайын алыңыз.
- Қуат түймесі мен үй түймесін бір уақытта басыңыз.
- Енді сіз скриншотты Галерея қолданбасында немесе Samsung кірістірілген «Менің файлдарым» файл шолғышында көре аласыз.
Nexus құрылғысында скриншотты қалай түсіруге болады
- Түсіргіңіз келетін кескін экранда екеніне көз жеткізіңіз.
- Қуат түймесі мен дыбыс деңгейін төмендету пернесін бір уақытта басыңыз. Түймешіктерді экран жыпылықтағанша бір уақытта басып тұрудың айласы.
- Скриншотты қарап шығу және бөлісу үшін хабарландыруды төмен қарай сырғытыңыз.
Мұны қалай орындайсыз:
- Телефоныңызда скриншот жасағыңыз келетін нәрсені тартыңыз.
- Қуат түймесі мен дыбыс деңгейін төмендету (-) түймесін бір уақытта екі секунд басып тұрыңыз.
- Экранда жаңа ғана скриншот жасағаныңыздың алдын ала қарауын көресіз, содан кейін күй жолағында жаңа хабарландыру пайда болады.
Досыңыздың байланыс ақпаратының экран суретін қайта жіберіңіз. Егер сіз оны смартфонда көре алсаңыз, оны достарыңызбен бөлісе аласыз. Телефон экранын түсіру үшін қуат және дыбыс деңгейін төмендету пернесін үш секунд бойы немесе камера ысырмасының шерткенін естігенше және экран өлшемі кішірейгенше басып тұрыңыз.Galaxy S6 телефонындағы екі түймелі скриншоттар
- Бір саусағыңызды оң жақта орналасқан қуат түймесіне қойыңыз. Оны әлі баспаңыз.
- Басты түймені басқа саусақпен жабыңыз.
- Екі түймені де бір уақытта басыңыз.
Скриншотты түсіріңіз – Pixel™ / Pixel XL, Google ұсынған телефон. Скриншотты түсіру үшін қуат және дыбыс деңгейін төмендету түймелерін бір уақытта басып тұрыңыз. Түсірілген скриншотты көру үшін мынаны өтіңіз: Фотосуреттер > Альбомдар > Негізгі экраннан немесе қолданбалар экранынан скриншоттар. Егер сізде Ice Cream Sandwich немесе одан жоғарырақ жарқыраған жаңа телефон болса, скриншоттар тікелей телефоныңызға салынған! Дыбыс деңгейін төмендету және қуат түймелерін бір уақытта басып, оларды бір секунд ұстап тұрыңыз, сонда телефон скриншотты алады. Ол Галерея қолданбасында көрсетіледі, сіз қалаған адаммен бөлісе аласыз!
Android жүйесінде скриншотты қалай мәжбүрлеуге болады?
Скриншотты түсіру үшін қуат және дыбыс деңгейін төмендету түймелерін бір уақытта басып тұрыңыз. Түсірілген скриншотты көру үшін мынаны өтіңіз: Қолданбалар белгішесі > Фотосуреттер > Негізгі экрандағы скриншоттар.
Қуат түймешігінсіз Android-де скриншотты қалай жасауға болады?
Android қорындағы қуат түймесін пайдаланбай скриншотты қалай түсіруге болады
- Экранды түсіргіңіз келетін Android құрылғыңыздағы экранға немесе қолданбаға өту арқылы бастаңыз.
- Now on Tap экранын (түймесіз скриншотқа мүмкіндік беретін мүмкіндік) іске қосу үшін үй түймесін басып тұрыңыз.
Менің скриншоттарым қайда?
Скриншотты түсіру және кескінді тікелей қалтаға сақтау үшін Windows және Print Screen пернелерін бір уақытта басыңыз. Экранның қысқаша күңгірттеніп, ысырма әсеріне ұқсайтынын көресіз. Сақталған скриншотты табу үшін C:\Users[User]\My Pictures\Screenshots ішінде орналасқан әдепкі скриншот қалтасына өтіңіз.
S9-да скриншотты қалай түсіресіз?
Galaxy S9 скриншотының 1 әдісі: түймелерді басып тұрыңыз
- Түсіргіңіз келетін мазмұнға өтіңіз.
- Дыбыс деңгейін төмендету және қуат түймелерін бір уақытта басып тұрыңыз.
Скриншотты қалай мәжбүрлеуге болады?
Скриншотты түсіру – moto z2 force. Скриншотты түсіру үшін қуат және дыбыс деңгейін төмендету түймелерін бір уақытта басып тұрыңыз. Түсірілген скриншотты көру үшін мынаны өтіңіз: Көрсеткі белгішесі > Фотосуреттер > Негізгі экрандағы скриншоттар.
Android құрылғысында Скриншот түймесін қалай өзгертуге болады?
Android скриншотын түсірудің стандартты жолы. Скриншотты түсіру әдетте Android құрылғысындағы екі түймені - дыбыс деңгейін төмендету пернесі мен қуат түймешігін немесе үй және қуат түймелерін басуды қамтиды.
Жоғарғы түймесіз скриншотты қалай түсіруге болады?
«Скриншотты көмекші сенсорлық мәзір шықпай-ақ түсіруге болады. Алдымен сіз ақ түймені басыңыз, ал оң жақтағы түйме құрылғыны айтуы керек. Құрылғыны басыңыз. Содан кейін ол сізді басқа мәзірге апарады, «қосымша» түймесін басыңыз, содан кейін «скриншот» деген түйме болуы керек.
Android үшін көмекші сенсор бар ма?
iOS жүйесінде телефонның/планшеттің әртүрлі бөлімдеріне кіру үшін пайдалануға болатын Assistive Touch мүмкіндігі бар. Android жүйесіне арналған Assistive Touch мүмкіндігін алу үшін Android телефонына ұқсас шешімді әкелетін, бірақ теңшеу опциялары көбірек Floating Touch қолданбасын пайдалануға болады.
Samsung құрылғысында скриншотты қалай түсіруге болады?
Samsung Galaxy S5 телефонында скриншотты қалай түсіруге болады
- Телефон экранында көрсеткіңіз келетін нәрсені алыңыз.
- Қуат түймесі мен негізгі түймені бір уақытта басыңыз.
- Шуды естисіз, бұл скриншот түсірілгенін білдіреді.
- Скриншот Галерея қолданбасында сақталады.
Android жүйесінде скриншоттарды қайдан табуға болады?
Барлық скриншоттарды көру үшін
- Құрылғының Photos қолданбасын ашыңыз.
- Мәзір түймесін түртіңіз.
- Құрылғы қалталары Скриншоттар түртіңіз.
Android жүйесінде суреттер қайда сақталады?
Камерада түсірілген фотосуреттер (стандартты Android қолданбасы) параметрлерге байланысты жад картасында немесе телефон жадында сақталады. Фотосуреттердің орны әрқашан бірдей – бұл DCIM/Камера қалтасы. Толық жол келесідей көрінеді: /storage/emmc/DCIM – суреттер телефон жадында болса.
Samsung Galaxy s8 телефонында суреттер қайда сақталады?
Суреттерді ішкі жадта (ROM) немесе SD картасында сақтауға болады.
- Қолданбалар науасын ашу үшін негізгі экранда бос жерде жоғары сырғытыңыз.
- Камера түймесін түртіңіз.
- Жоғарғы оң жақтағы Параметрлер белгішесін түртіңіз.
- «Сақтау орны» түймесін түртіңіз.
- Келесі опциялардың бірін түртіңіз: Құрылғы. SD картасы.
S10-да скриншотты қалай жасауға болады?
Galaxy S10 телефонында скриншотты қалай түсіруге болады
- Galaxy S10, S10 Plus және S10e телефондарында скриншоттарды қалай түсіру керектігі осында.
- Қуат және дыбыс деңгейін төмендету түймелерін бір уақытта басып тұрыңыз.
- Экранды түсіру үшін қуат пен дыбыс деңгейін төмендету түймешігін басқаннан кейін, қалқымалы опциялар мәзіріндегі Scroll Capture белгішесін түртіңіз.
Samsung Galaxy 10 телефонында скриншотты қалай түсіруге болады?
Жаңа Samsung Galaxy S10-де скриншотты қалай алу керек.
Samsung түймені басу арқылы скриншот түсірудің әдеттегі Android әдісін қолдайды:
- Түсіру керек мазмұнның экранда екеніне көз жеткізіңіз.
- Бір уақытта дыбыс деңгейін және оң жақтағы күту түймесін басыңыз.
Samsung Series 9 құрылғысында скриншотты қалай жасауға болады?
Кәдімгі скриншотты қалай түсіруге болады
- Скриншот жасағыңыз келетін мазмұнды ашыңыз.
- Сонымен бірге қуат түймесін және дыбыс деңгейін төмендету түймесін екі секунд басып тұрыңыз.
- Экранның жарқылын көресіз және скриншот экранда қысқаша пайда болады.
Android Webtoon жүйесінде скриншотты қалай жасауға болады?
Стандартты Android скриншотын алу. Қуат және дыбыс деңгейін төмендету түймелерін бір уақытта басып тұрыңыз. Бұл көптеген Android телефондары үшін, сондай-ақ Samsung Galaxy S8 және S9 үшін стандартты скриншот әдісі.
Бұл телефонда скриншотты қалай түсіруге болады?
Егер сізде балмұздақ сэндвичі немесе одан жоғары жарқыраған жаңа телефоныңыз болса, скриншоттар тікелей телефоныңызға салынған! Дыбыс деңгейін төмендету және қуат түймелерін бір уақытта басып, оларды бір секунд ұстап тұрыңыз, сонда телефон скриншотты алады. Ол Галерея қолданбасында көрсетіледі, сіз қалаған адаммен бөлісе аласыз!
Джектегі скриншотты қалай жасайсыз?
Содан кейін ол скриншотты түсіреді және сіз оны қалағаныңызша жасайсыз. Түймелердің тіркесімі құрылғыдан құрылғыға өзгереді. Дегенмен, ең көп тараған скриншот түймелерінің орналасуы: Дыбыс деңгейін төмендету мен қуат түймесін бір уақытта басып тұрыңыз.
Дыбыс деңгейі түймесінсіз скриншотты қалай түсіруге болады?
- Скриншот түсіргіңіз келетін экранға өтіп, Okay Google деп айтыңыз. Енді Google-дан скриншот алуды сұраңыз. Ол скриншотты алады және бөлісу опцияларын да көрсетеді..
- Дыбыс деңгейі түймелері бар құлаққапты пайдалануға болады. Енді скриншотты түсіру үшін дыбыс деңгейін төмендету және қуат түймелерінің тіркесімін пайдалануға болады.
Samsung Galaxy j4 plus телефонында скриншотты қалай жасауға болады?
Samsung Galaxy J4 Plus құрылғысында скриншотты түсіру
- Түсіргіңіз келетін экранға өтіңіз.
- Қуат пен дыбыс деңгейін төмендету түймесін басып тұрыңыз.
- Сіз ысырма дыбысын естисіз және аяқтадыңыз.
- Скриншотты телефоныңыздың скриншоттар қалтасынан таба аласыз.
Samsung Galaxy 9 телефонында скриншотты қалай түсіруге болады?
Samsung Galaxy S9 / S9+ – Скриншотты түсіріңіз. Скриншотты түсіру үшін қуат және дыбыс деңгейін төмендету түймелерін бір уақытта басып тұрыңыз (шамамен 2 секунд). Түсірген скриншотты көру үшін негізгі экранда дисплейдің ортасынан жоғары немесе төмен сырғытыңыз, содан кейін шарлаңыз: Галерея > Скриншоттар.
Фото «フォト蔵» мақаласындағы http://photozou.jp/photo/show/124201/227293514