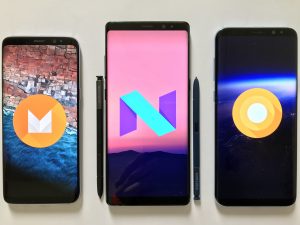Скриншоттар
- Экранда түсіргіңіз келетін суреттің көрсетілетініне көз жеткізіңіз.
- Қуат және дыбыс деңгейін төмендету түймелерін бір уақытта басып тұрыңыз.
- Скриншот автоматты түрде Галереяда сақталады.
ZTE Blade құрылғысында скриншотты қалай жасауға болады?
ZTE Blade™ Vantage – Скриншотты түсіріңіз. Скриншотты түсіру үшін қуат және дыбыс деңгейін төмендету түймелерін бір уақытта басып тұрыңыз. Түсірілген скриншотты көру үшін мынаны өтіңіз: Негізгі экраннан Қолданбалар > Галерея.
Осы телефонда бір нәрсенің скриншотын қалай жасауға болады?
Егер сізде балмұздақ сэндвичі немесе одан жоғары жарқыраған жаңа телефоныңыз болса, скриншоттар тікелей телефоныңызға салынған! Дыбыс деңгейін төмендету және қуат түймелерін бір уақытта басып, оларды бір секунд ұстап тұрыңыз, сонда телефон скриншотты алады. Ол Галерея қолданбасында көрсетіледі, сіз қалаған адаммен бөлісе аласыз!
ZTE Blade v7 Lite құрылғысында скриншотты қалай жасауға болады?
ZTE Blade V7 Lite құрылғысында скриншотты қалай түсіруге болады
- 1-қадам: Скриншот түсіргіңіз келетін экранға өтіңіз.
- 2-қадам: Қуат пен дыбыс деңгейін төмендету түймесін бір уақытта басып тұрыңыз.
- 3-қадам: Скриншот сәтті түсірілгенін көрсететін камера ысырмасының дыбысын естисіз.
ZTE құрылғысында экранды қалай жазуға болады?
Негізгі экран экранында шарлаңыз: Қолданбалар > Дыбыс жазу құрылғысы. Жазуды бастау үшін Жазу белгішесін (қызыл шеңбер) түртіңіз. Аяқтаған кезде жазуды тоқтату және файлды сақтау үшін Тоқтату белгішесін (қызыл шаршы) түртіңіз. Қажет болса, дыбыс деңгейін реттеу үшін Дыбыс деңгейі түймелерін (құрылғының оң жақ шетінде орналасқан) жоғары немесе төмен басыңыз.
ZTE телефонында суреттерді қалай сақтауға болады?
Хабарламада алынған суреттерді сақтау (MMS)
- Кез келген негізгі экранда Барлық қолданбалар белгішесін түртіңіз.
- Хабар алмасу түймесін түртіңіз.
- Қажетті суреті бар хабарды түртіңіз.
- Суретті түртіп, ұстап тұрыңыз.
- Қосымшаны сақтау түймесін түртіңіз.
ZTE Straight Talk телефонында скриншотты қалай жасауға болады?
Бұл қолданбаны ZTE телефоныңызға жүктеп алып, орнатыңыз. Осы қолданбаны іске қосыңыз және скриншот функциясын белсендіру үшін «Бастау» түймесін басыңыз. Скриншот жасағыңыз келетін қолданбаға өтіңіз. «Қуат» және «Дыбыс деңгейін төмендету» түймелерін бір уақытта 2 секунд басып тұрыңыз.
Android жүйесінде скриншотты қалай түсіруге болады?
Қуат және дыбыс деңгейін төмендету түймелерін бірнеше секунд басып тұрыңыз. Экран пайда болғанша қуат пернесін басып тұрып, Скриншотты түсіру түймесін түртіңіз.
Скриншотты қалай түсіруге болады?
Компьютерде скриншотты қалай түсіруге болады
- 1-қадам: суретті түсіріңіз. Экранда түсіргіңіз келетін нәрсені әкеліңіз және Print Screen (көбінесе «PrtScn» деп қысқартылған) пернесін басыңыз.
- 2-қадам: Paint қолданбасын ашыңыз. Скриншотты Скриншоттар қалтасынан тексеріңіз.
- 3-қадам: Скриншотты қойыңыз.
- 4-қадам: Скриншотты сақтаңыз.
Samsung Galaxy s9 көмегімен скриншотты қалай жасауға болады?
Samsung Galaxy S9 / S9+ – Скриншотты түсіріңіз. Скриншотты түсіру үшін қуат және дыбыс деңгейін төмендету түймелерін бір уақытта басып тұрыңыз (шамамен 2 секунд). Түсірген скриншотты көру үшін негізгі экранда дисплейдің ортасынан жоғары немесе төмен сырғытыңыз, содан кейін шарлаңыз: Галерея > Скриншоттар.
Samsung Galaxy s9 құрылғысымен скриншотты қалай түсіруге болады?
Galaxy S9 скриншотының 1 әдісі: түймелерді басып тұрыңыз
- Түсіргіңіз келетін мазмұнға өтіңіз.
- Дыбыс деңгейін төмендету және қуат түймелерін бір уақытта басып тұрыңыз.
Samsung Galaxy s8 телефонында скриншоттарды қалай түсіруге болады?
Samsung Galaxy S8 / S8+ – Скриншотты түсіріңіз. Скриншотты түсіру үшін Қуат түймесі мен Дыбыс деңгейін төмендету түймелерін бір уақытта басыңыз (шамамен 2 секунд). Түсірген скриншотты көру үшін негізгі экранда дисплейдің ортасынан жоғары немесе төмен сырғытыңыз, содан кейін шарлаңыз: Галерея > Скриншоттар.
Samsung-та скриншотты қалай түсіруге болады?
Кез келген басқа Android құрылғысында скриншотты қалай түсіруге болады
- Қуат түймесі мен дыбыс деңгейін төмендету пернесін бір уақытта басыңыз.
- Дыбысты шерту немесе скриншот дыбысын естігенше оларды басып тұрыңыз.
- Скриншот түсірілгені және оны бөлісуге немесе жоюға болатыны туралы хабарландыру аласыз.
ZTE телефонын қалай шағылыстыруға болады?
ZTE Speed құрылғысын теледидарға қалай қосуға болады?
- ZTE жылдамдығын MHL адаптеріне қосыңыз.
- HDMI сымын MHL адаптеріне қосыңыз.
- HDMI сымының екінші ұшын теледидардағы қолжетімді HDMI портына жалғаңыз.
- Теледидардың кірісін адаптердің кірісіне өзгертіңіз. Теледидар ZTE Speed экранында не бар екенін бірден көрсетеді.
Telstra Tough Max құрылғысында скриншотты қалай жасауға болады?
Android телефонымен скриншот жасау әдетте екі түрлі жолмен жасалады. Дыбыс деңгейін төмендету және қуат түймесін бір уақытта басыңыз. Үй және қуат түймелерін бір уақытта басыңыз. Қуат пен дыбыс деңгейін арттыру пернесін бір уақытта басыңыз.
LG Android экранын қалай жазуға болады?
LG G3 – Файлды жазу және ойнату – Диктофон
- Негізгі экранда Қолданбалар (төменгі оң жақта орналасқан) түймесін түртіңіз.
- Қолданбалар қойындысында Диктофон түймесін түртіңіз.
- Жазуды бастау үшін Жазу белгішесін (төменгі жағында орналасқан) түртіңіз.
- Аяқтаған кезде жазуды тоқтату және файлды сақтау үшін Тоқтату белгішесін (төменгі оң жақта орналасқан) түртіңіз.
- Ойнату үшін сәйкес дыбыс файлын түртіңіз.
Суреттерді ZTE телефонынан SD картасына қалай жылжытуға болады?
Төмендегі қадамдарды орындау үшін SD / жад картасын орнату керек.
- Бастапқы экранда шарлаңыз: Қолданбалар > Файл менеджері.
- Файл сақталатын санатты түртіңіз (мысалы, Суреттер, Музыка, Жүктеулер, т.б.).
- Қажетті файлды түртіп, ұстап тұрыңыз.
- Жылжыту белгішесін түртіңіз.
- Артқа көрсеткіні (жоғарғы сол жақта) түртіңіз.
- SD / Жад картасы түймесін түртіңіз.
Кейбір заттарымды телефоннан SD картасына қалай жылжытуға болады, менде ZTE бар?
SD картасын ішкі жад ретінде орнатыңыз
- Үйден Қолданбалар > Параметрлерді түртіңіз.
- Сақтау орнын түртіңіз.
- Портативті жад астындағы SD картасының атауын түртіңіз.
- Ішкі ретінде пішімдеу түймесін түртіңіз, одан кейін растау үшін Өшіру және пішімдеу түймесін түртіңіз.
- Телефон фотосуреттерді, файлдарды және басқа деректерді телефон қоймасынан SD картасына жылжытуды ұсынады.
Android телефонында суретті қалай сақтауға болады?
Егер сіз Android телефонында немесе планшетінде интернетті шарлап жатсаңыз және сақтағыңыз келетін сурет пен суретке тап болсаңыз – осылай жасайсыз. Алдымен жүктеп алғыңыз келетін суретті жүктеңіз. Бұл суреттің «нобайы» емес, суреттің өзі екеніне көз жеткізіңіз. Содан кейін суреттің кез келген жерін түртіп, саусағыңызды басып тұрыңыз.
A574bl құрылғысында скриншотты қалай жасауға болады?
Alcatel Raven A574BL: Скриншот түсіріңіз
- Түсіргіңіз келетін экранды дайындаңыз.
- Енді скриншотты бірнеше секунд бойы Қуат түймесі мен Дыбыс деңгейін төмендету түймелерін бір уақытта басып тұрыңыз.
- Скриншот түсірілгенін білдіретін ысырма дыбысын естуіңіз керек.
TCL LX телефонында скриншотты қалай жасауға болады?
Түсіргіңіз келетін экранды ашыңыз. Қуат түймесін бірнеше секунд басыңыз. Содан кейін Скриншот түймесін түртіңіз. Бұл жұмыс істемесе, қуат және дыбыс деңгейін төмендету түймелерін бір уақытта бірнеше секунд басып тұрыңыз.
Android Tracfone телефонында скриншотты қалай жасауға болады?
QuickMemo мүмкіндігінсіз скриншотты түсіру үшін Қуат/құлып пернесін (телефонның артқы жағындағы) және дыбыс деңгейін төмендету пернесін (телефонның артындағы) бір уақытта басыңыз. Түсірілген сурет Скриншоттар қалтасындағы Галерея қолданбасында автоматты түрде сақталады.
S10-да скриншотты қалай жасауға болады?
Galaxy S10 телефонында скриншотты қалай түсіруге болады
- Galaxy S10, S10 Plus және S10e телефондарында скриншоттарды қалай түсіру керектігі осында.
- Қуат және дыбыс деңгейін төмендету түймелерін бір уақытта басып тұрыңыз.
- Экранды түсіру үшін қуат пен дыбыс деңгейін төмендету түймешігін басқаннан кейін, қалқымалы опциялар мәзіріндегі Scroll Capture белгішесін түртіңіз.
Samsung түсіру қолданбасы дегеніміз не?
Смарт түсіру экранның көрінбейтін бөліктерін түсіруге мүмкіндік береді. Ол автоматты түрде бетті немесе суретті төмен айналдыра алады және әдетте жетіспейтін бөліктерді скриншоттай алады. Смарт түсіру барлық скриншоттарды бір суретке біріктіреді. Сондай-ақ, скриншотты бірден қиюға және бөлісуге болады.
Galaxy s5 құрылғысымен скриншотты қалай түсіруге болады?
Скриншоттарды түсіріңіз
- Түсіргіңіз келетін экранды жоғары тартыңыз.
- Қуат және үй түймелерін бір уақытта басыңыз. Қуат түймесі S5 телефонының оң жақ шетінде (телефон сізге қараған кезде), ал «Негізгі» түймесі дисплейдің астында орналасқан.
- Скриншотты табу үшін Галереяға өтіңіз.
- Скриншоттар қалтасын түртіңіз.
Қуат түймешігінсіз Android-де скриншотты қалай жасауға болады?
Android қорындағы қуат түймесін пайдаланбай скриншотты қалай түсіруге болады
- Экранды түсіргіңіз келетін Android құрылғыңыздағы экранға немесе қолданбаға өту арқылы бастаңыз.
- Now on Tap экранын (түймесіз скриншотқа мүмкіндік беретін мүмкіндік) іске қосу үшін үй түймесін басып тұрыңыз.
Samsung Galaxy j4 plus телефонында скриншотты қалай жасауға болады?
Samsung Galaxy J4 Plus құрылғысында скриншотты түсіру
- Түсіргіңіз келетін экранға өтіңіз.
- Қуат пен дыбыс деңгейін төмендету түймесін басып тұрыңыз.
- Сіз ысырма дыбысын естисіз және аяқтадыңыз.
- Скриншотты телефоныңыздың скриншоттар қалтасынан таба аласыз.
Samsung s7 телефонында скриншотты қалай түсіруге болады?
Samsung Galaxy S7 / S7 edge – Скриншотты түсіріңіз. Скриншотты түсіру үшін қуат түймесі мен негізгі түймені бір уақытта басыңыз. Түсірілген скриншотты көру үшін мынаны өтіңіз: Қолданбалар > Галерея.
«Wikimedia Commons» мақаласындағы сурет https://commons.wikimedia.org/wiki/File:Samsung_Galaxy_Android_Smartphone.jpg