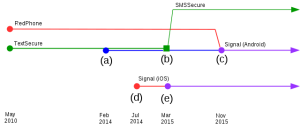Еске салғыш жасаңыз
- Google Calendar қолданбасын ашыңыз.
- Төменгі оң жақ бұрышта Оқиға туралы еске салғышты жасау түймесін түртіңіз.
- Еске салғышты теріңіз немесе ұсынысты таңдаңыз.
- Күнді, уақытты және жиілікті таңдаңыз.
- Жоғарғы оң жақта Сақтау түймесін түртіңіз.
- Еске салғышты Google Calendar қолданбасында көресіз.
Дабыл туралы ақпаратты енгізіңіз.
- Еске салғыштың сізге күн сайын, тіпті апта сайын бір күнде (күндерде) ескертетінін қаласаңыз, «Қайталау» опциясын таңдауды ұмытпаңыз.
- Сондай-ақ, «Оятқышты орнату» мәзірінде оятқыш үнін/музыкасын орнатуға болады. «Дабыл дыбысы» опциясын көргенше төмен айналдырыңыз.
Еске салғыш жасаңыз
- Google Calendar қолданбасын ашыңыз.
- Төменгі оң жақ бұрышта Еске салғыш жасау түймесін түртіңіз.
- Еске салғышты теріңіз немесе ұсынысты таңдаңыз.
- Дайын түймесін түртіңіз.
- Күнді, уақытты және жиілікті таңдаңыз.
- Жоғарғы оң жақта Сақтау түймесін түртіңіз.
- Еске салғышты Google Calendar қолданбасында көресіз.
Жаңа қайталанатын оқиғаны орнатыңыз
- Android телефонында немесе планшетінде Google Calendar қолданбасын ашыңыз.
- Төменгі оң жақ бұрышта Оқиға жасау түймесін түртіңіз.
- Оқиғаға тақырып қосып, Дайын түймесін түртіңіз.
- Оқиға күні мен уақытын таңдаңыз.
- Уақыт астында Қосымша опциялар Қайталанбайды түймесін түртіңіз.
- Оқиғаның қаншалықты жиі қайталануын қалайтыныңызды таңдаңыз.
Samsung Galaxy құрылғысында еске салғышты қалай орнатуға болады?
Кездесулерді телефонның күнтізбесінде сақтауға болады.
- «S Planner» табыңыз Қолданбалар түймесін басыңыз.
- Жаңа кездесуді жасаңыз. Жаңа кездесу белгішесін басыңыз.
- Тақырыпты енгізіңіз. Тақырып түймесін басып, кездесуге тақырыпты енгізіңіз.
- Басталу уақытын таңдаңыз. Уақытты басыңыз.
- Аяқталу уақытын таңдаңыз.
- Еске салғыш орнату.
- Кездесуді сақтау.
- Басты экранға қайту.
Телефоныма еске салғыштарды қалай орнатуға болады?
iPhone және iPad құрылғыларында еске салғышты қалай жасауға болады
- Негізгі экраннан Еске салғыштар қолданбасын іске қосыңыз.
- Еске салғыш қосқыңыз келетін тізімді түртіңіз немесе жаңа тізім жасаңыз.
- Пернетақтаны ашу үшін «Еске салғыш қосу» түймесін түртіңіз.
- Еске салғышыңызды тізімге теріңіз.
- Жазбаны тізімге қосу үшін Дайын түймесін түртіңіз.
Ең жақсы Android еске салғыш қолданбасы қандай?
Android жүйесіне арналған 5 ең жақсы еске салу қолданбасы
- Тодоист. Todoist біраз уақыттан бері пайда болды.
- Wunderlist. Көптеген адамдар мұны Todoist-тің сәл төмендетілген нұсқасы деп санайды, өйткені ол бірдей мүмкіндіктерге ие, бірақ басқа түс схемасы мен ашық түстермен келеді.
- Google Keep.
- Айке.
- Evernote
Еске салғыштарға арналған ең жақсы қолданба қандай?
Android үшін ең жақсы 10 еске салғыш қолданбасы
- BZ еске салғыш. Бағасы: тегін / $3.99. BZ Reminder - өте қарапайым істер тізімі қолданбасы.
- Google Keep. Бағасы: тегін.
- Істер тізімі. Бағасы: тегін / $1.99.
- Өмір туралы ескертулер. Бағасы: тегін / $4.00.
- TickTick. Бағасы: тегін / жылына $27.99.
- Тізім жасау. Бағасы: тегін / $2.99.
- Кез келген жеке көмекші қолданбасы. Бағасы: тегін (әдетте)
Samsung Galaxy s9 телефоныма еске салғышты қалай орнатуға болады?
Galaxy S9 телефонында ескерту туралы еске салғышты қалай орнатуға болады:
- Ең алдымен, сіз параметрлерге өтуіңіз керек немесе хабарландыру тақтасын төмен қарай сырғытыңыз және Параметрлер беріліс белгішесін түртіңіз;
- Арнайы мүмкіндіктерді түртіңіз;
- Содан кейін «Қосымша параметрлер» опциясын табу үшін қолжетімді опциялар арқылы айналдыру керек;
- «Қосымша параметрлер» терезесіндегі Хабарландыруды еске салғышты түртіңіз;
- «Қосу» түймесін түртіңіз;
Samsung j8 телефонында еске салғыштарды қалай орнатуға болады?
Samsung Galaxy J5 ( SM-J500F ) телефонында дабылды орнату жолын білу үшін ОСЫ ЖЕРГЕ БАСЫҢЫЗ.
- 1 Негізгі экраннан Қолданбалар белгішесін түртіңіз.
- 2 S Planner белгішесін түртіңіз.
- 3 Оқиға орнатқыңыз келетін Күнді таңдап, түртіңіз.
- 4 Оқиға қосу үшін ”+” белгішесін түртіңіз.
- 5 Оқиға тақырыбын қосу үшін Тақырып түймесін түртіңіз.
Еске салғыштарды қалай орнатасыз?
Уақытты белгілеңіз
- Еске салғыштар қосымшасын ашыңыз.
- Еске салғышты түртіңіз, одан кейін еске салғыштың оң жағындағы ақпарат түймесін түртіңіз.
- Бір күнде еске салу опциясын қосып, Дабыл жанындағы күнді түртіңіз.
- Еске салғыштың күні мен уақытын орнатыңыз.
- Дайын түймесін түртіңіз.
Android үшін ең жақсы еске салғыш қолданбасы қандай?
Мұнда Android және iPhone пайдаланушыларына арналған ең жақсы 6 еске салғыш қолданбаларының тізімі берілген.
- Еске салғышты дабылмен орындау. Қолданбаның орналасуы өте ұқыпты.
- Кез келген. Ол сондай-ақ қолдануға оңай интерфейспен келеді.
- Wunderlist
- Тодоист.
- Google Keep.
- Сүт туралы ұмытпаңыз.
Еске салғышты сақтауда қалай орнатуға болады?
Орын туралы еске салғыш: Орын түртіңіз. Содан кейін атын немесе мекенжайын енгізіп, Сақтау түймесін түртіңіз. Keep қолданбасына орналасқан жеріңізге кіруге рұқсат беруіңіз керек.
Алдағы еске салғыштарды көру
- Keep.google.com сайтына өтіңіз немесе Keep қолданбасын ашыңыз.
- Keep қолданбасының жоғарғы сол жағында «Мәзір еске салғыштары» түймесін түртіңіз немесе басыңыз.
- Алдағы еске салғыштары бар барлық жазбаларды көресіз.
Android құлыптау экранында еске салғыштарды қалай көрсетуге болады?
Құлыптау экранында хабарландырулардың қалай көрсетілетінін басқарыңыз
- Құрылғының параметрлер қолданбасын ашыңыз.
- Қолданбалар және хабарландырулар Хабарландырулар түймесін түртіңіз.
- Құлыптау экранында Хабарландыруларды мүлдем көрсетпеу түймесін түртіңіз.
Samsung Galaxy s9 телефонында еске салғыштарды қалай орнатуға болады?
Samsung S9 телефонында ескертуді еске салғышты қалай конфигурациялауға болады
- Samsung Galaxy S9 қосулы екеніне көз жеткізіңіз.
- Параметрлер мәзірін ашыңыз.
- Кішкене айналдырып, «Арнайы мүмкіндіктер» түймесін басып, «Опция» түймесін түртіңіз.
- «Қосымша параметрлер» түймесін тауып, басыңыз.
- Хабарландыруды еске салғышты басыңыз.
- Бұны қосыңызшы.
- Хабарландыру еске салғышын қалағаныңызша теңшеңіз.
Ең жақсы туған күнді еске түсіретін қолданба қайсысы?
Ең жақсы туған күнді еске түсіретін қолданбалар
- Android үшін туған күн: Android.
- HIP жүктеп алыңыз: iOS.
- Туған күн күнтізбесін жүктеп алыңыз +: iOS.
- Calendar+ Widgets Calendar жүктеп алыңыз: Android | iOS.
- Google күнтізбесін жүктеп алыңыз: Android | iOS.
- IFTTT жүктеп алыңыз: Android | iOS.
- Құттықтау хаттары мен тілектерді жүктеп алыңыз: Android | iOS.
Еске салғыш қолданбасы дегеніміз не?
Еске салу — мұғалімдерге, оқушыларға және ата-аналарға жылдам әрі тиімді байланысуға көмектесетін тегін мәтіндік хабар алмасу қолданбасы. Жылдам: хабарлар нақты уақытта бүкіл сыныпқа, шағын топқа немесе бір адамға жіберіледі. Сондай-ақ хабарландыруларды алдын ала жоспарлауға және фотосуреттер мен басқа файлдарды тіркеуге болады.
Wunderlist-те еске салғыштарды қалай орнатуға болады?
Wunderlist қолданбасында қайталанатын орындалу күндерін және әрбір іс үшін бір еске салғышты орнатуға болады. Тапсырманың егжей-тегжейлі көрінісін ашу үшін оны түртіңіз немесе нұқыңыз, мұнда орындалу мерзімдері мен еске салғышты орнату опциясын көресіз. Еске салғыштың уақыты келгенде, параметрлеріңізге байланысты электрондық поштаны және/немесе қолданбадағы хабарландыруды аласыз.
Құлыптау экранында қалқымалы еске салғыштарды қалай алуға болады?
Параметрлер > Хабарландырулар > Еске салғыштар тармағында iOS хабарландыруларын реттеңіз. Хабарландыруларға рұқсат беру қосқышын қосыңыз. Жақсы нәтиже алу үшін Құлыпталған экранда көрсету параметрін қосып, «Құлыптан босатылған кезде ескерту мәнері» астындағы Ескертулерді таңдаңыз. iPhone телефонында басқа Еске салғыштар тізімін көру үшін экранның төменгі жағындағы тізімдердің «сағын» түртіңіз.
Samsung-та еске салғыш қолданбасы бар ма?
Еске салғыштар қолданбасы туралы айтатын болсақ, Samsung телефондарында бірнеше қосымша амалдар бар. Біріншіден, кез келген веб-сайтты еске салғышқа айналдыра аласыз. Бұл жазбалар телефондағы кез келген басқа еске салғыш сияқты Еске салғыш қолданбасында пайда болады.
Samsung Galaxy s6 телефонында еске салғыштарды қалай орнатуға болады?
Оқиға күнтізбеде сақталды.
- Қолданбалар түймесін түртіңіз. Samsung Galaxy S6 телефоны кездесудің барлық мәліметтерін сақтай алады және кездесу жақындағанын еске сала алады.
- Күнтізбе түймесін түртіңіз.
- Қажетті күнді түртіңіз.
- + белгішесін түртіңіз.
- Оқиға тақырыбын енгізіңіз.
- Басталу уақытын түртіңіз.
- Қажетті уақытқа жылжытыңыз.
- АЯҚТАУ түймесін түртіңіз.
Samsung еске салғыш қолданбасынан қалай құтылуға болады?
Қолданбалар жәшігінен немесе негізгі экраннан Параметрлер қолданбасын таңдаңыз. «Қолданбалар мен хабарландырулар» түймесін түртіп, «Барлық қолданбаларды көру» түймесін басыңыз. Жойғыңыз келетін қолданбаны тапқанша тізімді төмен айналдырып, оны түртіңіз. Жою опциясын таңдаңыз.
Ми телефоныма еске салғыштарды қалай орнатуға болады?
Еске салғыш жасаңыз
- Сөйлеу түймесін түртіңіз. Содан кейін «маған еске түсіру» және сізге не туралы еске түсіргіңіз келетінін айтыңыз.
- Негізгі экранда Қосымша еске салғыштарды қосу түймесін түртіңіз.
- Іздеу жолағында маған еске салу сөзін теріп, содан кейін еске түсіргіңіз келетін нәрсені енгізіңіз.
Әр 2 сағат сайын оятқышты қалай орнатуға болады?
Келесі экранда қажетті уақытты орнатыңыз, Қайталау мәзірін түртіңіз және дабыл шырылдау керек барлық күндерді таңдаңыз. Келесі сағатқа дабылды орнату үшін Сақтау түймесін түртіңіз, содан кейін қосу түймесін қайтадан түртіңіз. Әр сағат сайын және күн сайын қайта-қайта шырылдайтын дабылды орнатқанға дейін процесті қайталаңыз.
Galaxy s8 телефонындағы мәтіндік еске салғышты қалай өзгертуге болады?
Samsung Galaxy S8 / S8+ – Мәтіндік хабар туралы хабарландыру параметрлері
- Негізгі экранда түртіп, барлық қолданбаларды көрсету үшін жоғары немесе төмен сырғытыңыз. Бұл нұсқаулар Стандартты режимге және әдепкі негізгі экран орналасуына қолданылады.
- Хабарламалар түймесін түртіңіз.
- Мәзір белгішесін түртіңіз (жоғарғы оң жақта).
- Параметрлер түймесін түртіңіз.
- Хабарландырулар түймесін түртіңіз.
- Қосу немесе өшіру үшін Хабарландыруларды көрсету қосқышын түртіңіз.
Windows 10 жүйесінде еске салғышты қалай орнатуға болады?
Белгілі бір уақытты пайдаланып еске салғыш жасау үшін келесі әрекеттерді орындаңыз:
- Cortana ашыңыз.
- Жоғарғы сол жақтағы гамбургер түймесін басыңыз.
- Мобильді құрылғыдағы Еске салғыштар опциясын басыңыз (немесе Ноутбук түймесін басып, Windows 10 компьютеріндегі Еске салғыштарды таңдаңыз).
- Төменгі оң жақ бұрыштағы жаңа еске салғыш қосу «+» түймесін басыңыз.
Еске салғыштардың дыбысын қалай жасауға болады?
Мерзімі > Параметрлер > Ескертулер мен белгішелер бөліміндегі «Еске салғыштар» және «Таймерлер» астында «Дыбыстар» қосылғанына көз жеткізіңіз. Қоңырау сигналының қосқышы қосулы екеніне көз жеткізіңіз. Apple компаниясының кірістірілген Clock қолданбасынан басқа ешбір қолданба құрылғы дыбыссыз режимге қойылғанда ескерту дыбысын шығара алмайды.
Gmail-де еске салғыштарды орната аласыз ба?
Төменгі оң жақ бұрышта сіз + белгішесін көресіз. Меңзерді оның үстіне апарсаңыз, Еске салғыштардың көк белгішесін көресіз. Сондай-ақ, нақты немесе қайталанатын еске салғыш уақытын орнатуға мүмкіндік беретін Кейінге қалдыру опцияларын орнату үшін мәтін ұясының оң жағындағы сағат белгішесін нұқуға болады. Аяқтаған кезде Сақтау түймесін басыңыз.
Samsung Galaxy s8 телефоныма еске салғышты қалай орнатуға болады?
қадамдары
- Google ашыңыз. Ақ фонда қызыл, сары, жасыл және көк «G» әрпіне ұқсайтын Google қолданбасының белгішесін түртіңіз.
- ☰ түртіңіз. Ол экранның төменгі оң жақ бұрышында орналасқан.
- Еске салғыштарды түртіңіз. Бұл опция мәзірдің жоғарғы жағында орналасқан.
- + түймесін түртіңіз.
- Тақырып қосыңыз.
- «Уақыт» құсбелгісін түртіңіз.
- Еске салғыштың мәліметтерін орнатыңыз.
- Түймесін түртіңіз.
Samsung Note 8 телефонында еске салғышты қалай орнатуға болады?
Хабарландыру еске салғышын қалай қосуға болады?
- Note 8 құрылғысындағы параметрлерді табыңыз.
- Тісті доңғалақ белгішесін пайдаланып хабарландыру тақтасын басыңыз.
- Параметрлер қолданбасында орналасқан қолданбалар экранын табыңыз.
- Енді Параметрлер белгішесін басуға болады.
- Параметрлер тізімінен Арнайы мүмкіндіктер параметрлерін табыңыз.
- Хабарландыруды еске салғыш мүмкіндігін іздеңіз.
Samsung a5 телефонында еске салғыштарды қалай орнатуға болады?
Оқиға күнтізбеде сақталды.
- Қолданбалар түймесін түртіңіз. Samsung Galaxy A5 телефоны кездесудің барлық мәліметтерін сақтай алады және кездесу жақындағанын еске сала алады.
- S Planner түймесін түртіңіз.
- Қажетті күнді түртіңіз.
- + белгішесін түртіңіз.
- Оқиғаның атын енгізіңіз.
- Бастау түймесін түртіңіз.
- Қажетті уақытқа жылжытыңыз.
- АЯҚТАУ түймесін түртіңіз.
Samsung жүйесінде еске салғыштарды қалай орнатуға болады?
Кездесулерді телефонның күнтізбесінде сақтауға болады.
- «S Planner» табыңыз Қолданбалар түймесін басыңыз.
- Жаңа кездесуді жасаңыз. Жаңа кездесу белгішесін басыңыз.
- Тақырыпты енгізіңіз. Тақырып түймесін басып, кездесуге тақырыпты енгізіңіз.
- Басталу уақытын таңдаңыз. Уақытты басыңыз.
- Аяқталу уақытын таңдаңыз.
- Еске салғыш орнату.
- Кездесуді сақтау.
- Басты экранға қайту.
Android жүйесінде еске салғыштарды қалай пайдаланамын?
Еске салғыш жасаңыз
- Google Calendar қолданбасын ашыңыз.
- Төменгі оң жақ бұрышта Оқиға туралы еске салғышты жасау түймесін түртіңіз.
- Еске салғышты теріңіз немесе ұсынысты таңдаңыз.
- Күнді, уақытты және жиілікті таңдаңыз.
- Жоғарғы оң жақта Сақтау түймесін түртіңіз.
- Еске салғышты Google Calendar қолданбасында көресіз.
Күнтізбемде көрсетілетін еске салғыштарды қалай аламын?
Күнтізбелер мен еске салғыштардың қаншалықты жиі жаңартылатынын өзгертіңіз:
- Параметрлер > Күнтізбе тармағын түртіңіз немесе Параметрлер > Еске салғыштарды түртіңіз.
- Синхрондау түймесін түртіңіз.
- Барлық оқиғалар немесе Барлық еске салғыштар таңдалса, оның орнына оқиғалар немесе 1 ай бұрын еске салғыштар сияқты белгілі бір уақыт аралығын таңдаңыз.
- Үй түймесін басыңыз.
- Бірнеше минут күтіңіз.
«Wikimedia Commons» мақаласындағы сурет https://commons.wikimedia.org/wiki/File:Signal_timeline.svg