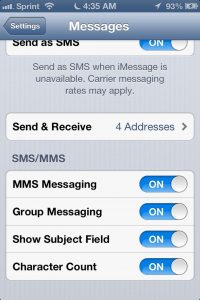Фотосуреттерді Android-тен iPhone-ға тасымалдау қадамдары
- Android телефонында да, iPhone-да да Wi-Fi Transfer қолданбасын іске қосыңыз.
- Android телефонындағы Жіберу түймесін басыңыз.
- Android телефонында жібергіңіз келетін фотосуреттері бар альбомды шолыңыз.
- Тасымалдағыңыз келетін фотосуреттерді таңдап, «Жіберу» түймесін басыңыз.
- Қабылдаушы құрылғыны, корпустағы iPhone-ды таңдаңыз.
Фотосуреттерді Samsung-тан iPhone-ға қалай тасымалдауға болады?
Samsung-тен iPhone-ға iTunes арқылы фотосуреттерді қалай тасымалдауға болады:
- Samsung құрылғысын компьютерге USB арқылы қосыңыз.
- Жұмыс үстеліндегі «Компьютер» белгішесін екі рет басыңыз.
- Компьютерде iTunes бағдарламасын ашыңыз, содан кейін iPhone-ды компьютерге USB кабелі арқылы қосыңыз.
- Белгішені басыңыз.
- «Фотосуреттер» түймесін басыңыз.
- Көшіретін қалтаны таңдаңыз.
Файлдарды Bluetooth арқылы Android-тен iPhone-ға жібере аласыз ба?
Bluetooth қосылымы арқылы файлдарды ортақ пайдалану үшін екі құрылғыға тегін Bump қолданбасын орнатыңыз. Жіберушінің телефонынан тасымалдағыңыз келетін файл түрі үшін санат түймесін түртіңіз. Мысалы, музыкалық файлды iPhone-дан Android-ге жібергіңіз келсе, iPhone-дағы «Музыка» түймесін түртіңіз.
Android-тен iPhone-ға bluetooth суреттерін қалай жасауға болады?
SENDER құрылғысы:
- 1 "Фото тасымалдау" қолданбасын ашып, "ЖІБЕРУ" түймесін түртіңіз.
- 2 «Басқа құрылғы» түймесін түртіңіз.
- 3 Жіберілетін фотосуреттерді таңдау үшін “ТАҢДАУ” түймесін түртіңіз, “BLUETOOTH ПАЙДАЛАНУ” түймесін түртіңіз.
- 4 Одан кейін екі құрылғыда да «ІЗДЕУ ҚҰРЫЛҒЫЛАРЫ» түймесін түртіп, экрандағы нұсқауларды орындаңыз.
Android-тен iPhone-ға AirDrop жасай аласыз ба?
Сіз iOS құрылғылары арасында файлдарды ортақ пайдалану үшін AirDrop пайдалана аласыз және Android пайдаланушыларында Android Beam бар, бірақ iPad пен Android телефонын басқаруға тырысқанда не істейсіз? Android құрылғысында Топты құру түймесін түртіңіз. Енді жоғарғы оң жақтағы мәзір (үш көлденең сызық) түймесін түртіп, iOS құрылғысына қосылу түймесін түртіңіз.
Бірінші рет орнатудан кейін фотосуреттерді Android-тен iPhone-ға қалай тасымалдауға болады?
Chrome бетбелгілерін тасымалдағыңыз келсе, Android құрылғыңыздағы Chrome браузерінің соңғы нұсқасына жаңартыңыз.
- Android жүйесінен деректерді жылжыту түймесін түртіңіз.
- IOS -қа көшу бағдарламасын ашыңыз.
- Кодты күтіңіз.
- Кодты пайдаланыңыз.
- Мазмұныңызды таңдап, күтіңіз.
- iOS құрылғыңызды реттеңіз.
- Аяқтаңыз.
Фотосуреттерді Samsung-тан iPhone XR-ге қалай тасымалдауға болады?
1-әдіс Деректерді Samsung Galaxy телефонынан iPhone XR телефонына Mobile Transfer арқылы тасымалдау
- Компьютерде Mobile Transfer іске қосыңыз. Компьютеріңізге Mobile Transfer жүктеп алыңыз.
- iPhone XR және Samsung құрылғыларын компьютерге қосыңыз.
- Деректеріңізді тексеріп, тасымалдауды бастаңыз.
Файлдарды Android-тен iPhone-ға қалай тасымалдауға болады?
iPhone-ды компьютерге қосыңыз, содан кейін құрылғыға ауысу үшін iTunes қолданбасында жоғарғы сол жақтағы құрылғы түймесін басыңыз. «Қолданбалар» қойындысын нұқыңыз, содан кейін «Файлдарды ортақ пайдалану» бөліміне төмен жылжыңыз. Файлды тасымалдағыңыз келетін қолданбаны таңдаңыз. Android құрылғысын компьютерге қосып, хабарландыру жолағын төмен сырғытыңыз.
WiFi арқылы Android-тен iPhone-ға фотосуреттерді қалай тасымалдауға болады?
iPhone құрылғысында Файл менеджерін іске қосыңыз, «Қосымша» түймесін түртіңіз және қалқымалы мәзірден WiFi Transfer таңдаңыз, төмендегі скриншотты қараңыз. WiFi тасымалдау экранында қосқышты қосу күйіне сырғытыңыз, осылайша сіз iPhone файлын сымсыз тасымалдау мекенжайын аласыз. Android телефонын iPhone сияқты Wi-Fi желісіне қосыңыз.
Android жүйесінен iPhone-ға бейнені қалай жіберуге болады?
3-бөлім: iCareFone көмегімен Android-тан iPhone-ға бейнелерді тасымалдау
- Android телефонын компьютерге қосыңыз, компьютерге тасымалдағыңыз келетін бейнелерді көшіріңіз.
- Компьютеріңізге iCareFone орнатыңыз.
- Компьютерде Tenorshare iCareFone ашыңыз, «Файл менеджері» және «Бейнелер» тармағын таңдаңыз.
- «Импорттау» түймесін басыңыз.
Android-тан iPhone-ға суреттерді тасымалдауға арналған бағдарлама бар ма?
Фотосуреттерді басқа Android немесе iPhone немесе iPad құрылғысынан осы Android құрылғысына тасымалдаңыз
- 1 "Фото тасымалдау" қолданбасын ашып, "ҚАБЫЛДАУ" түймесін түртіңіз.
- 2 «Басқа құрылғылар» түймесін түртіңіз.
- 3 Жіберуші құрылғысында осы құрылғыға тасымалдағыңыз келетін фотосуреттер мен бейнелерді ТАҢДАҢЫЗ (қараңыз).
Android-тен iPhone-ға Bluetooth контактілерін қалай жасауға болады?
Процесс көрінгеннен оңайырақ; онымен таныстырайық.
- Android құрылғысының құлпын ашып, «Контактілер» қолданбасына өтіңіз.
- Мәзірді (үш нүкте) басып, «Импорттау/экспорттау» тармағын таңдаңыз.
- «Жадқа экспорттау» түймесін түртіңіз.
- Бұл VCF файлын жасайды және оны телефонға сақтайды.
- Бұл файлды iPhone телефоныңызға жүктеп алыңыз.
iPhone-дан Android-ге Bluetooth арқылы суреттерді қалай жасауға болады?
Егер сізде iPhone және Android телефонында Send Anywhere қолданбасы орнатылған болса, фотосуреттерді тасымалдау үшін мына қадамдарды орындаңыз:
- Send Anywhere қолданбасын iPhone телефонында іске қосыңыз.
- Жіберу түймешігін түртіңіз.
- Файл түрлерінің тізімінен Фотосуретті таңдаңыз.
- Фотосуреттерді таңдағаннан кейін төменгі жағындағы Жіберу түймесін түртіңіз.
Samsung-тан iPhone-ға AirDrop жасай аласыз ба?
Ол файлдарды құрылғылар, компьютерлер және Mac компьютерлері арасында қосу және тасымалдау үшін Wi-Fi қосылымын пайдалануға мүмкіндік береді. Бұл AirDrop-қа Samsung балама ғана емес, шын мәнінде кез келген платформаға балама. Samsung құрылғыларына арналған AirDrop баламасының үшінші нұсқасы - AirDroid.
Үлкен файлдарды Android-тен iPhone-ға қалай тасымалдауға болады?
Файлдарды Android жүйесінен iOS жүйесіне тасымалдау үшін екі құрылғыға да Send Anywhere орнату керек. Қолданбаны орнатқаннан кейін қолданбаны екі құрылғыда да ашыңыз. Негізгі экранда жіберу және қабылдау түймешігін көресіз. Тасымалдағыңыз келетін файлы бар «Құрылғыдан жіберу» түймесін түртіп, файл(дарды) таңдаңыз.
AirDrop фотосуреттерін қалай алуға болады?
iOS құрылғылары арасында AirDrop суреттері мен бейнелері үшін iOS жүйесіне арналған Photos қолданбасын іске қосыңыз. Камера орамынан немесе альбомдағы кескіндерді тауып, жоғарғы оң жақтағы Таңдау түймесін түртіңіз. Жібергіңіз келетін нобайларды түртіңіз және Фотосуреттер оларды құсбелгімен белгілейді. Элементті таңдаудан алу үшін нобайды қайтадан түртіңіз.
Деректерді кейінірек Android жүйесінен iPhone-ға тасымалдай аламын ба?
Қолданбалар және деректер экранына жету үшін жаңа iPhone немесе iPad құрылғысын орнатыңыз, содан кейін тізімнен «Деректерді Android жүйесінен жылжыту» опциясын таңдап, он таңбалы кодты алу үшін «Жалғастыру» түймесін түртіңіз. Екі телефон бір-біріне Wi-Fi арқылы қосылған кезде, Android жүйесінен iPhone-ға тасымалдағыңыз келетін файл түрлерін таңдап, процесті бастау үшін «Келесі» түймесін түртіңіз.
Орнатқаннан кейін мәтіндік хабарларды Android-тен iPhone-ға қалай тасымалдауға болады?
Хабарларды Android жүйесінен iPhone XS (Max) жүйесіне компьютерсіз тасымалдаудың 2 әдісі
- Android телефоныңызға Move to iOS қолданбасын жүктеп алыңыз, орнатыңыз және іске қосыңыз.
- iPhone XS (Max) алыңыз және орнатуды конфигурациялаңыз, содан кейін Wi-Fi желісіне қосылыңыз.
- Android телефонында «Жалғастыру» түймесін басып, «Келісемін» түймесін басыңыз.
Бастапқы орнатудан кейін iOS жүйесіне көшуді пайдалана аласыз ба?
Move to iOS қолданбасы iPhone құрылғысының бастапқы орнату процесінің белгілі бір кезеңінде болуын талап етеді және iPhone орнатылғаннан кейін оны пайдалану мүмкін емес. iPhone деректер алынатын Android құрылғысына кіру үшін кодты көрсетеді. Кодты енгізіңіз.
XR көмегімен контактілерді Android-тен iPhone-ға қалай тасымалдауға болады?
2-әдіс: IOS қолданбасына жылжыту арқылы контактілерді Android-тен iPhone XR-ге тасымалдаңыз
- 1-қадам: Android құрылғыңызға Google Play дүкенінен «iOS-қа жылжыту» қолданбасын жүктеп алыңыз, оны орнатып, көп ұзамай іске қосыңыз.
- 2-қадам: iPhone Wi-Fi желісіне қосылғаннан кейін.
Деректерді Android-тен iPhone-ға тасымалдау қанша уақытты алады?
Тасымалдағыңыз келетін элементтерді таңдап, «Келесі» түймесін басыңыз. Енді сіздің Android құрылғыңыз мазмұнды iPhone немесе iPad құрылғыңызға тасымалдауды бастайды. Қанша аударылатынына байланысты бүкіл процесті аяқтау үшін бірнеше минут кетуі мүмкін. Маған 10 минуттан аз уақыт кетті.
Контактілерді Samsung-тан iPhone XR-ге қалай тасымалдауға болады?
SIM картасын пайдаланып контактілерді Android-тен iPhone XS-ке (Max) қалай тасымалдауға болады
- «Контактілер» қолданбасын ашып, «Қосымша» түймесін басыңыз.
- «SIM картасына экспорттау» немесе «SIM картасы» түймесін басып, контактілер көзін таңдаңыз, яғни
- Содан кейін «Экспорттау» және «Жалғастыру» түймесін басыңыз.
- Енді Android телефонының SIM картасы ұясын ашыңыз және SIM картасын ажыратыңыз.
Суреттерді Samsung-тан iPhone-ға қалай тасымалдауға болады?
Apple App Store дүкенінен iPhone құрылғысына Wi-Fi Transfer қолданбасының iOS нұсқасын жүктеп алыңыз. Фотосуреттерді тасымалдау қолданбасын Samsung және iPhone құрылғыларында бір уақытта іске қосыңыз. Тасымалдағыңыз келетін фотосуреттерді алу үшін Жіберу түймесін түртіңіз, қабылдау құрылғысы ретінде iPhone таңдаңыз.
WIFI-ды Samsung-тен iPhone-ға қалай бөлісуге болады?
2-қадам: Жеке хост-потқа және оған өтіңіз. 3-қадам: Android құрылғысында Wi-Fi ашыңыз және iPhone хотспот желісін қосыңыз. iPhone желілеріне қосылғаннан кейін телефоныңызда интернетті пайдалана аласыз. Мобильді деректерді қосыңыз, содан кейін жеке хотспот бөліміне өтіңіз, содан кейін жеке хотспотты қосыңыз, содан кейін Wi-Fi және bluetooth режимін таңдаңыз.
Орнатқаннан кейін деректерді Android-тен iPhone-ға жылжыта аласыз ба?
Android жүйесінен деректерді жылжыту түймесін түртіңіз. Жаңа iOS құрылғысын реттеп жатқанда, қолданбалар және деректер экранын іздеңіз. (Орнатуды әлдеқашан аяқтаған болсаңыз, iOS құрылғыңызды өшіріп, қайта бастауыңыз керек. Егер өшіргіңіз келмесе, мазмұнды қолмен тасымалдаңыз.)
Фотосуреттерді Android-тен iPhone-ға қалай тасымалдауға болады?
Фотосуреттерді Android-тен iPhone-ға көшірудің тағы бір жолы - iTunes көмегімен компьютерді пайдалану. Сізге тек Android телефонындағы фотосуреттер мен бейнелерді тауып, оларды компьютерге жылжыту, iTunes жүйесіне синхрондау, содан кейін жаңа iPhone-ды iTunes-пен синхрондау қажет.
Неліктен iPhone бейнелері бұлыңғыр жіберіледі?
Неліктен iPhone бейнелерім мәтін (MMS) арқылы жіберген кезде бұлыңғыр болады? iPhone иелері енді iMessage көмегімен iOS құрылғылары арасында мультимедиалық хабарламалар жібере алады. Бұл жіберілетін бейне тасымалдау алдында қысылып, оның сапасын төмендететінін білдіреді. Сымсыз байланыс операторлары MMS арқылы тасымалдамас бұрын файлды қыса алады.
Android жүйесінде Bluetooth арқылы фотосуретті қалай жіберуге болады?
Мұнда келесідей:
- Фотосуреттерді ашыңыз.
- Бөлісетін фотосуретті тауып, ашыңыз.
- Бөлісу белгішесін түртіңіз.
- Bluetooth белгішесін түртіңіз (сурет B)
- Файлды ортақ пайдалану үшін Bluetooth құрылғысын таңдау үшін түртіңіз.
- Жұмыс үстелінде сұралғанда, бөлісуге рұқсат беру үшін Қабылдау түймесін түртіңіз.
iPhone суреттерді Android жүйесіне жібере ала ма?
Жауап: iPhone шынымен MMS немесе iMessages арқылы суреттерді жіберуді қолдайды. Егер сіздің iPhone суреттеріңізді мәтін түрінде жібермесе, менің ойымша, телефоныңызда MMS қосылмаған. Сондай-ақ, бұл мәселе желіден, тасымалдаушыдан және т.б.
AirDrop фотосуреттерін қалай қосуға болады?
AirDrop қосылса, Wi-Fi және Bluetooth® автоматты түрде қосылады.
- Экранның төменгі бөлігін түртіп, ұстап тұрыңыз, содан кейін Басқару орталығын жоғары сырғытыңыз.
- AirDrop түймесін түртіңіз.
- AirDrop параметрін таңдаңыз: Қабылдау өшірулі. AirDrop өшірілді. Тек контактілер. AirDrop-ты контактілердегі адамдар ғана таба алады. Барлығы.
AirDrop фотосуреттерін қалай аламын?
iPhone немесе iPad үшін AirDrop қалай қосуға болады
- iPhone немесе iPad құрылғысының төменгі жақтауынан жоғары сырғыту арқылы Басқару орталығын іске қосыңыз.
- Bluetooth және Wi-Fi екеуінің де белсенді екеніне көз жеткізіңіз. Егер олар болмаса, жай ғана түртіңіз.
- AirDrop түймесін түртіңіз.
- AirDrop қосу үшін Тек контактілер немесе Барлығы түртіңіз.
Бір уақытта қанша фотосуретті AirDrop арқылы жасауға болады?
Осыған байланысты AirDrop үшін қандай да бір теориялық шектеу бар деп сенбеймін. Дегенмен, жабдық пен қосылымға байланысты практикалық шектеулер болуы мүмкін. Осы қызықты сұрақты тексеру үшін мен бүгін iPhone 1,150-дан iPad Pro 6-ға барлығы 12.9 фотосурет пен бейненің қоспасын жібердім.
Фото «Смартфонға көмек» мақаласындағы https://www.helpsmartphone.com/en/apple-appleiphone-wontsendtexts