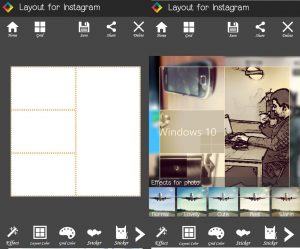1 жауап
- Play Store дүкеніне өтіп, Instasave қолданбасын орнатыңыз.
- Instasave қолданбасын ашыңыз.
- Үй түймесін басып, Instagram қолданбасын ашыңыз.
- Жүктеп алғыңыз келетін суретті табыңыз.
- Мәзір түймесін басыңыз (үш нүкте)
- Бөлісу URL мекенжайын көшіру.
- Instasave қолданбасын ашыңыз, сонда сіз суретіңізді/бейнеңізді көресіз.
- Жүктеп алу белгішесін басыңыз.
Мәзір шыққанша суретті басыңыз. Мәзірдегі «Суретті сақтау» түймесін түртіңіз. «OK» түймесін түртіңіз. Android галереясына қосқыңыз келетін әрбір сурет үшін осы қадамды қайталаңыз. Егер сіз Android телефонында немесе планшетінде интернетті шарлап жатсаңыз және сақтағыңыз келетін сурет пен суретті кездестірсеңіз – осылай жасайсыз. Алдымен жүктеп алғыңыз келетін суретті жүктеңіз. Бұл суреттің «нобайы» емес, суреттің өзі екеніне көз жеткізіңіз. Содан кейін суреттің кез келген жерін түртіп, саусағыңызды басып тұрыңыз.1 жауап
- Play Store дүкеніне өтіп, Instasave қолданбасын орнатыңыз.
- Instasave қолданбасын ашыңыз.
- Үй түймесін басып, Instagram қолданбасын ашыңыз.
- Жүктеп алғыңыз келетін суретті табыңыз.
- Мәзір түймесін басыңыз (үш нүкте)
- Бөлісу URL мекенжайын көшіру.
- Instasave қолданбасын ашыңыз, сонда сіз суретіңізді/бейнеңізді көресіз.
- Жүктеп алу белгішесін басыңыз.
2-әдіс Фотосуреттерді Android құрылғыңызға жүктеп алу
- Twitter ашыңыз. Кіру ақпаратыңызбен Twitter қолданбасына кіріңіз.
- Сақтағыңыз келетін суретті табыңыз. Жүктеп алғыңыз келетін кескінді тапқанша Twitter арнасын айналдырыңыз.
- Суретті сақтаңыз. Жоғарғы оң жақ бұрыштағы мәзір түймесін түртіңіз.
- Суретті ашыңыз.
Android құрылғысының мобильді браузерінен Pinterest тіркелгісіне кірген кезде, кез келген басқа веб-сайттағы сияқты кескіндерді сақтауға болады. Кескінді ұзақ басып, «Суретті сақтау» опциясын таңдаңыз.
Samsung Galaxy s8 құрылғысында Google-дан суреттерді қалай сақтауға болады?
Мұнда ол қалай жұмыс істейді ғой:
- 1-қадам: Google Image Search арқылы кез келген кескінді іздеңіз.
- 2-қадам: Қызықты суретті түртіп, суреттің төменгі оң жағындағы жұлдызша белгішесін басыңыз.
- 3-қадам: Сақтағаннан кейін сіз барлық сақталған кескіндерді көруге мүмкіндік беретін жаңа баннер дисплейін көресіз.
Мәтіндік хабарламадан суретті фото галереяға қалай жылжытуға болады?
iPhone телефонындағы мәтіндік хабарлардан фотосуреттерді қалай сақтауға болады
- Хабарламалар қолданбасында кескінмен мәтіндік сөйлесуді ашыңыз.
- Сақтағыңыз келетін суретті табыңыз.
- Опциялар пайда болғанша кескінді түртіп, ұстап тұрыңыз.
- Сақтау түймесін түртіңіз. Сурет галереяңызға сақталады.
Android құрылғысында мәтіндік хабарлардағы суреттерді қалай сақтауға болады?
Android телефонындағы MMS хабарламасынан фотосуреттерді сақтаңыз
- Messenger қолданбасын түртіп, фотосуреті бар MMS хабарлама ағынын ашыңыз.
- Экранның жоғарғы жағында мәзірді көргенше Фото түймесін түртіп, ұстап тұрыңыз.
- Мәзірден «Тіркемені сақтау» белгішесін түртіңіз (жоғарыдағы суретті қараңыз).
- Фотосурет "Messenger" деп аталатын альбомға сақталады.
- Фотосуреттер қолданбасын түртіңіз.
Google суретін қалай сақтауға болады?
Міне, веб-суреттерді Chromebook құрылғысында жергілікті жадқа сақтау жолы.
- Хромды жұмыс үстелінен ашыңыз.
- Сақтағыңыз келетін кескінді табыңыз.
- Суретті тінтуірдің оң жақ түймешігімен басып, «Суретті басқаша сақтау» таңдаңыз.
- Қаласаңыз, сурет атауын өзгертіңіз.
- Сақтау түймешігін нұқыңыз.
- Кескінді ашу үшін Қалтада көрсету түймешігін басыңыз.
Samsung құрылғысында Google-дан суретті қалай сақтауға болады?
Фотосуретті немесе бейнені сақтаңыз
- Android телефонында немесе планшетінде Google Photos қолданбасын ашыңыз.
- Фотосуретті немесе бейнені таңдаңыз.
- Қосымша Құрылғыға сақтау опциясын түртіңіз. Фотосурет құрылғыңызда бұрыннан бар болса, бұл опция көрсетілмейді.
Фотосуреттерімді Google-дан галереяға қалай тасымалдауға болады?
Google Photos қолданбасында суреттерді Google Photos қолданбасынан Галереяға жылжыту үшін «Құрылғыға сақтау» опциясы бар, бірақ бір уақытта бір ғана фотосурет. 1-қадам Телефонда Google Photos қолданбасын ашыңыз. Галереяға жүктеп алғыңыз келетін фотосуретті таңдаңыз. 2-қадам Үстіңгі жағындағы үш нүкте белгішесін түртіп, Құрылғыға сақтау опциясын таңдаңыз.
Фотосуреттерді электрондық поштадан фото галереяға қалай жылжытуға болады?
Пошта хабарламасынан суретті сақтау жолы:
- Суреті бар поштадағы хабарды ашыңыз.
- Егер файл серверден жүктелмеген болса, оны нұқыңыз, ол жүктеп алынады және экранда пайда болады.
- Кескінді саусағыңызбен басып тұрыңыз, сонда үш опция бар терезе ашылады.
Android мәтіндік хабарламаларыма суретті қалай қоюға болады?
Қалай болғанда да, мен оны өз бетімше ұстандым және бұл мен үшін жұмыс істеді:
- Мәтіндік хабарлар журналына өтіңіз.
- «Көлеңке» фигурасын түртіңіз.
- Телефонның төменгі жағындағы мәзір белгішесін түртіңіз.
- «Өңдеу» түймесін түртіңіз
- «Көлеңке» фигурасын түртіңіз.
- «Галерея» түймесін басыңыз
- Галереядағы фотосуретті түртіңіз.
- Сақтау.
Android жүйесінде фотосуреттер қайда сақталады?
Камерада түсірілген фотосуреттер (стандартты Android қолданбасы) параметрлерге байланысты жад картасында немесе телефон жадында сақталады. Фотосуреттердің орны әрқашан бірдей – бұл DCIM/Камера қалтасы.
Мәтіндік хабарламадан суреттерді қалай жүктеп алуға болады?
1 Мәтіндік хабарлардан бірнеше фотосуреттерді iPhone телефонында сақтаңыз
- Хабарламалар қолданбасына өтіңіз.
- Сақтау қажет мәтін ағынын түртіңіз.
- Содан кейін жоғарғы оң жақта орналасқан Мәліметтер опциясын түртіңіз.
- «Тіркемелер» бөліміне өтіңіз.
- Енді қалқымалы мәзірде «Қосымша» опциясын түртіңіз.
- Сақтау қажет фотосуреттерді таңдаңыз.
Мәтіндік хабарламалардан суреттерді қалай алуға болады?
Мәтіндік хабарлар ағынынан фотосуретті немесе бейнені табу үшін Messages қолданбасын ашып, іздегіңіз келетін ағынды түртіңіз. Кез келген ағынды түртуге болады – бұл топтық ағын болса да, бірақ сіз тек сол ағында алмасылған фотосуреттер мен бейнелерді көресіз (сіз және топтағы контактілер арасында емес).
Android жүйесінде сурет мәтінін қалай жіберуге болады?
Мәтіндік хабар алмасу арқылы суреттеріңізді бөлісу
- Қолданбалар тартпасын басыңыз (Барлық қолданбалар белгішесі)
- Галерея қолданбасын ашыңыз.
- Суретті түртіп, ұзақ басып тұрыңыз.
- «Бөлісу» түймесін түртіңіз
- Суретті бөлісу әдісін таңдаңыз (Хабар алмасу)
- Контактіні таңдаңыз немесе телефон нөмірін қолмен теріңіз.
- Жіберу белгішесін басыңыз.
- Аяқталды!
Суретті қалай сақтауға болады?
Интернеттен суретке түсіру үшін мына қадамдарды орындаңыз:
- Диалогтық терезе пайда болғанша төмендегі кескіндерді (Mac) немесе тінтуірдің оң жақ түймешігімен (ДК) басып тұрыңыз.
- Internet Explorer пайдалансаңыз, «Суретті дискіге жүктеп алу» опциясын таңдаңыз.
- Кескінді қайда сақтағыңыз келетінін сұрайтын терезе ашылады.
Samsung Galaxy s9 телефонында Google-дан суреттерді қалай сақтауға болады?
Galaxy S9 құрылғысында бірнеше кескінді сақтаңыз
- Galaxy S9 телефонындағы суреттері бар хабарды табыңыз.
- Суреттердің бірін түртіп, ұстап тұрыңыз.
- Мәзір пайда болады.
- Тіркемені сақтау деген опцияны басыңыз.
- Хабардағы суреттер тізімі бар жаңа мәзір пайда болады.
- Жылжытып, сақтағыңыз келетінін түртіңіз.
Google-дан суреттің URL мекенжайын қалай алуға болады?
Беттің URL мекенжайын алыңыз
- Тапқыңыз келетін бетті Google арқылы іздеңіз.
- Қажетті URL мекенжайы бар іздеу нәтижесін басыңыз.
- Бүкіл URL мекенжайын таңдау үшін беттің жоғарғы жағындағы браузердің мекенжай жолағында бір рет басыңыз.
- URL мекенжайын тінтуірдің оң жақ түймешігімен басу арқылы Көшіру пәрменін таңдаңыз.
- URL мекенжайын тінтуірдің оң жақ түймешігімен басу арқылы Қою пәрменін таңдаңыз.
Google Images-тен суретті қалай сақтауға болады?
Табылған суреттерді сақтаңыз және жүктеңіз
- Сақтағыңыз келетін кескінді табу үшін компьютерде images.google.com сайтында іздеңіз.
- Сақтағыңыз келетін суретті тінтуірдің оң жақ түймешігімен басыңыз.
- Суретті басқаша сақтау түймешігін басыңыз.
- Кескінді сақтағыңыз келетін орынды таңдаңыз.
Google фотосуреттерімді галереямен қалай синхрондауға болады?
Фотосуреттер мен бейнелердің сақтық көшірмесін қалай жасауға болады?
- Телефоныңызда Google Photos қолданбасын ашыңыз.
- Жоғарғы жағында Мәзір түймесін түртіңіз.
- Параметрлер Сақтық көшірме жасау және синхрондау түртіңіз.
- Сақтық көшірме жасау және синхрондауды қосыңыз.
- Жүктеп салу өлшемін түртіңіз.
- Скриншоттар немесе WhatsApp сияқты қалталардың сақтық көшірмесін жасау үшін Құрылғы қалталарының сақтық көшірмесін жасау түймесін түртіңіз.
Google Photos фотосуреттерді автоматты түрде сақтайды ма?
Құрылғыда қолданбаны ашыңыз, содан кейін Мәзір > Параметрлер > Сақтық көшірме жасау және синхрондау тармағына өтіңіз. Көбірек сақтау мәселелеріне тап болсаңыз, басқа сақтық көшірме жасауыңызға болады. «Сақтық көшірме жасау және синхрондауды» қосулы қалдырсаңыз, қолданбаны іске қосқан кезде Google Photos камера орамындағы фотосуреттерді бұлтқа автоматты түрде синхрондайды.
Фотосуреттерді Google-дан телефоныма қалай тасымалдауға болады?
Ажыратымдылық
- Google Photos қолданбасын ескі телефонға орнатыңыз.
- Орнатылғаннан кейін Google Photos қолданбасын ашыңыз.
- Қолданба есептік жазбаның сақтық көшірмесін жасауды сұрағанда, Google есептік жазбаңызды таңдаңыз.
- Қолданбада жоғарғы сол жақ бұрыштағы үш жолды түртіңіз.
- Параметрлер түймесін түртіңіз.
- Сақтық көшірме жасау және синхрондау түймесін түртіңіз.
- Құрылғы қалталарының сақтық көшірмесін жасау түймесін түртіңіз.
- Барлық тізімделген қалталарды (қолданбаларды) қосу
Фотосуреттерді Google Drive-тан галереяға қалай жылжытуға болады?
Google Drive-тан iDevice-ге фотосуреттер мен бейнелерді ЖҮКТЕП АЛУ
- 1 "Фото тасымалдау" қолданбасын ашып, "ҚАБЫЛДАУ" түймесін түртіңіз.
- 2 Плагиндерді ашу үшін солға сырғытыңыз.
- 3 «Google Drive» түймесін түртіңіз.
- 4 «Таңдау және жүктеп алу» түймесін түртіңіз.
- 5 Google Drive қалталары көрсетіледі.
- 6 Фотосуреттерді таңдау үшін оларды түртіңіз;
Фотосуреттерді Google-дан SD картасына қалай жылжытуға болады?
Ол үшін келесі қадамдарды орындаңыз:
- Google Photos қолданбасын ашыңыз.
- SD картасына сақтағыңыз келетін фотосуретті таңдаңыз.
- Опциялар белгішесін түртіңіз > Жүктеп алу.
Android жүйесінде DCIM қалтасы қайда?
Файл менеджерінде Мәзір > Параметрлер > Жасырын файлдарды көрсету тармағын түртіңіз. 3. \mnt\sdcard\DCIM\ .thumbnails тармағына өтіңіз. Айтпақшы, DCIM - фотосуреттерді сақтайтын қалтаның стандартты атауы және смартфон немесе камера болсын, кез келген құрылғы үшін стандарт болып табылады; ол «цифрлық камера кескіндері» деген сөздің қысқасы.
Android телефонындағы суреттер қайда?
Телефонмен түсірген фотосуреттер DCIM қалтасында болуы мүмкін, ал телефонда сақталатын басқа фотосуреттер немесе кескіндер (мысалы, скриншоттар) Суреттер қалтасында болуы мүмкін. Телефон камерасымен түсірген фотосуреттерді сақтау үшін DCIM қалтасын екі рет басыңыз. Сіз «Камера» деп аталатын басқа қалтаны көре аласыз.
Android фотосуреттерінің сақтық көшірмесі қайда жасалады?
Сақтық көшірме жасау және синхрондауды қосу немесе өшіру
- Android телефонында немесе планшетінде Google Photos қолданбасын ашыңыз.
- Google есептік жазбаңызға кіріңіз.
- Жоғарғы жағында Мәзір түймесін түртіңіз.
- Параметрлер Сақтық көшірме жасау және синхрондау опциясын таңдаңыз.
- "Сақтық көшірме жасау және синхрондау" опциясын қосыңыз немесе өшіріңіз. Жад таусылып қалса, төмен жылжып, «Сақтық көшірме жасауды өшіру» түймесін түртіңіз.
Фотосуреттер телефоннан жойылса, Google фотосуреттерінде қалады ма?
Google Drive Photos бөлімін тексерсеңіз, фотосуреттің бұлттан да жойылғанын көресіз. Бақытымызға орай, мұны айналып өту жолы бар және оған бір рет түрту жеткілікті. Фотосуреттеріңіздің ешқайсысының сақтық көшірмесі Google жүйесіне жасалмаса, ешбір фотосурет жойылмайды. Басқаша айтқанда, алдымен сақтық көшірмені қосу керек.
Google фотосуреттері телефонымда қайда сақталады?
Барлық фотосуреттеріңізді Google+ және Google Photos қолданбаларынан жүктеп алудың ең оңай жолы - Google Drive-қа өтіп, жоғарғы оң жақтағы беріліс белгішесін басып, Параметрлер > Google Photos қалтасын жасау тармағын таңдау арқылы фотосуреттеріңізді Google Drive-та көрінетін етіп жасау. Google Drive-тан фотосуреттерді де өңдеңіз/ұйымдастырыңыз.
Фотосуреттерді Flickr қолданбасынан Google Photos қолданбасына қалай жылжытуға болады?
- Компьютеріңізде Google Photos веб-сайтына өтіңіз.
- Параметрлерді енгізіңіз, «Жоғары сапалы» (тегін) немесе «Түпнұсқа» (ақылы жад) нұсқаларының жүктеп салынуын таңдаңыз.
- Шығарылған Flickr фотосуреттері қалтасын веб-сайтқа сүйреңіз немесе іздеу жолағының оң жағындағы жүктеп салу түймесі арқылы қалтаны таңдаңыз.
«Flickr» мақаласындағы сурет https://www.flickr.com/photos/downloadsourcefr/17890923301