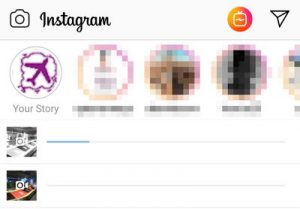2. Негізгі экранды іске қосу құралын қалпына келтіріңіз
- «Параметрлер» > «Қолданбалар және хабарландырулар» > «Қолданба туралы ақпарат» тармағына өтіңіз.
- Іске қосу құралын басқаратын қолданбаны таңдаңыз. Біз іздеп жатқан қолданба құрылғыға байланысты әр түрлі болады.
- «Сақтау» таңдаңыз. содан кейін «Деректерді өшіру» таңдаңыз.
Android жүйесінде жоғалған қолданбаларды қалай қалпына келтіруге болады?
Android телефонында немесе планшетінде жойылған қолданбаларды қалпына келтіріңіз
- Google Play дүкеніне кіріңіз.
- 3-жол белгішесін түртіңіз.
- Менің қолданбаларым мен ойындарым түймесін түртіңіз.
- «Кітапхана» қойындысын түртіңіз.
- Жойылған қолданбаларды қайта орнатыңыз.
Қолданбаның төте жолын Android құрылғысында қалай қайтаруға болады?
- Негізгі экрандағы кез келген бос орынды түртіп, ұстап тұрыңыз.
- «Қосу» тармағын таңдаңыз > Содан кейін «Таңбаша өту» >> Appdrawer таңдаңыз.
- “OK” таңдаңыз.
- Енді сіз кез келген жерге апаруға болатын қолданба тартпасының белгішесін көресіз.
Жойылған қолданбаларды қалай қайта орнатуға болады?
«Қолданбалар дүкенін» ашып, «Жаңартулар» тармағын таңдап, экранның төменгі жағындағы «Сатып алынғандар» бөліміне өтіңіз. Жоғарғы жағындағы «Осы iPad-та емес» қойындысын түртіңіз (немесе «Осы iPhone-да емес») Тізімнен кездейсоқ жойылған қолданбаны тауып, қолданбаны қайта жүктеп алу үшін бұлт көрсеткі белгішесін түртіңіз, сұралған кезде Apple ID құпия сөзін енгізіңіз.
Жоғалып кеткен қолданбаны қалай табуға болады?
Жоғалған қолданбаларды табу үшін қолданбалар дүкенін ашыңыз
- Іздеу қойындысын түртіңіз.
- Іздеу жолағына қалаған қолданбаның атын теріңіз.
- Қолданбаңыз іздеу нәтижелерінде пайда болады.
- Оны іске қосу үшін Ашу түймесін түртіңіз.
- Ол бұлт белгішесін көрсетсе немесе «Алу» немесе «Ашу» дегеннен басқа нәрсе болса, қолданба енді құрылғыңызда болмайды.
Қолданба белгішесін Android құрылғысына қалай қайтаруға болады?
«Барлық қолданбалар» түймесін қалай қайтаруға болады
- Негізгі экранның кез келген бос аймағын ұзақ басып тұрыңыз.
- Тісті белгішені түртіңіз — Негізгі экран параметрлері.
- Пайда болған мәзірде Қолданбалар түймесін түртіңіз.
- Келесі мәзірден «Қолданбаларды көрсету» түймесін таңдап, «Қолдану» түймесін түртіңіз.
Қолданбаларымды Google Play дүкенінен қалай қалпына келтіруге болады?
Міне, қалай бастауға болады:
- Негізгі экраннан немесе қолданбалар жәшігінен Параметрлерді ашыңыз.
- Беттің төменгі жағына қарай айналдырыңыз.
- Жүйені түртіңіз.
- Сақтық көшірме жасау опциясын таңдаңыз.
- Google Drive-қа сақтық көшірме жасау қосқышы таңдалғанына көз жеткізіңіз.
- Сақтық көшірмесі жасалып жатқан деректерді көре аласыз.
Неліктен менің қолданбаларым жоғалып жатыр?
Сақтау орны тар болған кезде қолданбалардың iOS құрылғысынан кездейсоқ жойылып кетуіне әкелетін жүйелік параметрді қалай өшіруге болады: iPhone немесе iPad құрылғысында «Параметрлер» қолданбасын ашыңыз. «iTunes және қолданбалар дүкені» бөліміне өтіңіз, төмен жылжып, «Пайдаланылмайтын қолданбаларды өшіру» тармағын тауып, осы қосқышты ӨШІРУ күйіне ауыстырыңыз.
Қолданбалар жәшігін қалай табуға болады?
Қолданба жәшігінің түймешігін қосу үшін сізге бірнеше қадамдарды орындау қажет.
- Негізгі экранның кез келген бос бөлігін ұзақ басып тұрыңыз.
- Негізгі экран параметрлері түймесін түртіңіз.
- Қолданбалар түймесін түртіңіз.
- Қалаған параметрді таңдап, Қолдану түймесін түртіңіз.
Android Gallery қолданбасын қалай қалпына келтіруге болады?
Android телефонында немесе планшетінде Google Photos қолданбасын ашыңыз. Қалпына келтіргіңіз келетін фотосуретті немесе бейнені түртіп, ұстап тұрыңыз. Төменгі жағында Қалпына келтіру түймесін түртіңіз.
Фотосуреттер мен бейнелерді қалпына келтіріңіз
- Телефоныңыздың галерея қолданбасында.
- Google Photos кітапханасында.
- Ол кез келген альбомдарда болды.
Android жүйесінде жақында жойылған қолданбаларды қалай табуға болады?
Android телефонында немесе планшетінде Google Play қолданбасын ашып, мәзір түймесін түртіңіз (жоғарғы сол жақ бұрышта көрсетілетін үш жол). Мәзір ашылғанда, «Менің қолданбаларым және ойындарым» түймесін түртіңіз. Әрі қарай, «Барлығы» түймесін түртіңіз, сонда бәрі: жойылған және орнатылған барлық қолданбалар мен ойындарды тексере аласыз.
Жасырын қолданбаларды қалай қайтаруға болады?
Сатып алынған/жүктелген iOS қолданбаларын App Store дүкенінде қалай жасыруға болады
- App Store қосымшасын ашыңыз.
- Экранның төменгі жағындағы «Бүгін» қойындысын түртіңіз («Жаңартулар» түймесін де түртуге болады)
- Экранның жоғарғы оң жақ бұрышында профиль аватар логотипін түртіңіз.
- «Сатып алынған» түймесін түртіңіз
- Жасырғыңыз келетін қолданбаны тауып, солға қарай сырғытыңыз.
Android жүйесінде галерея белгішесін қалай қалпына келтіруге болады?
2. Негізгі экранды іске қосу құралын қалпына келтіріңіз
- «Параметрлер» > «Қолданбалар және хабарландырулар» > «Қолданба туралы ақпарат» тармағына өтіңіз.
- Іске қосу құралын басқаратын қолданбаны таңдаңыз. Біз іздеп жатқан қолданба құрылғыға байланысты әр түрлі болады.
- «Сақтау» таңдаңыз. содан кейін «Деректерді өшіру» таңдаңыз.
Параметрлер қолданбасын қалай қайтаруға болады?
Іздеу өрісіне «Параметрлер» деп теріп, «Дайын» түймесін түртіңіз. Тізімде Параметрлер белгішесі пайда болса, iPhone телефонын қалпына келтірудің қажеті жоқ. Параметрлер қолданбасын іске қосу үшін іздеу мүмкіндігін пайдаланыңыз немесе белгішені тауып, оны бастапқы экранға жылжыту үшін қалталарды қолмен тексеріңіз.
Android жүйесінде жасырын қосымшаларды қалай табуға болады?
Егер сіз Android телефонында жасырын қолданбаларды тапқыңыз келсе, «Параметрлер» түймесін басып, Android телефоныңыздың мәзіріндегі «Қолданбалар» бөліміне өтіңіз. Екі шарлау түймелерін қараңыз. Мәзір көрінісін ашып, Тапсырма түймесін басыңыз. «Жасырын қолданбаларды көрсету» деген опцияны тексеріңіз.
Қолданба белгішесін бастапқы экранға қалай қайтаруға болады?
Виджетті орналастыру үшін мына қадамдарды орындаңыз:
- Кез келген панельдегі бос орынды басып тұрыңыз.
- Экранның төменгі жағындағы Виджеттер белгішесін түртіңіз.
- Виджетті табу үшін оңға және солға айналдырыңыз.
- Виджет белгішесін түртіп, ұстап тұрыңыз.
- Панельдердің шағын нұсқасы (басты экранды қоса) көрсетіледі.
Android жүйесінде қолданбалар белгішесі қайда орналасқан?
Android телефонында орнатылған барлық қолданбаларды табатын орын қолданбалар жәшігі болып табылады. Бастапқы экранда іске қосу белгішелерін (қолданба таңбашалары) табуға болатынына қарамастан, барлығын табу үшін қолданбалар тартпасы бару керек. Қолданбалар жәшігін көру үшін негізгі экрандағы Қолданбалар белгішесін түртіңіз.
Белгішелерімді қалай қалпына келтіремін?
Бұл белгішелерді қалпына келтіру үшін мына қадамдарды орындаңыз:
- Жұмыс үстелін тінтуірдің оң жақ түймешігімен басып, «Сипаттар» түймесін басыңыз.
- Жұмыс үстелі қойындысын басыңыз.
- Жұмыс үстелін теңшеу түймесін басыңыз.
- Жалпы қойындысын басып, жұмыс үстеліне орналастырғыңыз келетін белгішелерді басыңыз.
- OK түймешігін басыңыз.
Неліктен менің орнатылған қолданбаларым көрсетілмейді?
Параметрлерге өтіп, қолданбаларды басқару қойындысын ашыңыз. Бұл тізімде жүктеп алған қолданбаңыздың бар-жоғын тексеріңіз. Қолданба бар болса, бұл қолданба телефонда орнатылғанын білдіреді. Іске қосу құралын қайта тексеріңіз, егер қолданба әлі іске қосқышта көрсетілмесе, үшінші тарап қосқышын орнатып көру керек.
Android жазылымын қалай қалпына келтіруге болады?
Жазылымнан бас тартылса, бірақ әлі де белсенді болса
- Android телефонында немесе планшетінде Google Play дүкенін ашыңыз.
- Google есептік жазбасына дұрыс кіргеніңізді тексеріңіз.
- Мәзір жазылымдары түймесін түртіңіз.
- Қалпына келтіргіңіз келетін жазылымды таңдаңыз.
- Қалпына келтіру түймесін түртіңіз.
- Нұсқауларды орындаңыз.
Google Play Store қолданбасын қалай қайта орнатуға болады?
Жүктеу менеджерінен кэш пен деректерді тазалаңыз
- Android телефонында немесе планшетінде Параметрлер қолданбасын қолданбаларды ашыңыз.
- Экранның жоғарғы жағындағы Қосымша Жүйені көрсету түймесін түртіңіз.
- Төмен жылжып, Жүктеу менеджерін түртіңіз.
- Сақтау орны Кэшті тазалау Деректерді тазалау түймесін түртіңіз.
- Google Play дүкенін ашып, жүктеп алуды қайталап көріңіз.
Жаңа телефонда қолданбаларды қалай қалпына келтіруге болады?
iCloud сақтық көшірмесінен қалпына келтіру
- iOS құрылғыңызда Параметрлер > Жалпы > Бағдарламалық құралды жаңарту тармағына өтіңіз.
- Қалпына келтіру үшін соңғы сақтық көшірме бар екеніне көз жеткізіңіз.
- Параметрлер > Жалпы > Қалпына келтіру тармағына өтіп, «Барлық мазмұнды және параметрлерді өшіру» түймесін түртіңіз.
- Қолданбалар және деректер экранында iCloud сақтық көшірмесінен қалпына келтіру түймесін түртіңіз, одан кейін iCloud қызметіне кіріңіз.
Галереямды қалай қалпына келтіремін?
Фотосуреттер мен бейнелерді қалпына келтіріңіз
- Android телефонында немесе планшетінде Google Photos қолданбасын ашыңыз.
- Жоғарғы сол жақтағы Мәзір себет белгішесін түртіңіз.
- Қалпына келтіргіңіз келетін фотосуретті немесе бейнені түртіп, ұстап тұрыңыз.
- Төменгі жағында Қалпына келтіру түймесін түртіңіз. Фотосурет немесе бейне қайтарылады: телефоныңыздың галерея қолданбасында. Google Photos кітапханасында. Ол кез келген альбомдарда болды.
Android жүйесінде хабарлар қолданбасын қалай қалпына келтіруге болады?
Message+ пайдаланылғаннан кейін қалпына келтіріңіз
- Негізгі экранда шарлаңыз: Қолданбалар (төменгі жағында) > Хабар+ .
- «Хабар алмасу қолданбасын өзгерту керек пе?» сұралса, Иә түймесін түртіңіз.
- Мәзір белгішесін түртіңіз (жоғарғы сол жақта).
- Параметрлер түймесін түртіңіз.
- Есептік жазба опциясын түртіңіз.
- "Хабарларды қалпына келтіру" түймесін түртіңіз.
- "Хабарларды қалпына келтіру" қалқымалы терезесінен опцияны таңдаңыз:
Android жүйесінде камера орамын қалай қалпына келтіруге болады?
USB кабелі арқылы Android телефонын компьютерге қосыңыз. USB күйін келтіру режимін қосқаныңызға көз жеткізіңіз. Компьютерде «Android деректерін қалпына келтіру» түймесін басып, «Галерея» құсбелгісін қойыңыз, содан кейін «Келесі» түймесін басыңыз. Файлдарды табу үшін «Жойылған файлдарды сканерлеу» немесе «Барлық файлдарды сканерлеу» опциясын таңдаңыз, сонымен қатар «Қосымша режимді» таңдауға болады.
Телефонымда жасырын шпиондық қолданбаны қалай табуға болады?
Android смартфондарында жасырын шпиондық бағдарламаны қалай табуға болады
- 1-қадам: Android смартфонының параметрлеріне өтіңіз.
- 2-қадам: «Қолданбалар» немесе «Қолданбалар» түймесін басыңыз.
- 3-қадам: Жоғарғы оң жақтағы үш тік нүктені басыңыз (Android телефоныңызға байланысты әртүрлі болуы мүмкін).
- 4-қадам: Смартфоныңыздың барлық қолданбаларын көру үшін «Жүйелік қолданбаларды көрсету» түймесін басыңыз.
Android құрылғысында шпиондық бағдарламаны қалай тексеруге болады?
«Құралдар» опциясын басыңыз, содан кейін «Толық вирусты сканерлеу» бөліміне өтіңіз. Сканерлеу аяқталғаннан кейін ол есепті көрсетеді, осылайша сіз телефоныңыздың жұмысын және ұялы телефоныңызда шпиондық бағдарламаны анықтағанын көре аласыз. Интернеттен файл жүктеп алған сайын немесе жаңа Android қолданбасын орнатқанда қолданбаны пайдаланыңыз.
Android жүйесінде үшінші тарап қолданбаларын қалай табуға болады?
Бұл опция қосылса, қолданбаларды үшінші тарап көздерінен орнатуға рұқсат беріледі.
Android жүйесінде үшінші тарап қолданбаларын қалай қосуға болады
- Android құрылғысының «Параметрлер» мәзіріне өтіңіз.
- «Қауіпсіздік параметрлерін» табу үшін төмен айналдырыңыз.
- Онда «Құрылғыны басқару» опциясын табыңыз.
- Содан кейін «БЕЛГІСІЗ КӨЗДЕР» опциясын қосыңыз.
Қолданбаны Android негізгі экранына қалай қосуға болады?
Тек Фессалоникийцам қадамдарды орындаңыз:
- Қолданба белгішесін немесе іске қосу құралын жапқыңыз келетін негізгі экран бетіне кіріңіз.
- Қолданбалар тартпасын көрсету үшін Қолданбалар белгішесін түртіңіз.
- Негізгі экранға қосқыңыз келетін қолданба белгішесін ұзақ басыңыз.
- Қолданбаны орналастыру үшін саусағыңызды көтеріп, қолданбаны негізгі экран бетіне сүйреңіз.
Менің WhatsApp белгішесі қайда кетті?
Жоғарғы оң жақ бұрыштағы параметрлер –> қолданбалар–> тармағына өтіп, үш нүктені басып, қорғалған қолданбаларды таңдаңыз. Енді сіз барлық орнатылған қолданбаларды көруіңіз керек және тек орнатылған және жоқ қолданбалардың жанында құсбелгі болады. Құсбелгіні алып тастап, қайта жүктеңіз. Жетіспейтін қолданбалар белгішесін көруіңіз керек.
Samsung қолданбаларын қалай қалпына келтіремін?
Қолданбаларды қалпына келтіру
- Қажет болса, Google және/немесе Samsung тіркелгілеріне кіріңіз.
- Негізгі экраннан Параметрлер түймесін түртіңіз.
- «ПАЙДАЛАНУШЫ ЖӘНЕ САҚТЫҚ КӨШІРМЕ» тармағына жылжып, одан кейін Тіркелгілер түймесін түртіңіз.
- Контактілердің сақтық көшірмесі Google есептік жазбасында болса, Google түймесін түртіңіз.
- Контактілердің сақтық көшірмесі Samsung тіркелгісіне жасалған болса, Samsung түймесін түртіңіз.
- Экранның жоғарғы жағындағы электрондық пошта мекенжайын түртіңіз.
Android құрылғысын зауыттық параметрлерге қайтармас бұрын ненің сақтық көшірмесін жасауым керек?
Телефоныңыздың параметрлеріне өтіп, кейбір Android құрылғылары үшін «Сақтық көшірме жасау және қалпына келтіру» немесе «Қалпына келтіру» деп іздеңіз. Осы жерден қалпына келтіру үшін зауыттық деректерді таңдаңыз, содан кейін төмен жылжып, Құрылғыны қалпына келтіру түймесін түртіңіз. Сұралған кезде құпия сөзді енгізіп, Барлығын өшіру түймесін басыңыз. Барлық файлдарды жойғаннан кейін телефонды қайта жүктеп, деректеріңізді қалпына келтіріңіз (міндетті емес).
Барлығын жаңа Android телефоныма қалай тасымалдауға болады?
Деректерді Android құрылғылары арасында тасымалдаңыз
- Қолданбалар белгішесін түртіңіз.
- Параметрлер > Тіркелгілер > Есептік жазба қосу опциясын түртіңіз.
- Google түртіңіз.
- Google жүйесіне кіруді енгізіп, КЕЛЕСІ түймесін түртіңіз.
- Google құпия сөзін енгізіп, КЕЛЕСІ түймесін түртіңіз.
- ҚАБЫЛДАУ түймесін түртіңіз.
- Жаңа Google есептік жазбасын түртіңіз.
- Сақтық көшірме жасау үшін опцияларды таңдаңыз: Қолданба деректері. Күнтізбе. Контактілер. Көлік жүргізу. Gmail. Google Fit деректері.
Фото «International SAP & Web Consulting» мақаласындағы https://www.ybierling.com/en/blog-socialnetwork