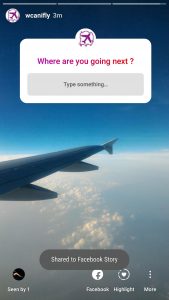Google-дан Android телефонын қалай қалпына келтіруге болады?
Қолданбаны қайта орнатқанда, бұрын Google есептік жазбаңызбен сақтық көшірмесі жасалған қолданба параметрлерін қалпына келтіруге болады.
- Құрылғының параметрлер қолданбасын ашыңыз.
- Жүйенің қосымша сақтық көшірмесін жасау қолданба деректерін түртіңіз. Бұл қадамдар құрылғыңыздың параметрлеріне сәйкес келмесе, сақтық көшірме жасау үшін параметрлер қолданбасынан іздеп көріңіз.
- Автоматты қалпына келтіруді қосыңыз.
Android телефонын қалай қалпына келтіруге болады?
Осы қадамдарды орындаған кез келген адам Android телефонын қалпына келтіре алады.
- Параметрлерге өтіңіз. Бірінші қадам сізге телефоныңыздағы «Параметрлер» бөліміне өтіп, оны түртуді айтады.
- Сақтық көшірме жасау және қалпына келтіру опциясына төмен жылжыңыз.
- Зауыттық деректерді қалпына келтіру түймесін түртіңіз.
- Құрылғыны қалпына келтіру түймесін басыңыз.
- Барлығын өшіру түймесін түртіңіз.
Барлығын жаңа Android телефоныма қалай тасымалдауға болады?
Деректерді Android құрылғылары арасында тасымалдаңыз
- Қолданбалар белгішесін түртіңіз.
- Параметрлер > Тіркелгілер > Есептік жазба қосу опциясын түртіңіз.
- Google түртіңіз.
- Google жүйесіне кіруді енгізіп, КЕЛЕСІ түймесін түртіңіз.
- Google құпия сөзін енгізіп, КЕЛЕСІ түймесін түртіңіз.
- ҚАБЫЛДАУ түймесін түртіңіз.
- Жаңа Google есептік жазбасын түртіңіз.
- Сақтық көшірме жасау үшін опцияларды таңдаңыз: Қолданба деректері. Күнтізбе. Контактілер. Көлік жүргізу. Gmail. Google Fit деректері.
Мен Android телефонымды ертерек қалпына келтіре аламын ба?
1-қадам: Android құрылғысында қалпына келтіру режиміне кіріңіз. 2-қадам: Экраннан «Сақтық көшірме жасау және қалпына келтіру» опциясын таңдап, басыңыз. 3-қадам: «Сақтық көшірме жасау» түймесін түртіңіз, осылайша ол сіздің Android жүйесінің сақтық көшірмесін SD картасына жасай бастайды. 4-қадам: Сақтық көшірме жасау процесі аяқталғаннан кейін Android телефонын қайта іске қосу үшін «Peboot Reboot» опциясын таңдаңыз.
Android құрылғысын зауыттық параметрлерге қайтармас бұрын ненің сақтық көшірмесін жасауым керек?
Телефоныңыздың параметрлеріне өтіп, кейбір Android құрылғылары үшін «Сақтық көшірме жасау және қалпына келтіру» немесе «Қалпына келтіру» деп іздеңіз. Осы жерден қалпына келтіру үшін зауыттық деректерді таңдаңыз, содан кейін төмен жылжып, Құрылғыны қалпына келтіру түймесін түртіңіз. Сұралған кезде құпия сөзді енгізіп, Барлығын өшіру түймесін басыңыз. Барлық файлдарды жойғаннан кейін телефонды қайта жүктеп, деректеріңізді қалпына келтіріңіз (міндетті емес).
Android телефонын Google Drive ішінен қалай қалпына келтіруге болады?
Сақтық көшірме жасау және қалпына келтіруге оралу үшін Артқа опциясын таңдаңыз. Google есептік жазбаңыздың Сақтық көшірме тіркелгісімен байланыстырылғанын тексеріңіз. Қолданбаны орнату кезінде параметрлер мен деректерді қалпына келтіру үшін Автоматты қалпына келтіру параметрін Қосулы күйіне ауыстырыңыз. Android сақтық көшірме жасау қызметін қосқаннан кейін, жүйе параметрлері мен қолданба деректері автоматты түрде Drive-қа сақталады.
Android жүйесінде хабарламаларды қалай қалпына келтіруге болады?
SMS хабарламаларды қалай қалпына келтіруге болады
- Негізгі экраннан немесе қолданбалар тартпасынан SMS сақтық көшірмесін жасау және қалпына келтіруді іске қосыңыз.
- Қалпына келтіру түймесін түртіңіз.
- Қалпына келтіргіңіз келетін сақтық көшірмелердің жанындағы құсбелгілерді түртіңіз.
- Бірнеше сақтық көшірме сақталған болса және нақты біреуін қалпына келтіргіңіз келсе, SMS хабарламаларының сақтық көшірмелері жанындағы көрсеткіні түртіңіз.
- Қалпына келтіру түймесін түртіңіз.
- OK түймесін түртіңіз.
- Иә түймесін түртіңіз.
Зауыттық параметрлерді қалпына келтіргеннен кейін деректерді қалпына келтіруге болады ма?
Жауап. Зауыттық параметрлерді қалпына келтіргеннен кейін Android жүйесінде жойылған аудио файлдарды қалпына келтіру мүмкін болмайды. Дегенмен, файлдар кестесінде олар әлі де болса, файлдардың атауларын қайтаруға болады. Ол үшін жоғарыда сипатталған құрылғы жадынан қалпына келтіру әдісін қолданыңыз.
Жаңа Android телефонымда қолданбаларды қалай қалпына келтіруге болады?
Қолданбаны қайта орнатқанда, бұрын Google есептік жазбаңызбен сақтық көшірмесі жасалған қолданба параметрлерін қалпына келтіруге болады.
- Құрылғының параметрлер қолданбасын ашыңыз.
- Жүйенің қосымша сақтық көшірмесін жасау қолданба деректерін түртіңіз. Бұл қадамдар құрылғыңыздың параметрлеріне сәйкес келмесе, сақтық көшірме жасау үшін параметрлер қолданбасынан іздеп көріңіз.
- Автоматты қалпына келтіруді қосыңыз.
Android телефондары арасында контактілерді қалай тасымалдауға болады?
«Контактілер» және тасымалдағыңыз келетін басқа кез келген нәрсені таңдаңыз. «Қазір синхрондау» құсбелгісін қойыңыз, сонда деректеріңіз Google серверлерінде сақталады. Жаңа Android телефоныңызды іске қосыңыз; ол сізден Google есептік жазбаңыз туралы ақпаратты сұрайды. Жүйеге кірген кезде Android контактілерді және басқа деректерді автоматты түрде синхрондайды.
Барлығын жаңа телефоныма қалай тасымалдауға болады?
iTunes сақтық көшірмесін жаңа құрылғыға тасымалдаңыз
- Жаңа құрылғыңызды қосыңыз.
- Қолданбалар және деректер экранын көргенше қадамдарды орындаңыз, содан кейін iTunes сақтық көшірмесінен қалпына келтіру > келесі түймесін түртіңіз.
- Жаңа құрылғыны алдыңғы құрылғының сақтық көшірмесін жасаған компьютерге қосыңыз.
- Компьютерде iTunes бағдарламасын ашып, құрылғыны таңдаңыз.
Android телефонымның сақтық көшірмесін қалай жасауға болады?
Оны қосу үшін:
- «Параметрлер», «Жеке», «Сақтық көшірме жасау және қалпына келтіру» тармағына өтіп, «Деректердің сақтық көшірмесін жасау» және «Автоматты қалпына келтіру» екеуін де таңдаңыз.
- «Параметрлер», «Жеке», «Тіркелгілер және синхрондау» бөліміне өтіп, Google есептік жазбаңызды таңдаңыз.
- Барлық қол жетімді деректер синхрондалғанына көз жеткізу үшін тізімде көрсетілген барлық опция жолақтарын таңдаңыз.
Samsung телефонын қалай қалпына келтіруге болады?
- Samsung логотипі пайда болғанша қуат түймесін + дыбыс деңгейін жоғарылату + үй пернесін басып тұрыңыз, содан кейін тек қуат түймесін жіберіңіз.
- Android жүйесін қалпына келтіру экранында деректерді өшіру/зауыттық параметрлерді қалпына келтіру опциясын таңдаңыз.
- Иә таңдаңыз - барлық пайдаланушы деректерін жою.
- Қазір қайта жүктеу жүйесін таңдаңыз.
Android сақтық көшірмесін қалай мәжбүрлеуге болады?
қадамдары
- Параметрлерді ашу үшін «Параметрлер» қолданбасын түртіңіз.
- «Сақтық көшірме жасау және қалпына келтіру» опциясын тапқанша айналдырыңыз, содан кейін оны түртіңіз.
- Сұралған жағдайда PIN кодын енгізіңіз.
- «Деректердің сақтық көшірмесін жасау» және «Автоматты түрде қалпына келтіру» опцияларына жанап өтіңіз.
- «Есептік жазбаның сақтық көшірмесін жасау» опциясын түртіңіз.
- Google есептік жазбасының атын түртіңіз.
- Негізгі Параметрлер мәзіріне оралыңыз.
Samsung Galaxy s8 құрылғысында сақтық көшірмені қалай қалпына келтіруге болады?
Samsung Galaxy S8 / S8+ – Google™ сақтық көшірмесін жасау және қалпына келтіру
- Негізгі экранда түртіп, барлық қолданбаларды көрсету үшін жоғары немесе төмен сырғытыңыз.
- Бастапқы экранда шарлаңыз: Параметрлер > Тіркелгілер > Сақтық көшірме жасау және қалпына келтіру.
- Қосу немесе өшіру үшін Деректердің сақтық көшірмесін жасау қосқышын түртіңіз.
- Деректерімнің сақтық көшірмесін жасау қосулы кезде Есептік жазбаның сақтық көшірмесін жасау түймесін түртіңіз.
Зауыттық параметрлерді қалпына келтіру Samsung не істейді?
Зауыттық параметрлерді қалпына келтіру, сондай-ақ қатты қалпына келтіру немесе негізгі қалпына келтіру ретінде белгілі, ұялы телефондардағы ақауларды жоюдың тиімді, соңғы әдісі болып табылады. Ол телефонның бастапқы зауыттық параметрлерін қалпына келтіріп, барлық деректеріңізді жояды. Осыған байланысты зауыттық параметрлерді қалпына келтірмес бұрын ақпараттың сақтық көшірмесін жасау маңызды.
Телефонды зауыттық параметрлерге қайтарсам не болады?
Android телефонынан немесе планшетінен деректерді зауыттық параметрлерге қайтару арқылы жоюға болады. Бұл жолды қалпына келтіру «пішімдеу» немесе «қатты қалпына келтіру» деп те аталады. Маңызды: зауыттық параметрлерді қалпына келтіру құрылғыңыздағы барлық деректерді жояды. Мәселені шешу үшін бастапқы қалпына келтіріп жатсаңыз, алдымен басқа шешімдерді қолданып көруді ұсынамыз.
Android құрылғысында жұмсақ қалпына келтіруді қалай жасауға болады?
Телефонды қалпына келтіру
- Жүктеу мәзірін көргенше қуат түймесін басып тұрыңыз, содан кейін Қуатты өшіру түймесін басыңыз.
- Батареяны шығарып, бірнеше секунд күтіңіз де, қайта салыңыз. Бұл алынбалы батарея болған жағдайда ғана жұмыс істейді.
- Телефон сөнгенше қуат түймесін басып тұрыңыз. Түймені бір минут немесе одан да көп басып тұру қажет болуы мүмкін.
Google-дан сақтық көшірмені қалай алуға болады?
Google сақтық көшірмесін жасау және қалпына келтіру – LG G4™
- Негізгі экран экранында мынаны өтіңіз: Қолданбалар > Параметрлер > Сақтық көшірме жасау және қалпына келтіру.
- Деректерімнің сақтық көшірмесін жасау опциясын түртіңіз.
- Қосу немесе өшіру үшін Деректердің сақтық көшірмесін жасау қосқышын түртіңіз.
- Артқа түймесін түртіңіз.
- Тіркелгінің сақтық көшірмесін жасау өрісінде сәйкес тіркелгіні (электрондық пошта мекенжайы) тізімдеңіз.
- Есептік жазбаларды өзгерту үшін Есептік жазбаның сақтық көшірмесін жасау түймесін түртіңіз.
Android жүйесінде ойын барысын қалай қалпына келтіруге болады?
Сақтық көшірмесі жасалған ойындардың тізімін шығару үшін «Ішкі жад» тармағын таңдаңыз. Қалпына келтіргіңіз келетін барлық ойындарды таңдап, «Қалпына келтіру», содан кейін «Деректерді қалпына келтіру» түймесін басып, процестің аяқталуын күтіңіз.
Google Drive-ты қалай қалпына келтіруге болады?
Себеттен қалпына келтіріңіз
- Компьютерде drive.google.com/drive/trash сайтына өтіңіз.
- Қалпына келтіргіңіз келетін файлды тінтуірдің оң жақ түймешігімен басыңыз.
- Қалпына келтіру түймесін басыңыз.
Android жүйесінде жойылған қолданбаларды қалай табуға болады?
Android телефонында немесе планшетінде жойылған қолданбаларды қалпына келтіріңіз
- Google Play дүкеніне кіріңіз.
- 3-жол белгішесін түртіңіз.
- Менің қолданбаларым мен ойындарым түймесін түртіңіз.
- «Кітапхана» қойындысын түртіңіз.
- Жойылған қолданбаларды қайта орнатыңыз.
Жаңа Android телефонымды қалай орнатуға болады?
Жаңа Android телефонын немесе планшетін қалай орнатуға болады
- SIM картасын енгізіңіз, батареяны салыңыз, содан кейін артқы панельді бекітіңіз.
- Телефонды қосыңыз және оның толық зарядталғанына көз жеткізіңіз.
- Тілді таңдаңыз.
- Wi-Fi желісіне қосылыңыз.
- Google есептік жазбаңыздың мәліметтерін енгізіңіз.
- Сақтық көшірме жасау және төлем опцияларын таңдаңыз.
- Құпия сөзді және/немесе саусақ ізін орнатыңыз.
Зауыттық параметрлерді қалпына келтіргеннен кейін деректерді қалпына келтіруге бола ма?
Зауыттық параметрлерді қалпына келтіргеннен кейін деректерді қалпына келтірудің әлі де жолы бар. Үшінші тараптың деректерді қалпына келтіру құралы көмектеседі: Jihosoft Android Data Recovery. Оны пайдалану арқылы Android жүйесінде зауыттық параметрлерді қалпына келтіргеннен кейін фотосуреттерді, контактілерді, хабарламаларды, қоңыраулар тарихын, бейнелерді, құжаттарды, WhatsApp, Viber және басқа деректерді қалпына келтіруге болады.
Android құрылғысының сақтық көшірмесін қалай жасауға және қалпына келтіруге болады?
Android сақтық көшірме қызметін қалай қосуға болады
- Негізгі экраннан немесе қолданбалар жәшігінен Параметрлерді ашыңыз.
- Беттің төменгі жағына қарай айналдырыңыз.
- Жүйені түртіңіз.
- Сақтық көшірме жасау опциясын таңдаңыз.
- Google Drive-қа сақтық көшірме жасау қосқышы таңдалғанына көз жеткізіңіз.
- Сақтық көшірмесі жасалып жатқан деректерді көре аласыз.
Android құрылғысының сақтық көшірмесін қалай жасауға және қалпына келтіруге болады?
1-қадам: Android телефонында немесе планшетінде (SIM картасы бар) Параметрлер >> Жеке >> Сақтық көшірме жасау және қалпына келтіру тармағына өтіңіз. Онда сіз екі опцияны көресіз; екеуін де таңдау керек. Олар «Менің деректерімнің сақтық көшірмесін жасау» және «Автоматты түрде қалпына келтіру».
Телефонды сақтық көшірме жасауға қалай мәжбүрлей аламын?
Алдымен, iPhone құрылғысында Параметрлер қолданбасын ашып, жоғарыдағы скриншотта көрсетілгендей iCloud-қа өтіңіз. Содан кейін төмен айналдырып, «Сақтық көшірме жасау» түймесін түртіңіз. Ол әлі іске қосылмаған болса, iCloud сақтық көшірмесін жасау опциясын түртіңіз. Сақтық көшірме жасау процесінің қысқаша сипаттамасын көресіз.
Galaxy s8 құрылғысында зауыттық параметрлерді қалпына келтіргеннен кейін деректерді қалай қалпына келтіруге болады?
Samsung S8/S8 Edge құрылғысынан жойылған және жоғалған деректерді қалпына келтіру қадамдары
- Android деректерін қалпына келтіруді іске қосыңыз және телефонды қосыңыз. Бағдарламаны іске қосыңыз және сол жақ мәзірден «Android деректерін қалпына келтіру» тармағын таңдаңыз.
- Сканерлеу үшін файл түрлерін таңдаңыз.
- Жоғалған деректер үшін құрылғыны сканерлеңіз.
- Жоғалған деректерді алдын ала қарау және қалпына келтіру.
Samsung Galaxy s8 телефонында контактілерді қалай қалпына келтіруге болады?
Galaxy S8/S8 Plus телефонында жойылған контактілерді қалай қалпына келтіруге болады?
- Samsung Galaxy S8-ді компьютерге қосыңыз. Ең алдымен, Galaxy S8 құрылғысын компьютерге USB кабелі арқылы тікелей қосыңыз.
- Galaxy S8 телефонында жоғалған контактілерді сканерлеңіз. «Контактілер» санатын таңдап, «Келесі» түймесін басыңыз.
- Galaxy S8 құрылғысында жойылған контактілерді қалпына келтіріңіз.
Samsung Galaxy s8 телефонында күнтізбені қалай қалпына келтіруге болады?
Samsung Galaxy S8/S8 Edge құрылғысынан жойылған және жоғалған күнтізбені қалпына келтіру қадамдары
- S8/S8 Edge құрылғысын компьютерге қосыңыз. Ең алдымен, орнатудан кейін Android деректерін қалпына келтіруді іске қосыңыз, содан кейін «Деректерді қалпына келтіру» тармағын таңдаңыз.
- Қалағаныңызша файл түрлерін таңдаңыз.
- Жойылған мазмұн үшін құрылғыны сканерлеңіз.
- Таңдалған күнтізбені алдын ала қарау және қалпына келтіру.
Фото «Смартфонға көмек» мақаласындағы https://www.helpsmartphone.com/en/mobileapp-instagram-cantshareinstagramstoryfacebook