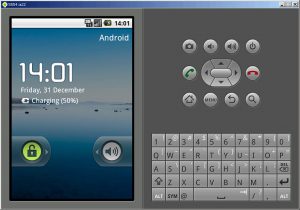Android құрылғысында құлыптау экранын қалай орнатуға болады?
Экран құлпын орнатыңыз немесе өзгертіңіз
- Құрылғының параметрлер қолданбасын ашыңыз.
- Қауіпсіздік және орын опциясын түртіңіз. («Қауіпсіздік және орынды» көрмесеңіз, Қауіпсіздік түймесін түртіңіз.) Экран құлпы түрін таңдау үшін Экран құлпын түртіңіз. Құлыпты әлдеқашан орнатқан болсаңыз, басқа құлыпты таңдау үшін PIN кодын, өрнекті немесе құпия сөзді енгізуіңіз керек.
Экранды қалай құлыптайсыз?
Windows 4 компьютеріңізді құлыптаудың 10 жолы
- Windows-L. Пернетақтадағы Windows пернесін және L пернесін басыңыз. Құлыпқа арналған пернелер тіркесімі!
- Ctrl-Alt-Del. Ctrl-Alt-Delete пернелерін басыңыз.
- Бастау түймесі. Төменгі сол жақ бұрыштағы Бастау түймесін түртіңіз немесе басыңыз.
- Экран сақтағышы арқылы автоматты құлыптау. Экран сақтағышы пайда болған кезде компьютерді автоматты түрде құлыпталатын етіп орнатуға болады.
Samsung телефонындағы экранды қалай құлыптауға болады?
Алғашқы жеті опцияның бірін таңдағыңыз келсе, мына әрекетті орындаңыз:
- Қолданбалар экранында Параметрлер белгішесін түртіңіз. Бұл қазір ескі қалпақ болуы керек.
- Менің құрылғым қойындысына өтіңіз.
- Төмен жылжып, экранды құлыптау опциясын түртіңіз.
- Экран құлпын түртіңіз. Бұл суретте көрсетілген опцияларды шығарады.
Android жүйесінде белгішелерді құлыптай аласыз ба?
Apex - бұл негізгі экрандағы белгішелерді қалағаныңызша пішімдеуге мүмкіндік беретін тегін іске қосу құралы. Ол сондай-ақ әдепкі Android қосқышынан айырмашылығы, негізгі экран белгішелерін орнында құлыптауға мүмкіндік береді. Келісімді оқып, ҚАБЫЛДАУ түймесін түртіңіз. Қолданба Android жүйесіне жүктеледі.
Android жүйесінде құлыптау экраны хабарландыруларын қалай өзгертуге болады?
ANDROID ТЕЛЕФОНЫНДА ҚҰЛЫПТАУ ЭКРАНЫ ХАБАРЛАМАЛАРЫН ҚАЛАЙ БАСҚАРУ КЕРЕК
- Параметрлер қолданбасын ашыңыз.
- Дыбыс және хабарландыру таңдаңыз. Бұл элемент Дыбыстар және хабарландырулар деп аталуы мүмкін.
- Құрылғы құлыпталған кезде таңдаңыз. Бұл параметрдің тағы бір тақырыбы Құлыпталған экрандағы хабарландырулар.
- Экранды құлыптау хабарландыру деңгейін таңдаңыз. Үш параметрге дейін қол жетімді:
- Хабарландыру деңгейін таңдаңыз.
Android жүйесінде экранды құлыптау уақытын қалай өзгертуге болады?
Stock Android, сондай-ақ басқа Android нұсқаларының көпшілігінде экранның күту уақытын басқаруға арналған құралдар орнатылған және процесс өте қарапайым.
- Құрылғыңыздың параметрлеріне өтіңіз.
- Дисплейді түртіңіз.
- Ұйқы режимін түртіңіз.
- Сізге қолайлы уақытты таңдаңыз.
Android негізгі экранын қалай құлыптауға болады?
Android 4.0+ көмегімен экранды құлыптау және құлпын ашу мүмкіндіктері
- Құлыптау опцияларына қол жеткізу үшін > Параметрлер > Қауіпсіздік опциясын түртіңіз.
- Экранды құлыптау опциялары.
- Құлыптау экраны екі таймерді пайдаланады.
- «Автоматты түрде құлыптау» таймерін реттеу үшін Параметрлер > Қауіпсіздік > Автоматты түрде құлыптау > Қажетті уақыт аралығын таңдау тармағына өтіңіз.
- «Ұйқы» параметрін реттеу үшін Параметрлер > Дисплей > Ұйқылық күй > Қажетті уақыт аралығын таңдау тармағына өтіңіз.
Samsung телефонында экранды қалай құлыптауға болады?
Экран құлпы (құпия сөз) орнатылды.
- Қолданбалар түймесін түртіңіз. Телефоныңыз үшін экран құлпын (құпия сөз) орнатуға болады.
- Параметрлерге жылжып барып, түртіңіз.
- Қауіпсіздік опциясына жылжып, түртіңіз.
- Сенсорлы экран құлпы.
- Құпия сөзді түртіңіз.
- Құпия сөзді енгізіңіз.
- Жалғастыру түймесін түртіңіз.
- Оны растау үшін құпия сөзді қайта енгізіңіз.
Android параметрлерін қалай құлыптауға болады?
Android телефонындағы «Мәзір» түймесін басып, опциялар тізімінен «Параметрлер» түймесін түртіңіз. «Орын және қауіпсіздік», одан кейін «Шектеу құлпын орнату» түймесін түртіңіз. «Шектеу құлпын қосу» түймесін түртіңіз. Сәйкес жолаққа құлыптың құпия сөзін енгізіңіз.
Samsung Galaxy s9 телефонында экранды қалай құлыптауға болады?
Samsung Galaxy S9 / S9+ – Экранды құлыптау параметрлерін басқару
- Қолданбалар экранына кіру үшін басты экранда дисплейдің ортасынан жоғары немесе төмен сырғытыңыз.
- Шарлау: Параметрлер > Экранды құлыптау.
- Телефон қауіпсіздігі бөлімінде Қауіпсіз құлып параметрлері түймесін түртіңіз. Егер ұсынылған болса, ағымдағы PIN кодын, құпия сөзді немесе үлгіні енгізіңіз.
- Төмендегілердің кез келгенін конфигурациялаңыз:
Samsung құрылғысындағы құлыптау экранын қалай айналып өтуге болады?
1-әдіс. Samsung телефонында «Ұялы телефонымды табу» мүмкіндігін пайдаланыңыз
- Ең алдымен, Samsung есептік жазбасын орнатып, жүйеге кіріңіз.
- «Менің экранды құлыптау» түймесін басыңыз.
- Бірінші өріске жаңа PIN кодын енгізіңіз.
- Төменгі жағындағы «Құлыптау» түймесін басыңыз.
- Бірнеше минут ішінде ол құлыптау экранының құпия сөзін PIN кодына өзгертеді, осылайша сіз құрылғының құлпын аша аласыз.
Деректерді жоғалтпай Samsung құрылғысындағы құлыптау экранын қалай айналып өтуге болады?
Әдістер 1. Деректерді жоғалтпай Samsung құлыптау экранының үлгісін, PIN, құпия сөзді және саусақ ізін айналып өтіңіз
- Samsung телефонын қосыңыз. Бағдарламалық құралды компьютеріңізге орнатып, іске қосыңыз және барлық құралдар жинағының ішінен «Құлыпты ашу» тармағын таңдаңыз.
- Ұялы телефон үлгісін таңдаңыз.
- Жүктеп алу режиміне өтіңіз.
- Қалпына келтіру бумасын жүктеп алыңыз.
- Samsung құлыптау экранын алып тастаңыз.
Android жүйесінде қолданбаларды орнында құлыптай аласыз ба?
Бұл құрылғыңыздағы құлыптау кодына қосымша қолданба құлпын пайдалана алмайсыз дегенді білдірмейді, бұл ақпаратыңызға қосымша қауіпсіздік деңгейін қосады. Android Market-те тегін App Lock қолданбасы негізінде құлыптау кодын немесе үлгісін орнатуға мүмкіндік береді, бұл жеке деп санайтын кез келген қолданбаға қалаусыз кіруді болдырмайды.
Android жүйесінде жеке қолданбаларды қалай құлыптауға болады?
Android жүйесінде арнайы қолданбаларды қалай құлыптау және қорғау керек
- Мен Android телефонымды түйреуіш немесе үлгі тіркесімін пайдаланып құлыптау идеясын жек көремін.
- Қолданбаны құпия сөз арқылы қорғау үшін қолданбадағы «Іске қосу» қойындысын ашып, «Қосу» түймесін түртіңіз.
- Барлығы, енді қолданбаны жабуға болады.
- Құпия сөзді қалпына келтіру.
Android жүйесінде қолданбаларды қалай құлыптайсыз?
Android жүйесінде Norton App Lock көмегімен қолданбаларға құпия сөзді қалай орнатуға болады
- Norton App Lock қолданбасының Google Play бетіне өтіп, «Орнату» түймесін түртіңіз.
- Орнатқаннан кейін Ашу түймесін түртіңіз.
- Лицензиялық келісімді, пайдалану шарттарын және құпиялылық саясатын қарап шығыңыз, одан кейін «Келісу және іске қосу» түймесін түртіңіз.
- OK түймесін түртіңіз.
- Басқа қолданбалардың үстінен көрсетуге рұқсат беру түймесін түртіңіз.
- Орнату түймесін түртіңіз.
Android құлыптау экранында қоңырау туралы хабарландыруларды қалай аламын?
Құлыптау экранында әдепкі бойынша барлық хабарландыру мазмұнын көре аласыз. Құлыптау экранында түртіңіз Барлық хабарландыру мазмұнын көрсету.
Құлыптау экранында хабарландырулардың қалай көрсетілетінін басқарыңыз
- Құрылғының параметрлер қолданбасын ашыңыз.
- Қолданбалар және хабарландырулар Хабарландырулар түймесін түртіңіз.
- Құлыптау экранында Хабарландыруларды мүлдем көрсетпеу түймесін түртіңіз.
Хабарларымды Android құлыптау экранында қалай көрсетуге болады?
SMS қолданбасын ашып, «Мәзір» түймесінен «Параметрлер» опциясын іске қосыңыз. Хабарландыру параметрлері ішкі бөлімінде Хабарды алдын ала қарау опциясы бар. Белгі қойылса, бұл күй жолағында және құлыптау экранында хабардың алдын ала қарауын көрсетеді. Оны алып тастаңыз және мәселеңіз шешілуі керек.
Android құлыптау экранында хабарлама мазмұнын қалай жасыруға болады?
Телефон дисплейінің жоғарғы жағынан төмен қарай сырғытыңыз және тісті дөңгелекті түртіңіз. "Параметрлер" бөлімінде болғанда, экранды құлыптау және қауіпсіздік опциясын таңдап, құлыптау экраны опциясындағы Хабарландырулар түймесін түртіңіз. Егер сіз тек белгілі бір қолданбадан ақпаратты жасырғыңыз келсе, сол қолданбаның оң жағындағы түймені өшіріп тастаңыз.
Құлыптау экранының уақытын қалай өзгертуге болады?
Ескертпе: Қуатты үнемдеу режимінде автоблоктау уақытын өзгерте алмайсыз.
- Негізгі экраннан Параметрлерді іске қосыңыз.
- «Дисплей және жарықтық» түймесін түртіңіз.
- Автоматты құлыптау түймесін түртіңіз.
- Қалаған уақытты түртіңіз: 30 секунд. 1 минут. 2 минут. 3 минут. 4 минут. 5 минут. Ешқашан.
- Артқа оралу үшін жоғарғы сол жақтағы «Дисплей және жарықтық» түймесін түртіңіз.
Құлыптау экранының уақытын қалай өзгертуге болады?
Компьютерді экранды автоматты түрде құлыптау үшін қалай орнатуға болады: Windows 7 және 8
- Басқару тақтасын ашыңыз. Windows 7 үшін: Бастау мәзірінде Басқару тақтасы түймесін басыңыз.
- Жекешелендіру түймешігін басыңыз, одан кейін Экран сақтағышы түймесін басыңыз.
- Күту жолағында 15 минут (немесе одан аз) таңдаңыз.
- «Жалғастыруда» түймесін басып, жүйеге кіру экранын көрсетіңіз, содан кейін OK түймесін басыңыз.
Android құрылғысында экран уақытын қалай арттыруға болады?
Бастау үшін Параметрлер > Дисплей тармағына өтіңіз. Бұл мәзірде Экранның күту уақыты немесе Ұйқы режимі параметрін табасыз. Мұны түрту телефоныңыздың ұйықтауға кететін уақытын өзгертуге мүмкіндік береді. Өзіңізге ұнайтын күту уақыты опциясын таңдаңыз және сіз аяқтадыңыз.
Android жүйесінде балалар құлпын қалай орнатуға болады?
6-әдіс Балалардан құлыпталған қолданбаны пайдаланыңыз
- Play Store қолданбасында "Балалар - ата-ана бақылауы" дегенді іздеңіз. Оны тізімнен таңдаңыз.
- Қолданбаны орнатыңыз. Оны ашып, PIN кодын енгізіңіз.
- Қолданбаның жоғарғы жағындағы «Балаларға арналған қолданбаларды таңдау» деп белгіленген жасыл түймені басыңыз.
- Мәзір түймесін басыңыз.
Телефонымды қалай құлыптаймын?
Қауіпсіздік опцияларына өту үшін негізгі экрандағы мәзір түймесін түртіңіз, содан кейін Параметрлер>Қауіпсіздік>Экран құлпы тармағын таңдаңыз. (Нақты сөздер телефоннан телефонға аздап өзгеруі мүмкін.) Қауіпсіздік опциясын орнатқаннан кейін телефонның қаншалықты жылдам құлыпталуын қалайтыныңызды орнатуға болады.
Android жүйесінде PIN құлпын қалай өшіруге болады?
Қосу / өшіру
- Негізгі экранда Қолданбалар белгішесін түртіңіз.
- Параметрлер түймесін түртіңіз.
- Құлыптау экраны мен қауіпсіздік түймесін түртіңіз.
- Экранды құлыптау түрін түртіңіз.
- Келесі опциялардың бірін түртіңіз: Сырғытыңыз. Үлгі. PIN. Құпия сөз. Саусақ ізі. Ешбір (Экран құлпын өшіру үшін.)
- Қажетті экранды құлыптау опциясын орнату үшін экрандағы нұсқауларды орындаңыз.
Samsung құлыптау экранындағы жедел қоңырауды қалай айналып өтуге болады?
қадамдар:
- Құрылғыны «қауіпсіз» үлгі, PIN немесе құпия сөз арқылы құлыптаңыз.
- Экранды іске қосыңыз.
- «Жедел қоңырау» түймесін басыңыз.
- Төменгі сол жақтағы «ICE» түймесін басыңыз.
- Физикалық үй пернесін бірнеше секунд басып тұрыңыз, содан кейін жіберіңіз.
- Телефонның негізгі экраны қысқаша көрсетіледі.
Samsung Galaxy s7 телефонындағы құлыптау экранын қалай айналып өтуге болады?
Samsung Galaxy S7 құлыптау экранындағы үлгіні/құпия сөзді айналып өту
- Бағдарламаны іске қосыңыз және «Android құлыптау экранын жою» мүмкіндігін таңдаңыз. Ең алдымен, Android Lock Screen Removal құралын іске қосыңыз және «Қосымша құралдар» түймесін басыңыз.
- Қадам 2. Жүктеу режиміне құлыпталған Samsung құрылғысын енгізіңіз.
- Қадам 3.Samsung үшін қалпына келтіру бумасын жүктеп алыңыз.
- Galaxy S7 құлыптау экранындағы үлгіні/құпия сөзді айналып өту.
Құпия сөзді ұмытып қалсаңыз, Samsung телефонының құлпын қалай ашуға болады?
Дыбыс деңгейін төмендету пернесін пайдаланып «Деректерді өшіру/зауыттық параметрлерді қалпына келтіру» бөліміне өтіңіз. Құрылғыда «Иә, барлық пайдаланушы деректерін жою» опциясын таңдаңыз. Қадам 3. Жүйені қайта жүктеңіз, телефонды құлыптау құпия сөзі жойылды және сіз телефон құлпын ашуды көресіз.
«Flickr» мақаласындағы сурет https://www.flickr.com/photos/osde-info/5309751378