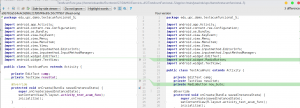2-әдіс Windows жүйесінде
- Android жүйесін компьютерге қосыңыз.
- Бастауды ашыңыз.
- File Explorer ашыңыз.
- Android атын басыңыз.
- «Ішкі жад» немесе «SD картасы» қалтасын екі рет басыңыз.
- «DCIM» қалтасын екі рет басыңыз.
- «Камера» қалтасын екі рет басыңыз.
- Android фотосуреттерін таңдаңыз.
Фотосуреттерді Android жүйесінен компьютерге қалай тасымалдауға болады?
Файлдарды USB арқылы жылжытыңыз
- Android құрылғысының құлпын ашыңыз.
- USB кабелімен құрылғыны компьютерге қосыңыз.
- Құрылғыда «Осы құрылғыны USB арқылы зарядтау» хабарландыруын түртіңіз.
- «USB үшін пайдалану» астында Файлды тасымалдауды таңдаңыз.
- Компьютерде файлдарды жіберу терезесі ашылады.
- Аяқтаған кезде құрылғыны Windows жүйесінен шығарыңыз.
Samsung телефонынан компьютерге суреттерді қалай жүктей аламын?
Құрылғыны берілген USB кабелі арқылы компьютерге қосыңыз.
- Қажет болса, Күй жолағын (телефон экранының жоғарғы жағындағы уақыт, сигнал күші және т.б. көрсетілген аймақ) түртіп, ұстап тұрыңыз, содан кейін төменгі жағына сүйреңіз. Төмендегі сурет тек мысал ғана.
- USB белгішесін түртіңіз, содан кейін File Transfer таңдаңыз.
Фотосуреттерді Android телефонынан Windows 10 жүйесіне қалай тасымалдауға болады?
Android құрылғыңыздың MTP тасымалдау режимінде екеніне көз жеткізіңіз. Сәтті қосылымнан кейін сіз Phone Companion интерфейсін көресіз, содан кейін «Фотосуреттер мен бейнелерді Photos қолданбасына импорттау» опциясын таңдаңыз. Акцияны басқаннан кейін Windows 10 үшін Photos қолданбасы ашылады, содан кейін сіз ұсынылған хабарларды көре аласыз.
Фотосуреттерді WIFI арқылы Android телефонынан компьютерге қалай тасымалдауға болады?
Android суреттерін компьютерге қалай тасымалдауға болады
- ApowerManager жүктеп алыңыз және орнатыңыз. Жүктеп алу.
- Қолданбаны іске қосыңыз, содан кейін оны USB немесе Wi-Fi арқылы Android құрылғысына қосыңыз.
- Қосылғаннан кейін «Басқару» түймесін басыңыз.
- «Фотосуреттер» түймесін басыңыз.
- Тасымалдағыңыз келетін фотосуретті таңдап, «Экспорттау» түймесін басыңыз.
Android жүйесінде файлды тасымалдауды қалай қосуға болады?
Файлдарды USB арқылы жылжытыңыз
- Android құрылғысының құлпын ашыңыз.
- USB кабелімен құрылғыны компьютерге қосыңыз.
- Құрылғыда «Осы құрылғыны USB арқылы зарядтау» хабарландыруын түртіңіз.
- «USB үшін пайдалану» астында Файлды тасымалдауды таңдаңыз.
- Компьютерде файлдарды жіберу терезесі ашылады.
- Аяқтаған кезде құрылғыны Windows жүйесінен шығарыңыз.
Суреттерді Samsung Android құрылғысынан компьютерге қалай тасымалдауға болады?
Құрылғыны берілген USB кабелі арқылы компьютерге қосыңыз.
- Қажет болса, Күй жолағын (телефон экранының жоғарғы жағындағы уақыт, сигнал күші және т.б. көрсетілген аймақ) түртіп, ұстап тұрыңыз, содан кейін төменгі жағына сүйреңіз.
- USB белгішесін түртіңіз. Төмендегі сурет тек мысал.
- Media device (MTP) таңдаңыз.
Samsung Galaxy s8-ден компьютерге фотосуреттерді қалай тасымалдауға болады?
Samsung Galaxy S8
- Ұялы телефон мен компьютерді қосыңыз. Деректер кабелін розеткаға және компьютердің USB портына қосыңыз.
- USB қосылымы үшін параметрді таңдаңыз. Рұқсат етіңіз түймесін басыңыз.
- Файлдарды тасымалдау. Компьютерде файл менеджерін іске қосыңыз. Компьютердің немесе ұялы телефонның файлдық жүйесіндегі қажетті қалтаға өтіңіз.
Samsung Galaxy s7 құрылғысынан компьютерге фотосуреттерді қалай импорттауға болады?
1-әдіс: Samsung Galaxy S7 фотосуреттерін USB кабелі арқылы компьютерге тасымалдаңыз
- 1-қадам: Samsung Galaxy S7-ді компьютерге USB кабелі арқылы қосыңыз, сонда компьютер оны алынбалы USB дискісі ретінде таниды.
- 2-қадам: S7 экранының жоғарғы жағынан Хабарландырулар тақтасын төмен сүйреңіз, «Медиа құрылғысы (MTP)» ретінде қосылыңыз.
s8 құрылғысында USB арқылы тасымалдауды қалай қосуға болады?
Samsung Galaxy S8+ (Android)
- USB кабелін телефон мен компьютерге қосыңыз.
- Хабарландыру жолағын түртіп, төмен сүйреңіз.
- Басқа USB опциялары үшін түртіңіз.
- Қажетті опцияны түртіңіз (мысалы, Мультимедиа файлдарын тасымалдау).
- USB параметрі өзгертілді.
Суреттерді Android құрылғысынан ноутбукке қалай жүктеп алуға болады?
Файлдарды USB арқылы жылжытыңыз
- Компьютеріңізге Android File Transfer жүктеп алыңыз және орнатыңыз.
- Android File Transfer ашыңыз.
- Android құрылғысының құлпын ашыңыз.
- USB кабелімен құрылғыны компьютерге қосыңыз.
- Құрылғыда «Осы құрылғыны USB арқылы зарядтау» хабарландыруын түртіңіз.
- «USB пайдалану» астында «Файл тасымалдау» тармағын таңдаңыз.
Суреттерді s9 құрылғысынан компьютерге қалай тасымалдауға болады?
Төмендегі қадамдарды орындаңыз:
- 1-қадам: Samsung Galaxy S9-ды компьютерге USB кабелі арқылы қосыңыз, сонда компьютер оны алынбалы USB дискісі ретінде таниды.
- 2-қадам: S8 экранының жоғарғы жағындағы Хабарландырулар тақтасын төмен сүйреңіз, егер ол автоматты түрде қалқымаса, түртіп, Media Device (MTP) ретінде қосылыңыз.
Фотосуреттерді телефоннан ноутбукке қалай тасымалдауға болады?
Суреттерді ұялы телефоннан ноутбукке қалай импорттауға болады
- Телефонды және ноутбукты қосыңыз. Құпия сөзбен қорғалған болса, екі құрылғының да құлпын ашыңыз.
- USB кабелінің кішкене ұшын телефонға қосыңыз.
- USB кабелінің стандартты ұшын ноутбуктің USB портына қосыңыз (порт ноутбуктың бүйірінде немесе артында болуы мүмкін.) Windows телефоныңызды автоматты түрде анықтайды.
Файлдарды Android құрылғысынан компьютерге сымсыз түрде қалай тасымалдауға болады?
Кез келген Android қолданбасы сияқты, WiFi File Transfer мына қарапайым қадамдар арқылы орнатылуы мүмкін:
- Google Play дүкенін ашыңыз.
- «Wifi файлын» іздеңіз (тырнақшасыз)
- WiFi File Transfer жазбасын түртіңіз (немесе бағдарламалық құралды сатып алғыңыз келетінін білсеңіз Pro нұсқасы)
- Орнату түймесін түртіңіз.
- Қабылдау түймесін түртіңіз.
Android файлдарына компьютерден қалай қол жеткізуге болады?
1-әдіс USB кабелін пайдалану
- Кабельді компьютерге жалғаңыз.
- Кабельдің бос ұшын Android жүйесіне қосыңыз.
- Компьютерге Android жүйесіне кіруге рұқсат беріңіз.
- Қажет болса, USB қатынасын қосыңыз.
- Бастауды ашыңыз.
- Бұл компьютерді ашыңыз.
- Android атын екі рет басыңыз.
- Android жадын екі рет басыңыз.
Android телефондары арасында файлдарды қалай тасымалдауға болады?
қадамдары
- Құрылғыңызда NFC бар-жоғын тексеріңіз. Параметрлер > Қосымша тармағына өтіңіз.
- Оны қосу үшін «NFC» түймесін түртіңіз. Қосылған кезде, ұяшық құсбелгімен белгіленеді.
- Файлдарды тасымалдауға дайындалыңыз. Осы әдісті пайдаланып екі құрылғы арасында файлдарды тасымалдау үшін NFC екі құрылғыда да қосылғанын тексеріңіз:
- Файлдарды тасымалдау.
- Тасымалдауды аяқтаңыз.
Файлдарды тасымалдау үшін Android телефонының құлпын қалай ашуға болады?
Сондықтан басқа USB кабелін табыңыз, Android телефонын немесе планшетін Mac жүйесіне жаңа кабель арқылы қосыңыз және Android File Transfer бұл жолы құрылғыңызды таба алатын болса.
Android жүйесінде File Transfers таңдаңыз
- Android телефонының құлпын ашыңыз;
- USB арқылы жөндеуге рұқсат беру түймесін түртіңіз;
- Хабарландыру орталығында «Зарядтауға арналған USB» түймесін түртіп, «Файл тасымалдаулары» таңдаңыз.
Android File Transfer жұмыс істей ме?
Android құрылғыңыздың деректерді тасымалдай алмауының әртүрлі себептері бар. Android File Transfer деректерді тасымалдауға арналған тиімді қолданба болғанымен, шектеулер әрекеттерді шектейді. Mac жүйесі файлдарды Android жүйесінен Mac жүйесіне тасымалдауға арналған медиа тасымалдау протоколын (MTP) қолдамайды.
Android File Transfer жұмыс істемесе не істеймін?
2-қадам: Android телефонын USB деректер кабелі арқылы Mac жүйесіне қосыңыз. 3-қадам: Android телефонында экранның жоғарғы жағынан төмен қарай сырғыту арқылы «Параметрлер» түймесін түртіңіз. 4-қадам: USB жөндеуді қосыңыз және «Медиа құрылғысы (MTP)» опциясын таңдаңыз. Олай болмаса, Mac компьютеріндегі ақауларды жою уақыты келді.
Samsung Galaxy s9 телефонынан фотосуреттерді компьютерге қалай тасымалдауға болады?
Samsung Galaxy S9
- Ұялы телефон мен компьютерді қосыңыз. Деректер кабелін розеткаға және компьютердің USB портына қосыңыз. Рұқсат етіңіз түймесін басыңыз.
- Файлдарды тасымалдау. Компьютерде файл менеджерін іске қосыңыз. Компьютердің немесе ұялы телефонның файлдық жүйесіндегі қажетті қалтаға өтіңіз. Файлды бөлектеңіз және оны қажетті орынға жылжытыңыз немесе көшіріңіз.
Samsung Galaxy s8 телефонынан суреттерді қалай жүктеп алуға болады?
Құрылғыны берілген USB кабелі арқылы компьютерге қосыңыз.
- Деректеріңізге кіруге рұқсат беру сұралса, РҰҚСАТ БЕРУ түймесін түртіңіз.
- Күй жолағын (жоғарғы жағында орналасқан) түртіп, ұстап тұрыңыз, содан кейін төмен қарай сүйреңіз. Төменде көрсетілген сурет тек мысал ғана.
- Android жүйесі бөлімінде File Transfer таңдалғанына көз жеткізіңіз.
Samsung Galaxy s8 телефонында суреттер қайда сақталады?
Суреттерді ішкі жадта (ROM) немесе SD картасында сақтауға болады.
- Қолданбалар науасын ашу үшін негізгі экранда бос жерде жоғары сырғытыңыз.
- Камера түймесін түртіңіз.
- Жоғарғы оң жақтағы Параметрлер белгішесін түртіңіз.
- «Сақтау орны» түймесін түртіңіз.
- Келесі опциялардың бірін түртіңіз: Құрылғы. SD картасы.
Фотосуреттерді Samsung телефонынан компьютерге қалай тасымалдауға болады?
Құрылғыны берілген USB кабелі арқылы компьютерге қосыңыз.
- Қажет болса, Күй жолағын (телефон экранының жоғарғы жағындағы уақыт, сигнал күші және т.б. көрсетілген аймақ) түртіп, ұстап тұрыңыз, содан кейін төменгі жағына сүйреңіз. Төмендегі сурет тек мысал ғана.
- USB белгішесін түртіңіз, содан кейін File Transfer таңдаңыз.
Samsung телефонын компьютерді тану үшін қалай алуға болады?
Экраныңызды компьютеріңізге немесе Mac компьютеріңізге USB арқылы бөлісіңіз
- Vysor қолданбасын компьютеріңізде (немесе егер сіз орнатқан болсаңыз, Chrome App Launcher арқылы) іздеу арқылы бастаңыз.
- «Құрылғыларды табу» түймесін басып, телефоныңызды таңдаңыз.
- Vysor іске қосылады және компьютерде Android экранын көресіз.
Неліктен менің компьютерім Samsung Galaxy s7 құрылғысын танымайды?
Сонымен, хабарландыру жолағын төмен қарай тартыңыз және сізде USB опциялары белгішесі бар-жоғын және біреуін көре алатын болсаңыз, мәселе қазірдің өзінде шешілгенін көріңіз. USB опциялары белгішесін түртіп, Media Device (MTP) опциясын таңдау керек. USB кабелін Galaxy S7 құрылғысынан ажыратыңыз. Телефоныңызды өшіріңіз.
USB құрылғысын Galaxy s9 телефоныма қалай қосуға болады?
Samsung Galaxy S9
- Телефон синхрондалатын, зарядталатын және т.б. болатындай USB параметрлерін өзгертуге болады.
- Телефон синхрондалатын, зарядталатын және т.б. болатындай USB параметрлерін өзгертуге болады.
- Хабарландыру жолағын түртіп, төмен сүйреңіз.
- Басқа USB опциялары үшін түртіңіз.
- Қажетті опцияны түртіңіз (мысалы, файлдарды тасымалдау).
Galaxy s8 құрылғысында USB параметрі қай жерде?
Негізгі экранда түртіп, барлық қолданбаларды көрсету үшін жоғары немесе төмен сырғытыңыз. Негізгі экраннан мынаны өтіңіз: Параметрлер > Әзірлеуші опциялары . Қолжетімсіз болса, дисплейдің ортасынан жоғары немесе төмен сырғытыңыз, содан кейін шарлаңыз: Параметрлер > Телефон туралы > Бағдарламалық құрал туралы ақпарат, одан кейін Құрастыру нөмірі түймесін жеті рет түртіңіз.
Galaxy s9 құрылғысында MTP қызметін қалай қосуға болады?
Параметрлер > Әзірлеуші опцияларына өтіңіз. Оны қосу үшін USB жөндеуді түртіңіз. USB конфигурациясына төмен жылжып, оның MTP күйіне орнатылғанына көз жеткізіңіз. USB арқылы жөндеу қосылғаннан кейін, Galaxy S9 құрылғысын қайта іске қосыңыз және оны қайта қосып көріңіз.
Samsung Galaxy s9 телефонында суреттер қайда сақталады?
Galaxy S9 портативті құрылғылар бөлімінде берілген. Егер файлдар жад картасында сақталған болса, шарлаңыз: Galaxy S9 > Карта, содан кейін файлдардың орнын таңдаңыз. Бейне немесе сурет файлдарын келесі қалталардан компьютердің қатты дискісіндегі қалаған қалта(лар)ға көшіру үшін компьютерді пайдаланыңыз: DCIM\Camera.
Galaxy s8 телефонындағы ішкі жадқа қалай қол жеткізуге болады?
Жад картасын пішімдеу
- Қолданбаларға кіру үшін үйден жоғары сырғытыңыз.
- Параметрлер> Құрылғыға қызмет көрсету> Сақтау тармағын түртіңіз.
- Қосымша опциялар> Сақтау параметрлері тармағын түртіңіз.
- Портативті қойма астында SD картасын түртіңіз, Пішім түймесін түртіңіз, содан кейін нұсқауларды орындаңыз.
Samsung телефонында фотосуреттер қайда сақталады?
Android жүйесінде суреттер қайда сақталады. Камерада түсірілген фотосуреттер (стандартты Android қолданбасы) параметрлерге байланысты жад картасында немесе телефон жадында сақталады. Фотосуреттердің орны әрқашан бірдей – бұл DCIM/Камера қалтасы.
«Wikimedia Commons» мақаласындағы сурет https://commons.wikimedia.org/wiki/File:Diff_windows.png