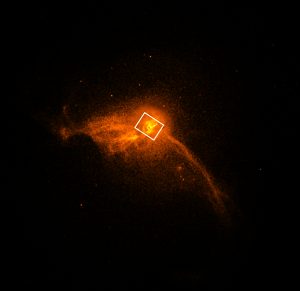- Samsung логотипі пайда болғанша қуат түймесін + дыбыс деңгейін жоғарылату + үй пернесін басып тұрыңыз, содан кейін тек қуат түймесін жіберіңіз.
- Android жүйесін қалпына келтіру экранында деректерді өшіру/зауыттық параметрлерді қалпына келтіру опциясын таңдаңыз.
- Иә таңдаңыз - барлық пайдаланушы деректерін жою.
- Қазір қайта жүктеу жүйесін таңдаңыз.
Samsung Galaxy S7 (Android)
- Экранда Samsung логотипі пайда болғанша Дыбыс деңгейін арттыру, Негізгі және Қуат түймелерін басып тұрыңыз.
- Іске қосу экраны қысқаша пайда болады, содан кейін қатты қалпына келтіру мәзірі пайда болады.
- Дыбыс деңгейін төмендету түймесін басу арқылы деректерді өшіру/зауыттық параметрлерді қалпына келтіру үшін айналдырыңыз.
- Қуат түймесін басыңыз.
Алдымен келесі әрекеттерді орындау арқылы оны компьютерді пайдаланбай-ақ қалпына келтіруге болады:
- Планшетті өшіріңіз.
- Android жүйесін қалпына келтіруге жүктелгенше Дыбыс деңгейін арттыру және қуат түймелерін бір уақытта басып тұрыңыз.
- Дыбыс деңгейі пернелерімен Деректерді өшіру/Зауыттық параметрлерді қалпына келтіру опциясын таңдап, растау үшін қуат түймесін басыңыз.
ALCATEL ONETOUCH Idol™ X (Android)
- Телефонды өшіріңіз.
- Экранда қалпына келтіру интерфейсі пайда болғанша Дыбыс деңгейін арттыру және Қуат түймелерін басып тұрыңыз.
- Қажетті тілді түртіңіз.
- Деректерді өшіру/зауыттық қалпына келтіруді түртіңіз.
- Иә — барлық пайдаланушы деректерін жойыңыз.
- Телефон енді барлық мазмұнды өшіреді.
- Жүйені қайта жүктеуді қазір түртіңіз.
Аппараттық кілттермен негізгі қалпына келтіру
- Ішкі жадтағы деректердің сақтық көшірмесін жасаңыз.
- Құрылғыны өшіріңіз.
- Дыбыс деңгейін төмендету түймесін басып тұрыңыз, содан кейін телефон қосылғанша Қуат түймесін бір уақытта басып тұрыңыз.
- «Қалпына келтіру режимін» бөлектеу үшін дыбыс деңгейін төмендету түймесін екі рет басыңыз.
- Қалпына келтіру режимін бастау үшін қуат түймесін басыңыз.
Аппараттық түймелер арқылы Galaxy Note 5 құрылғысын зауыттық параметрлерге қалай қалпына келтіруге болады
- Android қалпына келтіру экраны пайда болғанша дыбыс деңгейін арттыру түймесін, үй түймесін және қуат түймесін бірден басып тұрыңыз.
- Өшіру күні/зауыттық қалпына келтіру белгіленгенше дыбыс деңгейін төмендету түймесін төрт рет басыңыз.
- Қуат түймесін бір рет басыңыз.
Аппараттық кілттермен негізгі қалпына келтіру
- Ішкі жадтағы деректердің сақтық көшірмесін жасаңыз.
- Құрылғыны өшіріңіз.
- Келесі үш түймені бір уақытта басып тұрыңыз:
- Телефон дірілдегенде, Қуат және Үй пернесін босатыңыз, бірақ Дыбыс деңгейін арттыру пернесін басып тұрыңыз.
Экранда Samsung логотипі пайда болғанша Дыбыс деңгейін арттыру, Негізгі және Қуат түймелерін басып тұрыңыз. Дыбыс деңгейін төмендету түймесін басу арқылы деректерді өшіру/зауыттық параметрлерді қалпына келтіру үшін айналдырыңыз. Иә параметріне жылжыңыз — Дыбыс деңгейін төмендету түймесін басу арқылы барлық пайдаланушы деректерін жойыңыз. Телефон енді бастапқы орнату экранына қайта жүктеледі.Құрылғыны Google аузынан қалай қалпына келтіруге болады:
- Nexus өшіріңіз.
- Дыбыс деңгейін төмендету түймесін басып тұрыңыз, содан кейін планшет қосылғанша Қуат түймесін басып тұрыңыз.
- Қалпына келтіру режимін бөлектеу үшін дыбыс деңгейін төмендету түймесін екі рет басыңыз.
- Қуат түймесін басып тұрып, дыбыс деңгейін арттыру түймесін бір рет басып, босатыңыз.
Құрылғының зауыттық параметрлерін қалпына келтіруді орындаңыз – Google Pixel XL
- Негізгі қалпына келтіру құрылғыда сақталған барлық деректерді жояды.
- Дыбыс деңгейін төмендету пернесін басып тұрып, Қуат пернесін басып тұрыңыз.
- Қалпына келтіру режиміне жылжу үшін дыбыс деңгейі пернелерін пайдаланыңыз.
- Жоқ пәрмен хабары пайда болғанда, Қуат пернесін басып тұрыңыз.
- Деректерді өшіру/зауыттық параметрлерді қалпына келтіру тармағына жылжу үшін дыбыс деңгейін төмендету пернесін басыңыз.
Қалпына келтіру режимі зауыттық параметрлерді қалпына келтіру
- 1-қадам: Құрылғыны өшіріңіз.
- 2-қадам: Дыбыс деңгейін жоғарылату, үй және қуат түймелерін бір уақытта басып тұрыңыз.
- 3-қадам: Бірнеше минуттан кейін сіз телефонның жүктеу мәзіріне қол жеткізе аласыз.
- 4-қадам: Иә, барлық пайдаланушы деректерін жою параметріне төмен жылжып, қуат түймесін тағы бір рет басыңыз.
Android телефонын қалай қатты қалпына келтіруге болады?
Телефонды өшіріп, Android жүйесін қалпына келтіру экраны пайда болғанша Дыбысты арттыру және Қуат пернесін бір уақытта басып тұрыңыз. «Деректерді өшіру/зауыттық параметрлерді қалпына келтіру» опциясын бөлектеу үшін дыбыс деңгейін төмендету пернесін пайдаланыңыз, содан кейін таңдау жасау үшін Қуат түймесін пайдаланыңыз.
Android телефонында жұмсақ қалпына келтіруді қалай жасауға болады?
Телефонды қалпына келтіру
- Жүктеу мәзірін көргенше қуат түймесін басып тұрыңыз, содан кейін Қуатты өшіру түймесін басыңыз.
- Батареяны шығарып, бірнеше секунд күтіңіз де, қайта салыңыз. Бұл алынбалы батарея болған жағдайда ғана жұмыс істейді.
- Телефон сөнгенше қуат түймесін басып тұрыңыз. Түймені бір минут немесе одан да көп басып тұру қажет болуы мүмкін.
Android телефонын компьютер арқылы қалай қатты қалпына келтіруге болады?
Компьютер арқылы Android телефонын қатты қалпына келтіру жолын білу үшін берілген қадамдарды орындаңыз. Компьютеріңізге Android ADB құралдарын жүктеп алуыңыз керек. Құрылғыны компьютерге қосуға арналған USB кабелі. 1-қадам: Android параметрлерінде USB жөндеуді қосыңыз. Параметрлер > Әзірлеуші опциялары > USB күйін келтіру тармағын ашыңыз.
Телефонда қатты қалпына келтіруді қалай жасауға болады?
Қалпына келтіру режимін жүктеу үшін қуат және дыбыс деңгейін арттыру түймелерін бірге басып тұрыңыз. Мәзірде жылжу үшін Дыбыс деңгейі түймелерін пайдаланып, Деректерді өшіру/зауыттық параметрлерді қалпына келтіру опциясын бөлектеңіз. Қалпына келтіруді растау үшін бөлектеп, Иә опциясын таңдаңыз.
Мақаладағы фото «Жаңалықтар мен блогтар | NASA/JPL Edu » https://www.jpl.nasa.gov/edu/news/tag/Educators