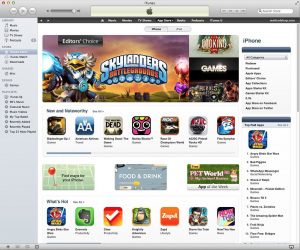Файлға немесе қалтаға төте жолдарды жасау – Android
- Мәзірді түртіңіз.
- ҚАЛТАЛАР түймесін түртіңіз.
- Қалаған файлға немесе қалтаға өтіңіз.
- Файлдың/қалтаның төменгі оң жақ бұрышында орналасқан Таңдау белгішесін түртіңіз.
- Таңдағыңыз келетін файлдарды/қалталарды түртіңіз.
- Таңбаша(лар) жасау үшін төменгі оң жақ бұрыштағы Таңбаша белгішесін түртіңіз.
Тек Фессалоникийцам қадамдарды орындаңыз:
- Қолданба белгішесін немесе іске қосу құралын жапқыңыз келетін негізгі экран бетіне кіріңіз.
- Қолданбалар тартпасын көрсету үшін Қолданбалар белгішесін түртіңіз.
- Негізгі экранға қосқыңыз келетін қолданба белгішесін ұзақ басыңыз.
- Қолданбаны орналастыру үшін саусағыңызды көтеріп, қолданбаны негізгі экран бетіне сүйреңіз.
Оны қалай жасауға болады:
- Android жүйесіне арналған Firefox ашыңыз және сүйікті веб-бетіңізге өтіңіз.
- Мәзір түймесін басыңыз (кейбір құрылғыларда экранның астында немесе шолғыштың жоғарғы оң жақ бұрышында), одан кейін Бет түймесін түртіңіз.
- Бет таңбашасын қосу түймесін түртіңіз.
- Таңбаша енді негізгі экранда пайда болуы керек.
Таңбаша жасау үшін Android негізгі экранындағы бос аумақты түртіңіз, Негізгі экранға қосу мәзірінен Таңбашалар тармағын таңдап, Facebook таңбашалары тармағын таңдаңыз.Android жүйесінде файл таңбашасын қалай жасауға болады
- ES File Explorer файл менеджерін жүктеп алыңыз және орнатыңыз.
- ES File Explorer файл менеджерін ашыңыз.
- Таңбаша жасағыңыз келетін файлға, файлдарға немесе қалтаға өтіңіз.
- Таңдағыңыз келетін файлды ұзақ басып тұрыңыз.
- Жоғарғы оң жақ бұрыштағы толып кету белгішесін (үш тік нүкте) түртіңіз.
- Жұмыс үстеліне қосу опциясын таңдаңыз.
«Әрекетті қосу» түймесін қайта түртіңіз (экранда төмен), «Жергілікті плагинге» жылжып, таңдаңыз, содан кейін «Bluetooth Auto Connect» дегенді көресіз – оны түртіңіз – енді сіз «Bluetooth Auto Connect» қолданбасындасыз, оны келесідей етіп орнатыңыз келесідей: нақты «Құрылғыны» таңдау үшін «Барлық құрылғылар» құсбелгісін алып тастау керек «Профиль әрекеті» «Қосылу» болуы керек.
Android жүйесінде Chrome браузерінде төте жолды қалай жасауға болады?
3-әдіс Android жүйесіне арналған Chrome пайдалану
- Google Chrome шолғыш қолданбасын іске қосыңыз. Басты экрандағы немесе қолданбалар жәшігіндегі Google Chrome белгішесін түртіңіз.
- Сақтағыңыз келетін веб-сайтқа өтіңіз. Іздеу/мәтін жолағына веб-сайтты енгізіп, «Enter» түймесін басыңыз.
- Мәзір түймесін түртіңіз.
- «Негізгі экранға қосу» түймесін түртіңіз.
Негізгі экранға белгішені қалай қосуға болады?
Нұсқаулық бойынша түртіңіз
- 1 – Бетбелгі белгішесін түртіңіз. Таңбаша жасағыңыз келетін бетте болған кезде бетбелгі белгішесін түртіңіз.
- 2 – «Негізгі экранға қосу» түймесін түртіңіз. Бетбелгі опциялары пайда болғанда, «Негізгі экранға қосу» түймесін түртіңіз.
- 3 – Таңбаша атауын өзгертіңіз.
- 4 – Таңбашаның пайда болуын қараңыз.
Таңбаша белгішесін қалай жасауға болады?
Жұмыс үстелінің белгішесін немесе таңбашасын жасау үшін келесі әрекеттерді орындаңыз:
- Таңбаша жасағыңыз келетін қатты дискідегі файлды шолыңыз.
- Таңбаша жасағыңыз келетін файлды тінтуірдің оң жақ түймешігімен басыңыз.
- Мәзірден Таңбаша жасау пәрменін таңдаңыз.
- Таңбашаны жұмыс үстеліне немесе кез келген басқа қалтаға сүйреңіз.
- Таңбашаның атын өзгертіңіз.
Android құрылғысына негізгі экранды қалай қосуға болады?
Android: негізгі экранды қалай қосуға болады
- Бар негізгі экрандағы қолданба белгішесін түртіп, ұстап тұрыңыз.
- Бар негізгі экранда виджетті түртіп, ұстап тұрыңыз.
- Қолданбалар сырғытпасын таңдап, қолданба белгішесін басып тұрыңыз.
Google Chrome браузерінде төте жолды қалай жасауға болады?
Windows жүйесінде Google Chrome арқылы қолданба таңбашаларын жасаңыз (ұсынылады)
- Шолғыштың құралдар тақтасындағы Chrome мәзірінің Chrome мәзірін нұқыңыз.
- Құралдар таңдаңыз.
- Қолданба таңбашаларын жасау таңдаңыз.
- Пайда болған тілқатысу терезесінде төте жолдарды компьютерде қай жерде орналастырғыңыз келетінін таңдаңыз.
- Жасау түймешігін басыңыз.
Android жүйесінде мәзір түймесі қайда орналасқан?
Android – Мәзір түймесі қайда орналасқан? Көптеген құрылғылар үшін Мәзір түймесі телефондағы физикалық түйме болып табылады. Бұл экранның бөлігі емес. Мәзір түймешігінің белгішесі әртүрлі телефондарда әртүрлі болады.
Android жүйесінде тіркесімді қалай жасауға болады?
Файлға немесе қалтаға төте жолдарды жасау – Android
- Мәзірді түртіңіз.
- ҚАЛТАЛАР түймесін түртіңіз.
- Қалаған файлға немесе қалтаға өтіңіз.
- Файлдың/қалтаның төменгі оң жақ бұрышында орналасқан Таңдау белгішесін түртіңіз.
- Таңдағыңыз келетін файлдарды/қалталарды түртіңіз.
- Таңбаша(лар) жасау үшін төменгі оң жақ бұрыштағы Таңбаша белгішесін түртіңіз.
Samsung құрылғысында қолданба таңбашасын қалай жасауға болады?
Таңбашаларды қосу үшін мына қадамдарды орындаңыз:
- Негізгі экранда Мәзір түймесін түртіңіз.
- Қосу түймесін түртіңіз.
- Төте жолдарды түртіңіз.
- Қалаған Таңбашалар таңдауын түртіңіз.
Қолданбаны негізгі экранға қалай қоюға болады?
Қолданбаны орналастыру үшін мына қадамдарды орындаңыз:
- Барлық қолданбаларды жиектен сырғыту арқылы ашыңыз немесе кез келген панельдегі бос орынды басып тұрыңыз.
- Қолданбаңызды табыңыз.
- Қолданба белгішесін түртіп, ұстап тұрыңыз.
- Панельдердің шағын нұсқасы (басты экранды қоса) көрсетіледі.
- Белгішені қажетті панельге және панельдегі қалаған орынға сүйреңіз.
Сілтемені жұмыс үстелімдегі белгішені қалай жасауға болады?
Веб-сайтқа сілтеме жасау үшін 3 қарапайым қадам
- 1) Браузер мен жұмыс үстелін бір экранда көру үшін веб-шолғыштың өлшемін өзгертіңіз.
- 2) Мекенжай жолағының сол жағында орналасқан белгішені тінтуірдің сол жақ түймешігімен басыңыз.
- 3) Тінтуір түймесін басып тұруды жалғастырыңыз және белгішені жұмыс үстеліне сүйреңіз.
Суретті белгішеге қалай айналдыруға болады?
1-бөлім ICO түрлендіруде белгішені жасау
- Файлды таңдау түймесін басыңыз. Бұл беттің жоғарғы жағындағы сұр түйме.
- Суретті таңдаңыз.
- Ашу батырмасын басыңыз.
- Жүктеу түймесін басыңыз.
- Фотосуретіңізді қиыңыз.
- Төмен жылжып, Ешбірін таңдау түймесін басыңыз.
- ICO пішімін пайдаланып жатқаныңызға көз жеткізіңіз.
- Төмен жылжып, ICO түрлендіру түймесін басыңыз.
Белгіше қаріпін қалай жасауға болады?
Белгіше қаріпін жасау
- 1-қадам: Таңдалған SVG файлдарын сүйреп апарыңыз және жаңа жиын жасаңыз.
- 2-қадам: Қаріпке қосқыңыз келетін барлық белгішелерді таңдаңыз.
- 3-қадам: қаріпті жасаңыз.
- 4-қадам: Барлық белгішелердің атын өзгертіңіз және әрқайсысы үшін Юникод таңбасын анықтаңыз (міндетті емес)
- 5-қадам: Жасалған файлдарды жүктеп алыңыз.
Android негізгі экранына төте жолды қалай қосуға болады?
Мәзір түймесін түртіп, негізгі экранға қосу түймесін түртіңіз. Сіз таңбашаның атын енгізе аласыз, содан кейін Chrome оны негізгі экраныңызға қосады. Белгіше кез келген басқа қолданба таңбашасы немесе виджет сияқты негізгі экранда пайда болады, сондықтан оны сүйреп апарып, қалаған жеріңізге қоюға болады.
Android жүйесінде негізгі экранды қалай жылжытуға болады?
Негізгі экран беттерін өңдеу үшін, негізгі экранды көру кезінде Мәзір белгішесін түртіңіз, содан кейін Бетті өңдеу пәрменін таңдаңыз. Содан кейін суретте көрсетілгендей негізгі экран беттерін басқаруға болады. Жалпы айтқанда, беттерді қайта реттеу үшін бетті ұзақ басып, оны жаңа орынға сүйреңіз. Аяқтаған кезде, Артқа немесе Басты белгішесін түртіңіз.
Экранды қалай қосуға болады?
Панельдер қалталарды, таңбашаларды және виджеттерді көрсету және ұйымдастыру үшін пайдаланылады.
- Негізгі экранда қос терезелер көрсетілгенше бос аймақты түртіп, ұстап тұрыңыз, содан кейін жіберіңіз.
- Жоғарғы терезеде негізгі панельдер экраны көрсетілгенше панельдегі бос аумақты түртіп, ұстап тұрыңыз.
- Қосу түймесін түртіңіз.
Google Chrome таңбашасын қалай жасауға болады?
Жаңа профиль жасау үшін ⌘-, (пәрмен + үтір пернесі) немесе F10 пернесін басу арқылы Chrome параметрлерін ашыңыз. Жаңа Chrome профилін орнату үшін «Адамдар» бөліміне төмен жылжып, «Адам қосу» түймесін басыңыз. Содан кейін профиль үшін атау жасайсыз және оған жұмыс үстеліндегі таңбаша белгішесін жасауды немесе жасамауды таңдайсыз.
Chrome браузерінде қолданбаны жасау таңбашасы қай жерде?
Браузердің жоғарғы оң жақ бұрышында орналасқан және тігінен тураланған үш нүктемен ұсынылған Chrome мәзіріне өтіңіз. Қосымша құралдарды таңдап, Жұмыс үстеліне қосу, Таңбаша жасау немесе Қолданба таңбашаларын жасау тармағын таңдаңыз (сіз көретін опция амалдық жүйеге байланысты).
Chrome браузерінде белгілі бір профильге төте жолды қалай жасауға болады?
Қажетті Google Chrome профилінің таңбашасын жасау үшін оны ашыңыз. Содан кейін төмендегі кодты көшіріп, оны мекенжай жолағына қойыңыз, содан кейін Enter пернесін басыңыз. Жаңа шағын терезе пайда болады, терезеден «Жұмыс үстелі таңбашасын қосу» түймесін таңдаңыз.
Android экранындағы мәзір түймесін қалай алуға болады?
«Соңғы қолданбалар» түймесін басып тұрып, экранда ағымдағы экранға арналған қосымша опциялар көрсетіледі. Аппараттық мәзір түймесі дәл осылай істеуі керек. Қолданбада мәзір түймесі болса, ол қолданбадағы мәзір түймесін түртумен бірдей болады.
Мен Android құрылғысында мәзір түймесін қалай қайтаруға болады?
«Барлық қолданбалар» түймесін қалай қайтаруға болады
- Негізгі экранның кез келген бос аймағын ұзақ басып тұрыңыз.
- Тісті белгішені түртіңіз — Негізгі экран параметрлері.
- Пайда болған мәзірде Қолданбалар түймесін түртіңіз.
- Келесі мәзірден «Қолданбаларды көрсету» түймесін таңдап, «Қолдану» түймесін түртіңіз.
Android жүйесінде жүйелік мәзір қайда?
Телефоныңыздағы хабарландыру көлеңкесін төмен тартып, Жылдам параметрлер мәзірін ашыңыз. Экранның жоғарғы жағындағы беріліс белгішесін бес секундтай басып тұрыңыз. Одан кейін Жүйе UI тюнері Параметрлерге қосылғанын көрсететін хабарды көресіз. Телефоныңыздағы «Параметрлер» қолданбасын ашып, төменге қарай жылжыңыз.
Samsung Galaxy s8 телефонында төте жолды қалай жасауға болады?
Samsung Galaxy S8 / S8+ – Негізгі экранға төте жолдарды қосыңыз
- Негізгі экранда түртіп, барлық қолданбаларды көрсету үшін жоғары немесе төмен сырғытыңыз.
- Қолданбаны түртіп, ұстап тұрыңыз.
- Қолданбаны қажетті негізгі экранға сүйреп апарыңыз, содан кейін жіберіңіз. Samsung.
Қолданба үшін төте жолды қалай жасауға болады?
1-әдіс: Тек жұмыс үстелі қолданбалары
- Барлық қолданбаларды таңдаңыз.
- Жұмыс үстелі таңбашасын жасағыңыз келетін қолданбаны тінтуірдің оң жақ түймешігімен басыңыз.
- Файл орнын ашу опциясын таңдаңыз.
- Қолданба белгішесін тінтуірдің оң жақ түймешігімен басыңыз.
- Таңбаша жасау пәрменін таңдаңыз.
- Yes таңдаңыз.
- Бастау мәзірін ашу үшін Windows белгішесін түртіңіз.
- Cortana жолағына «Пәрмен жолы» деп теріңіз.
Қолданбаны Samsung телефоныма қалай қоюға болады?
қадамдары
- Samsung Galaxy құрылғысының негізгі экранындағы Мәзір түймесін түртіңіз.
- «Play Store» бөліміне өтіп, оны түртіңіз.
- «Қолданбалар» түймесін түртіңіз.
- Экранның жоғарғы оң жақ бұрышындағы іздеу белгішесін түртіңіз.
- Сіз іздеп жатқан қолданба түрін жақсы сипаттайтын іздеу шарттарын енгізіңіз.
- Samsung Galaxy құрылғысына орнатқыңыз келетін қолданбаны түртіңіз.
Android жүйесіндегі қолданбалар белгішесі дегеніміз не?
Android телефонында орнатылған барлық қолданбаларды табатын орын қолданбалар жәшігі болып табылады. Бастапқы экранда іске қосу белгішелерін (қолданба таңбашалары) табуға болатынына қарамастан, барлығын табу үшін қолданбалар тартпасы бару керек. Қолданбалар жәшігін көру үшін негізгі экрандағы Қолданбалар белгішесін түртіңіз.
Қолданбаны Samsung негізгі экранына қалай қосуға болады?
Samsung Galaxy Tab 10.1 Манекендерге арналған
- Негізгі экрандағы Қолданбалар мәзірі белгішесі түймесін түртіңіз.
- Негізгі экранға қосқыңыз келетін қолданба белгішесін ұзақ басыңыз.
- Қолданбаны негізгі экран тақталарының біріне төмен сүйреңіз.
- Белгішеңіздің алдын ала қарауын көру үшін негізгі экран тақтасын түртіңіз.
Неліктен менің қолданба негізгі экранда көрсетілмейді?
Spotlight арқылы іздеңіз, оңға сырғыту арқылы жаңа негізгі экранды тексеріңіз және барлық қалталарды тексеріңіз. Егер олар жұмыс істемесе, қатты қалпына келтіріп көріңіз. IPhone қайта іске қосылғаннан кейін қолданбаны қайта іздеңіз. Қолданбаны жою үшін (iOS 11 жүйесінде) Параметрлер -> Жалпы -> iPhone сақтау бөліміне өтіп, қолданбаны табыңыз.
Белгіше кітапханасын қалай жасауға болады?
Жаңа белгішелер кітапханасын жасау үшін:
- Белгішелер кітапханасына қосқыңыз келетін бірінші белгіше файлын (.ico) ашыңыз.
- «Кітапхана» түймесін басыңыз. |
- Содан кейін шығыс белгішелері кітапханасының файл атын енгізіп, OK түймесін басыңыз.
- Қалған белгішелерді кітапханаға «Кітапхана. |
- «Кітапхана. |
Веб-сайт үшін белгішені қалай жасауға болады?
Fontastic.me сізге көмекке келеді
- 1-қадам: fontastic.me сайтында тіркелгі және жаңа қаріп жасаңыз. Бұл ең оңай қадам.
- 2-қадам: SVG файлына өз белгішесін экспорттаңыз.
- 3-қадам: SVG файлын fontastic.me сайтына импорттаңыз.
- 4-қадам: Жаңа белгіше қаріптер жинағын жасаңыз.
- 5-қадам: веб-қаріпті жүктеп алыңыз.
Арнайы қаріптің керемет белгішелерін қалай қосуға болады?
Icomoon-ды қолданып көріңіз. Сіз өзіңіздің SVG файлдарыңызды жүктеп алып, оларды кітапханаға қоса аласыз, содан кейін FontAwesome қолданбасын өз белгішелеріңізбен біріктіретін реттелетін қаріп жасай аласыз.
- Inkscape жүктеп алыңыз.
- Inskscape ашыңыз және жаңа қаріп белгішесі ретінде бір қабат пішінін жасаңыз.
- SVG файлын сақтаңыз, Inkscape жабыңыз.
«Flickr» мақаласындағы сурет https://www.flickr.com/photos/methodshop/8216331667