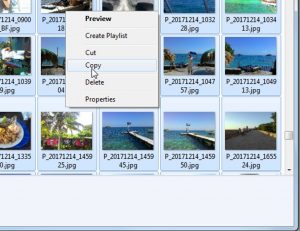Бұл мақала сізге мұның қалай жасалғанын көрсетеді.
- Веб-бетте оны таңдау үшін сөзді ұзақ түртіңіз.
- Көшіретін барлық мәтінді бөлектеу үшін шектейтін тұтқалар жинағын сүйреңіз.
- Пайда болған құралдар тақтасында Көшіру түймесін түртіңіз.
- Құралдар тақтасы пайда болғанша мәтінді қойғыңыз келетін өрісті түртіп, ұстап тұрыңыз.
- Құралдар тақтасында Қою түймесін түртіңіз.
Мәтінді қалай көшіру және қою керек
- Көшіру және қою керек мәтінді табыңыз.
- Мәтінді түртіп, ұстап тұрыңыз.
- Көшіру және қою қажет барлық мәтінді бөлектеу үшін бөлектеу тұтқаларын түртіп, сүйреңіз.
- Пайда болған мәзірде Көшіру түймесін түртіңіз.
- Мәтінді қойғыңыз келетін орынды түртіп, ұстап тұрыңыз.
- Пайда болған мәзірде Қою түймесін түртіңіз.
Google Docs, Sheets немесе Slides ішіне көшіріп, қойыңыз
- Android телефонында немесе планшетінде Google Docs, Sheets немесе Slides қолданбасында файлды ашыңыз.
- Docs ішінде: Өңдеу түймесін түртіңіз.
- Көшіретін нәрсені таңдаңыз.
- Көшіру түймесін түртіңіз.
- Қойғыңыз келетін жерді түртіп, ұстап тұрыңыз.
- Қою түймесін түртіңіз.
Экранның түсіргіңіз келетін бөлігін басып, тінтуірді сүйреңіз. Оны жұмыс үстелінің орнына алмасу буферіне сақтау үшін Command+Control+Shift+4 пернелер тіркесімін басыңыз. Содан кейін оны басқа бағдарламаға қоюға болады. Бүкіл экранды түсіріп, оны жұмыс үстеліне сақтау үшін Command+Shift+3 пернелер тіркесімін басыңыз.
Samsung жүйесінде қалай көшіруге және қоюға болады?
Барлық мәтін өрістері қиюды/көшіруді қолдамайды.
- Мәтін өрісін түртіп, ұстап тұрыңыз, содан кейін көк маркерлерді солға/оңға/жоғары/төмен сырғытыңыз, содан кейін КӨШІРУ түймесін түртіңіз. Барлық мәтінді таңдау үшін БАРЛЫҒЫН ТАҢДАУ түймесін түртіңіз.
- Мақсатты мәтін өрісін (көшірілген мәтін қойылған орын) түртіп, ұстап тұрыңыз, содан кейін экранда пайда болғаннан кейін Қою түймесін түртіңіз. Samsung.
Алмасу буферіне қалай жетуге болады?
Қою функциясы көшірілген ақпаратты шығарып алады және оны ағымдағы қолданбаға орналастырады.
- Алмасу буферіне көшірілген мәтінді қойғыңыз келетін қолданбаны ашыңыз.
- Қалқымалы мәзір пайда болғанша мәтін аймағын түртіп, ұстап тұрыңыз.
- Алмасу буферіндегі мәтінді қою үшін «Қою» түймесін түртіңіз.
- Пайдаланылған әдебиеттер
- Фото несиелер.
Мәтіндік хабарламаны қалай көшіруге және қоюға болады?
iPhone немесе iPad құрылғыңызда Messages қолданбасын іске қосыңыз және көшіргіңіз келетін хабарды табыңыз. Хабарларды көшіргіңіз келетін сөйлесуді түртіңіз. Көшіргіңіз келетін хабарды түртіп, ұстап тұрыңыз. Қойылғыңыз келетін әңгімедегі хабар өрісін түртіп, ұстап тұрыңыз.
Samsung Galaxy s9 телефонына қалай көшіруге және қоюға болады?
Samsung Galaxy S9 телефонында қалай қиюға, көшіруге және қоюға болады
- Көшіргіңіз немесе қиғыңыз келетін мәтін аймағында таңдау жолақтары пайда болғанша сөзді түртіп, ұстап тұрыңыз.
- Қиып алу немесе көшіру қажет мәтінді бөлектеу үшін таңдау жолақтарын сүйреңіз.
- «Көшіру» таңдаңыз.
- Қолданбаға өтіп, мәтінді қойғыңыз келетін жерді өрістеңіз.
Samsung Galaxy s8 телефонына қалай көшіруге және қоюға болады?
Galaxy Note8/S8: қалай қиюға, көшіруге және қоюға болады
- Көшіргіңіз немесе қиғыңыз келетін мәтіні бар экранға өтіңіз.
- Сөзді бөлектелгенше түртіп, ұстап тұрыңыз.
- Қиып алғыңыз немесе көшіргіңіз келетін сөздерді бөлектеу үшін жолақтарды сүйреңіз.
- «Кесу» немесе «Көшіру» опциясын таңдаңыз.
- Мәтінді қойғыңыз келетін аймаққа өтіңіз, содан кейін қорапты түртіп, ұстап тұрыңыз.
Алмасу буферінен қалай қоюға болады?
Office алмасу буферін пайдаланып бірнеше элементтерді көшіріңіз және қойыңыз
- Элементтерді көшіргіңіз келетін файлды ашыңыз.
- Көшіретін бірінші элементті таңдап, CTRL+C пернелер тіркесімін басыңыз.
- Барлық қажетті элементтерді жинағанша бірдей немесе басқа файлдардан элементтерді көшіруді жалғастырыңыз.
- Элементтерді қою керек жерді басыңыз.
Android телефонындағы алмасу буферіне қалай жетуге болады?
1-әдіс Буферді қою
- Құрылғының мәтіндік хабар қолданбасын ашыңыз. Бұл құрылғыдан басқа телефон нөмірлеріне мәтіндік хабарлар жіберуге мүмкіндік беретін қолданба.
- Жаңа хабарды бастаңыз.
- Хабар өрісін түртіп, ұстап тұрыңыз.
- Қою түймесін түртіңіз.
- Хабарламаны жойыңыз.
Алмасу буферін қайдан таба аламын?
Galaxy S7 Edge құрылғысындағы алмасу буферіне қол жеткізудің кейбір жолдары:
- Samsung пернетақтасында Теңшеу пернесін түртіңіз, одан кейін Аралық сақтағыш пернесін таңдаңыз.
- Алмасу буферін алу үшін бос мәтін жолағын ұзақ түртіңіз. Көшірілген нәрселерді көру үшін аралық сақтағыш түймесін түртіңіз.
Алмасу буферінен көшірілген деректерді қалай алуға болады?
Алмасу буферінен элементтерді қиып, қойыңыз
- Әлі жоқ болсаңыз, Басты түймешігін басыңыз, одан кейін алмасу буфері тобының төменгі оң жақ бұрышындағы қосқышты басыңыз.
- Көшіретін мәтінді немесе графиканы таңдап, Ctrl+C пернелер тіркесімін басыңыз.
- Қажет болса, пайдаланғыңыз келетін барлық элементтерді көшіргенше 2-қадамды қайталаңыз.
Android теледидарына қалай көшіруге және қоюға болады?
Бұл мақала сізге мұның қалай жасалғанын көрсетеді.
- Веб-бетте оны таңдау үшін сөзді ұзақ түртіңіз.
- Көшіретін барлық мәтінді бөлектеу үшін шектейтін тұтқалар жинағын сүйреңіз.
- Пайда болған құралдар тақтасында Көшіру түймесін түртіңіз.
- Құралдар тақтасы пайда болғанша мәтінді қойғыңыз келетін өрісті түртіп, ұстап тұрыңыз.
- Құралдар тақтасында Қою түймесін түртіңіз.
Android пернетақтасына қалай қоюға болады?
Бұл түймені көру үшін мәтіннің кез келген жерін түртіңіз. Әрбір телефонда курсор қойындысының үстінде Қою пәрмені бола бермейді. Кейбір телефондарда бұрын кесілген немесе көшірілген мәтінді немесе кескіндерді қарауға, қарауға және таңдауға мүмкіндік беретін алмасу буфері қолданбасы бар. Сіз тіпті экрандағы пернетақтада алмасу буферінің пернесін таба аласыз.
Тінтуірсіз қалай көшіруге және қоюға болады?
Тінтуірді пайдаланбай көшіру және қою. Терезелердің алдыңғы нұсқаларында Файлдарды көшіру (Ctrl-C), содан кейін пернетақтаны пайдаланып alt-Tab (тиісті терезеге) және Қою (Ctrl-V) пернетақтасының көмегімен барлығын басқаруға болады.
Samsung Galaxy s7 телефонына қалай көшіруге және қоюға болады?
Samsung Galaxy S7 / S7 edge – Мәтінді қиып алу, көшіру және қою
- Мәтінді қию немесе көшіру үшін мәтін өрісін түртіп, ұстап тұрыңыз. Барлық мәтін өрістері қиюды немесе көшіруді қолдамайды.
- Қажетті сөздерді түртіңіз. Бүкіл өрісті түрту үшін Барлығын таңдау түймесін түртіңіз.
- Төмендегілердің бірін түртіңіз: Кесу. Көшіру.
- Мақсатты мәтін өрісін түртіп, ұстап тұрыңыз.
- Қою түймесін түртіңіз. Samsung.
Samsung j7 құрылғысына қалай көшіруге және қоюға болады?
Samsung Galaxy J7 V / Galaxy J7 – Мәтінді қиып алу, көшіру және қою
- Таңдаулы мәтінді түртіп, ұстап тұрыңыз.
- Қажет болса, сәйкес сөздерді немесе әріптерді таңдау үшін көк маркерлерді реттеңіз.
- Қиып алу немесе Көшіру түймесін түртіңіз. Бүкіл өрісті таңдау үшін Барлығын таңдау түймесін түртіңіз.
Samsung компьютеріне қалай көшіруге және қоюға болады?
Сол немесе оң жақ көрсеткі пернелерді пайдалану арқылы таңба бойынша жылжытыңыз. Жоғары және оң жақ көрсеткі пернелерді бір уақытта пайдалану арқылы барлық жолдарды таңдаңыз. Немесе Alt пернесін басып тұрып, бөлектелген мәтінді басыңыз. Осы суретте көрсетілгендей Көшіруді таңдауға болатын қалқымалы мәзір пайда болады.
Galaxy Note 8 телефонына қалай көшіруге және қоюға болады?
Ескертпе 8-ге қалай көшіруге және қоюға болады:
- Көшіргіңіз немесе қиғыңыз келетін мәтіні бар экранға жол табыңыз;
- Сөзді бөлектелгенше түртіп, ұстап тұрыңыз;
- Әрі қарай, кескіңіз немесе көшіргіңіз келетін сөздерді бөлектеу үшін жолақтарды сүйреңіз;
- Қиып алу немесе Көшіру опциясын таңдаңыз.
- Мәтінді қойғыңыз келетін аймаққа өтіңіз, содан кейін ұяшықты түртіп, ұстап тұрыңыз;
Samsung телефонынан мәтіндік хабарларды қалай көшіруге болады?
Электрондық пошта арқылы компьютерге Samsung SMS жүктеп алыңыз
- Samsung Galaxy телефонындағы «Хабарлар» қолданбасын енгізіңіз, содан кейін тасымалдағыңыз келетін хабарларды таңдаңыз.
- Содан кейін мәзірді ашу үшін жоғарғы оң жақ бұрыштағы «» белгішесін басу керек.
- Мәзірде «Қосымша» тармағын таңдап, «Бөлісу» опциясын түрту керек.
Samsung Galaxy Tab құрылғысына қалай көшіруге және қоюға болады?
Мәтінді қиып алу, көшіру және қою – Samsung Galaxy Tab® 10.1
- Мәтін өрісін түртіп, ұстап тұрыңыз, содан кейін төмендегілердің бірін таңдаңыз (жоғарғы оң жақта орналасқан). Барлығын таңдаңыз. Кесу. Көшіру.
- Мақсатты мәтін өрісін түртіп, ұстап тұрыңыз, содан кейін Қою пәрменін таңдаңыз. Samsung.
Бұрын көшірілген нәрсені қалай қоюға болады?
Алмасу буфері тек бір элементті сақтай алады. Бір нәрсені көшіргенде, алдыңғы алмасу буферінің мазмұны қайта жазылады және оны қайтара алмайсыз. Алмасу буферінің тарихын алу үшін арнайы бағдарламаны – алмасу буферін басқару құралын пайдалану керек. Clipdiary буферге көшіріп жатқанның бәрін жазып алады.
Көшіріп қою тарихын қалай көруге болады?
Clipdiary қалқымалы болуы үшін жай ғана Ctrl+D пернелерін басыңыз, сонда сіз алмасу буферінің тарихын көре аласыз. Сіз алмасу буферінің тарихын көріп қана қоймай, элементтерді алмасу буферіне оңай көшіре аласыз немесе қажет болғанда оларды кез келген қолданбаға тікелей қоя аласыз.
Пернетақтамен қалай қоюға болады?
Көшіру үшін пернетақтадағы Ctrl (басқару пернесі) пернесін басып тұрыңыз, содан кейін пернетақтадағы C пернесін басыңыз. Қою үшін Ctrl пернесін басып тұрыңыз, содан кейін V түймесін басыңыз.
Алмасу буферінен бір нәрсені қалай алуға болады?
Office алмасу буферін пайдаланыңыз
- Әлі жоқ болсаңыз, Басты түймешігін басыңыз, одан кейін алмасу буфері тобының төменгі оң жақ бұрышындағы қосқышты басыңыз.
- Көшіретін мәтінді немесе графиканы таңдап, Ctrl+C пернелер тіркесімін басыңыз.
- Қажет болса, пайдаланғыңыз келетін барлық элементтерді көшіргенше 2-қадамды қайталаңыз.
- Құжатыңызда элементті қойғыңыз келетін жерді басыңыз.
Windows алмасу буферіне қалай кіруге болады?
Windows XP жүйесінде алмасу буферін қарау құралы қайда?
- Бастау мәзірі түймесін басып, Менің компьютерім тармағын ашыңыз.
- C дискісін ашыңыз. (Ол Қатты дискілер бөлімінде берілген.)
- Windows қалтасын екі рет басыңыз.
- System32 қалтасын екі рет басыңыз.
- clipbrd немесе clipbrd.exe деп аталатын файлды тапқанша бетті төмен айналдырыңыз.
- Бұл файлды тінтуірдің оң жақ түймешігімен басып, «Бастау мәзіріне бекіту» тармағын таңдаңыз.
Алмасу буферіне көшірілді десе, бұл нені білдіреді?
Веб мекенжайды электрондық поштадан алмасу буферіне көшіріп, веб-шолғыштың мекенжай өрісіне қоюға болады. Кейбір бағдарламалар алмасу буферінде қандай деректер сақталғанын көруге мүмкіндік береді. Мысалы, Mac OS X жүйесіндегі Finder Өңдеу мәзірінен «Буферді көрсету» опциясын таңдауға мүмкіндік береді.
Фото «Смартфонға көмек» мақаласындағы https://www.helpsmartphone.com/en/blog-articles-androidtransferpicturesnewphone