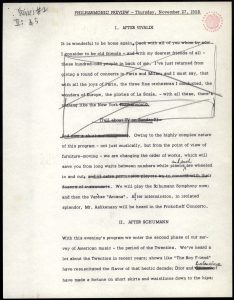Android телефонында құпия сөзді қалай өзгертуге болады?
Құпия сөзді өзгертіңіз
- Android телефонында немесе планшетінде құрылғыңыздың Параметрлер қолданбасы Google Google есептік жазбасын ашыңыз.
- Жоғарғы жағында Қауіпсіздік түймесін түртіңіз.
- «Google-ге кіру» бөлімінде Құпия сөзді түртіңіз. Кіру қажет болуы мүмкін.
- Жаңа құпия сөзді енгізіп, Құпия сөзді өзгерту түймесін түртіңіз.
Samsung телефонында құпия сөзді қалай өзгертуге болады?
Құпия сөзіңізді өзгерту
- Хабарландыру жолағында сағатты түртіңіз.
- Параметрлер түймесін түртіңіз.
- Қауіпсіздік түймесін түртіңіз.
- Экран құлпын түртіңіз.
- Құпия сөзді растау экранында құпия сөзді теріңіз, одан кейін Жалғастыру түймесін түртіңіз.
- Құпия сөзді түртіңіз.
- Құпия сөзді таңдау экранында құпия сөзді теріңіз.
Құпия сөзді қалай өзгертуге болады?
Қауіпсіздік мақсатында құпия сөзді өзгертуге немесе ұмытып қалсаңыз, оны қалпына келтіруге болады.
Құпия сөзді өзгертіңіз
- Google есептік жазбаңызды ашыңыз. Сізге жүйеге кіру қажет болуы мүмкін.
- «Қауіпсіздік» астында Google -ге кіруді таңдаңыз.
- Құпия сөзді таңдаңыз. Жүйеге қайта кіру қажет болуы мүмкін.
- Жаңа құпия сөзді енгізіңіз, содан кейін Құпия сөзді өзгерту опциясын таңдаңыз.
Google есептік жазбасының құпия сөзін қалай қалпына келтіруге болады?
Менің қалпына келтіру электрондық поштама, телефоныма немесе кез келген басқа опцияға қол жеткізе алмаймын
- Google есептік жазбасын қалпына келтіру бетіне өтіңіз.
- Электрондық пошта мекенжайыңызды енгізіп, Жалғастыру түймесін басыңыз.
- Есте қалған соңғы құпия сөзді енгізу сұралса, Мен білмеймін түймесін басыңыз.
- Барлық басқа опциялардың астында орналасқан "Сәйкестікті растау" түймесін басыңыз.
Android жүйесінде құлыптау экранының құпия сөзін қалай өзгертуге болады?
Экран құлпын орнатыңыз немесе өзгертіңіз
- Құрылғының параметрлер қолданбасын ашыңыз.
- Қауіпсіздік және орын опциясын түртіңіз. («Қауіпсіздік және орынды» көрмесеңіз, Қауіпсіздік түймесін түртіңіз.) Экран құлпы түрін таңдау үшін Экран құлпын түртіңіз. Құлыпты әлдеқашан орнатқан болсаңыз, басқа құлыпты таңдау үшін PIN кодын, өрнекті немесе құпия сөзді енгізуіңіз керек.
Құлыптау экранының құпия сөзін ұмытып қалсаңыз, оны қалай өзгертуге болады?
Телефон құлпы ашылған кезде, құлыптау экранының құпия сөзін тікелей "Параметрлер" бетінен өзгертуге болады. [Параметрлер] > [Саусақ ізі, бет және рұқсат коды] тармағына өтіп, бес рет қате құпия сөзді енгізіңіз, содан кейін телефон рұқсат кодын қайта енгізуді уақытша шектейді және 30 секунд күтуіңізді сұрайды.
Samsung Galaxy 9 телефонында құпия сөзді қалай өзгертуге болады?
Құпия сөзді / PIN кодын өзгерту
- Қолданбалар науасын ашу үшін негізгі экранда бос жерде жоғары сырғытыңыз.
- Параметрлер > Экранды құлыптау > Экранды құлыптау түрі тармағын түртіңіз.
- Егер сізде қазір құпия сөз немесе PIN коды орнатылған болса, оны енгізіңіз.
- Құпия сөз немесе PIN кодын түртіңіз.
- Құпия сөзді/PIN кодын таңдаңыз > құпия сөзді/PIN кодын растау > OK түймесін түртіңіз.
Құпия сөзді ұмытып қалсаңыз, Samsung телефонының құлпын қалай ашуға болады?
Дыбыс деңгейін төмендету пернесін пайдаланып «Деректерді өшіру/зауыттық параметрлерді қалпына келтіру» бөліміне өтіңіз. Құрылғыда «Иә, барлық пайдаланушы деректерін жою» опциясын таңдаңыз. Қадам 3. Жүйені қайта жүктеңіз, телефонды құлыптау құпия сөзі жойылды және сіз телефон құлпын ашуды көресіз.
Samsung Galaxy s9 телефонында электрондық пошта құпия сөзін қалай өзгертуге болады?
Мәзір белгішесін (жоғарғы сол жақта), содан кейін Gear белгішесін түртіңіз. Тіркелгілер бөлімінен сәйкес электрондық пошта мекенжайын таңдаңыз. Қосымша параметрлер бөлімінде Сервер параметрлері түймесін түртіңіз.
Samsung Galaxy S9 / S9+ – Электрондық пошта тіркелгісінің құпия сөзі және сервер параметрлері
- Электрондық пошта.
- Қолданушы аты.
- Пароль
Mobile Legends құпия сөзін қалай өзгертуге болады?
PayByPhone негізгі экранының жоғарғы оң жақ бұрышында орналасқан Параметрлер белгішесін түртіңіз. Ағымдағы құпия сөзді, содан кейін жаңа құпия сөзді енгізіп, растаңыз. Ағымдағы құпия сөзді, содан кейін жаңа құпия сөзді енгізіп, растаңыз.
Airbnb паролін қалай өзгертуге болады?
Ағымдағы құпия сөзді білсеңіз, бірақ оны өзгерткіңіз келсе:
- airbnb.com сайтындағы Есептік жазбаға өтіңіз.
- Security таңдаңыз.
- Құпия сөзді өзгерту астында құпия сөзді енгізіп, экрандағы нұсқауларды орындаңыз.
Несиелік карма құпия сөзін қалай өзгертуге болады?
– Credit Karma анықтамалық орталығы.
Біз жұмыс үстелінде немесе мобильді сайтта бірнеше оңай қадамдар арқылы құпия сөзді қалпына келтіруге көмектесеміз.
- 1-қадам: Құпия сөзді қалпына келтіру бетіне өтіңіз.
- 2-қадам: электрондық поштаңызды тексеріңіз.
- 3-қадам: жеке басыңызды растаңыз.
- 4-қадам: Жаңа құпия сөзді енгізіңіз.
Құпия сөзімді қалпына келтіру үшін Google-ға қоңырау шала аламын ба?
Мұндай тіркелгілерді дереу қалпына келтіру үшін Gmail техникалық қолдау көрсету телефон нөміріне қоңырау шалу жеткілікті немесе Gmail тіркелгісінің құпия сөзін өзгерту немесе қалпына келтіру үшін төмендегі қадамдарды орындауға болады. «Мен құпия сөзімді білмеймін» түймесін белгілеп, электрондық пошта идентификаторыңызды енгізіңіз.
Google құпия сөзін ескі құпия сөзсіз қалай өзгертуге болады?
Құпия сөзді өзгертіңіз
- Google есептік жазбаңызды ашыңыз. Сізге жүйеге кіру қажет болуы мүмкін.
- «Қауіпсіздік» астында Google -ге кіруді таңдаңыз.
- Құпия сөзді таңдаңыз. Жүйеге қайта кіру қажет болуы мүмкін.
- Жаңа құпия сөзді енгізіңіз, содан кейін Құпия сөзді өзгерту опциясын таңдаңыз.
Құпия сөзімді қалай қалпына келтіруге болады?
Жүйеге кірген болсаңыз, Facebook-те құпия сөзіңізді өзгерту үшін:
- Кез келген Facebook бетінің жоғарғы оң жақ бұрышын басып, Параметрлерді таңдаңыз.
- «Қауіпсіздік» және «Кіру» түймесін басыңыз.
- Құпия сөзді өзгерту жанындағы Өңдеу түймесін басыңыз.
- Ағымдағы құпия сөзді және жаңа құпиясөзді енгізіңіз.
- Өзгерістерді сақтау түймешігін басыңыз.
Экран құлпы құпия сөзін қалай жоюға болады?
Құпия сөзді енгізгеннен кейін экран құлпын жою/алмастыру үшін мына қадамдарды орындауға болады:
- Параметрлер > Қауіпсіздік > Экран құлпы тармағына өтіңіз.
- Android Device Manager арқылы енгізілген құпия сөзді енгізіңіз.
- Жаңа экранды құлыптау әдісін таңдаңыз (үлгі, слайд, PIN коды т.б.)
Құлыптау экранының құпия сөзін қалай қалпына келтіруге болады?
Үлгіні қалпына келтіру (тек Android 4.4 немесе одан төмен)
- Құрылғының құлпын бірнеше рет ашуға әрекеттенгеннен кейін, «Үлгіні ұмыттыңыз» дегенді көресіз. Үлгіні ұмыттым.
- Құрылғыңызға бұрын қосқан Google есептік жазбасының пайдаланушы аты мен құпия сөзін енгізіңіз.
- Экран құлпын қалпына келтіріңіз. Экран құлпын орнатуды үйреніңіз.
Android жүйесінде құлыптау экранының суретін қалай өзгертуге болады?
Камерамен түсірген кез келген фотосуретті құлыптау экранының тұсқағазы ретінде пайдаланыңыз.
- Негізгі экранда > Параметрлер > Жекелендіру опциясын түртіңіз.
- Тақырыптар астында Тақырыпты өзгерту немесе өңдеу түймесін түртіңіз.
- > Келесі > Өңдеу > Басқа тұсқағаздар опциясын түртіңіз.
- Құлыптау экранының нобайына сырғытыңыз, Түсқағазды өзгерту түймесін түртіңіз, содан кейін тұсқағаздың көзін таңдаңыз.
Android құлыптау экранын қалай өзгертуге болады?
Экран құлпын орнатыңыз немесе өзгертіңіз
- Құрылғының параметрлер қолданбасын ашыңыз.
- Қауіпсіздік және орын опциясын түртіңіз. («Қауіпсіздік және орынды» көрмесеңіз, Қауіпсіздік түймесін түртіңіз.) Экран құлпы түрін таңдау үшін Экран құлпын түртіңіз. Құлыпты әлдеқашан орнатқан болсаңыз, басқа құлыпты таңдау үшін PIN кодын, өрнекті немесе құпия сөзді енгізуіңіз керек.
Құрылғының құпия сөзін қалай өзгертуге болады?
2 -қадам: Google есептік жазбасының құпия сөзін өзгертіңіз
- Google есептік жазбаңызды ашыңыз. Сізге жүйеге кіру қажет болуы мүмкін.
- «Қауіпсіздік» астында Google -ге кіруді таңдаңыз.
- Құпия сөзді таңдаңыз. Жүйеге қайта кіру қажет болуы мүмкін.
- Жаңа құпия сөзді енгізіңіз, содан кейін Құпия сөзді өзгерту опциясын таңдаңыз.
- Құпия сөзді өзгерту.
Android PIN кодын қалай қалпына келтіруге болады?
Бұл мүмкіндікті табу үшін алдымен құлыптау экранында қате үлгіні немесе PIN кодын бес рет енгізіңіз. Сіз «Үлгіні ұмыттыңыз», «PIN кодты ұмыттыңыз» немесе «құпия сөзді ұмыттыңыз» түймесі пайда болады. Оны түртіңіз. Сізден Android құрылғысымен байланыстырылған Google есептік жазбасының пайдаланушы аты мен құпия сөзін енгізу сұралады.
Samsung Galaxy s8 телефонында электрондық пошта құпия сөзін қалай өзгертуге болады?
Samsung Galaxy S8 / S8+ – Электрондық пошта тіркелгісінің құпия сөзі және сервер параметрлері
- Негізгі экранда түртіп, барлық қолданбаларды көрсету үшін жоғары немесе төмен сырғытыңыз.
- Электрондық пошта түймесін түртіңіз.
- Кіріс қалтасынан Мәзір белгішесін (жоғарғы сол жақта) түртіңіз.
- Параметрлер белгішесін түртіңіз (жоғарғы оң жақта).
- Сәйкес есептік жазбаны түртіңіз.
Электрондық поштаның құпия сөзін қалай өзгертемін?
қадамдары
- Gmail тіркелгіңізді пайдаланып Gmail веб-сайтына кіріңіз.
- Gear түймесін басып, «Параметрлер» тармағын таңдаңыз.
- «Тіркелгілер және импорт» қойындысын басыңыз.
- «Құпия сөзді өзгерту» сілтемесін басыңыз.
- Ағымдағы құпия сөзді енгізіңіз, содан кейін жаңа құпия сөзді енгізіңіз.
- Жаңа құпия сөзді сақтау үшін «Құпия сөзді өзгерту» түймесін басыңыз.
Outlook Mobile жүйесінде құпия сөзді қалай өзгертуге болады?
Құпия сөзді қалай өзгертуге болады?
- Веб-шолғышта ұйымыңыз үшін электрондық поштаны басқаратын адам берген URL мекенжайын пайдаланып Outlook Web App жүйесіне кіріңіз. Пайдаланушы аты мен құпия сөзді енгізіңіз, содан кейін Жүйеге кіру пәрменін таңдаңыз.
- Параметрлер > Құпия сөзді өзгерту таңдаңыз.
- Құпия сөзді өзгерту бетіндегі нұсқауларды орындаңыз.
Несиелік кармадан қалай құтылуға болады?
iOS және Android жүйесіне арналған Credit Karma мобильді қосымшасында
- Жоғарғы оң жақ бұрыштағы беріліс белгішесін түртіңіз.
- Сіз "Параметрлер" бөліміне өтесіз.
- Төмен жылжып, экранның төменгі жағындағы Жүйеден шығу түймесін түртіңіз.
- Сұралған кезде растау үшін жүйеден шығу пәрменін таңдаңыз.
Кредиттік Карманы қалай қалпына келтіруге болады?
Құпия сөзді қалпына келтіру үшін Credit Karma тіркелгіңізге кіру үшін пайдаланатын электрондық пошта мекенжайын енгізіңіз. Бұл сіздің тіркелгіңізге байланысты электрондық пошта болса, құпия сөзіңізді қалпына келтіру үшін растау сілтемесін жібереміз. Бұл Credit Karma қызметіне алғаш рет тіркелген кезде пайдаланған электрондық пошта мекенжайы болуы мүмкін.
Несиелік кармадағы телефон нөмірімді қалай өзгертуге болады?
Credit Karma шотындағы телефон нөмірін қалай өзгертуге болады?
- Credit Karma жүйесіне кірген кезде Қауіпсіздік параметрлеріне өтіңіз.
- Телефон нөмірін өзгерту бөлімінде жаңа телефон нөміріңізді енгізіңіз.
- Өзгерту түймесін басыңыз.
- Бұл нөмірді растау үшін сізге код жібереміз.
Outlook қолданбасында құпия сөзді қалай өзгертуге болады?
- Outlook қолданбасын ашыңыз.
- Параметрлерді басыңыз (төменгі оң жақ бұрыш)
- Тіркелгілер түймешігін басыңыз.
- Жүйеге кіру ақпаратын өңдеу түймесін басыңыз.
- Құпия сөзді жаңартыңыз.
- Кіру түймешігін басыңыз.
Outlook құпия сөзін қалай өзгертуге болады?
Outlook деректер файлының (.pst) құпия сөзін өзгерту
- Файл қойындысын нұқыңыз.
- Тіркелгі параметрлері түймешігін басып, Тіркелгі параметрлері түймешігін басыңыз.
- Деректер файлдары қойындысында құпия сөзді өзгерткіңіз келетін Outlook деректер файлын (.pst), содан кейін Параметрлер түймесін басыңыз.
- Құпия сөзді өзгерту түймесін басыңыз.
- Құпия сөзді өзгерту тілқатысу терезесінде Ескі құпия сөз жолағына бар құпия сөзді теріңіз.
Hotmail-де құпия сөзді қалай өзгертуге болады?
Microsoft Hotmail немесе Outlook.com үшін электрондық пошта құпия сөзін өзгертіңіз. Құпия сөзді өзгерту үшін Hotmail немесе Outlook.com электрондық пошта тіркелгісіне кіріп, профиль суретін басып, Есептік жазбаны көру пәрменін таңдаңыз. Содан кейін Құпия сөзді өзгерту түймесін басып, ағымдағы құпия сөзді енгізіп, «Кіру» түймесін басыңыз. Содан кейін жеке басыңызды растау керек.
https://picryl.com/media/thursday-evening-previews-scripts-after-vivaldiafter-schumann-typescript-with-4