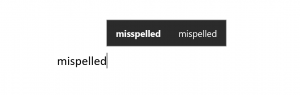«Android пернетақта параметрлері» тармағын таңдаңыз.
Осыдан кейін, «Жеке сөздік» деп аталатын қойындыны көргенше төмен айналдырып, оны таңдаңыз.
Мәтінді жазу үшін пайдаланатын тілді таңдап, автоматты түрде түзету параметрлерінен өзгерткіңіз/жойғыңыз келетін сөзді табыңыз.
Samsung жүйесінде автотүзетілген сөздерді қалай өзгертуге болады?
Автоматты түзету параметрлерін ашу үшін хабар алмасу қолданбасына (немесе пернетақта пайда болатын кез келген басқа қолданбаға) өтіп, «,» түймесін (бос орынның жанындағы) басып тұрыңыз. Параметрлерді енгізу үшін беріліс белгішесін түртіңіз, содан кейін «Тіл және енгізу» түймесін түртіңіз.
Басқа нәрсеге автотүзету үшін сөздерді қалай өзгертуге болады?
IPhone автотүзету еркелігі
- 1-қадам: Параметрлерге өтіңіз. Параметрлер > Жалпы тармағына өтіңіз.
- 2-қадам: пернетақта. Пернетақтаға өтіңіз.
- 3-қадам: Таңбашалар. Жаңа таңбаша қосу түймесін түртіңіз
- 4-қадам: Word теріңіз. Жалпы сөзді теріңіз, мысалы, және, бірақ, немесе, т.б.
- 5-қадам: Таңбаша теріңіз. Таңбаша үшін ірімшік сияқты ақымақ сөзді теріңіз.
- 6-қадам: Көбірек
- 7-қадам: Аяқталды!
- 6 Талқылау.
Android сөздігінен сөздерді қалай жоюға болады?
Үйренген сөздерді Google құрылғысынан жойыңыз
- Содан кейін «Тілдер және енгізу» түймесін түртіңіз.
- «Тілдер және енгізу» экранында «Виртуалды пернетақта» түймесін түртіңіз.
- Қазір Google құрылғыларындағы әдепкі пернетақта болып табылатын «Gboard» түймесін түртіңіз.
- «Gboard пернетақта параметрлері» экранында «Сөздік» түймесін түртіңіз, содан кейін «Үйренілген сөздерді жою» түймесін түртіңіз.
Пернетақтадағы автотүзетуді қалай өзгертуге болады?
қадамдары
- Құрылғыңыздың параметрлерін ашыңыз. Оның пішіні әдетте беріліс (⚙️) тәрізді, бірақ ол сырғытпа жолақтары бар белгіше де болуы мүмкін.
- Төмен жылжып, Тіл және енгізу түймесін түртіңіз.
- Белсенді пернетақтаны түртіңіз.
- Мәтінді түзету түймесін түртіңіз.
- «Автотүзету» түймесін «Өшірулі» күйіне сырғытыңыз.
- Үй түймесін басыңыз.
Galaxy s9 құрылғысында үйренген сөздерді қалай жоюға болады?
Galaxy S9 және Galaxy S9 Plus құрылғыларындағы сөздіктен сөздерді қалай жоюға болады
- Samsung пернетақтасына апаратын қолданбаны іске қосыңыз.
- Содан кейін жойғыңыз келетін сөзді теруді бастаңыз.
- Ол ұсыныстар жолағында пайда болғанша теруді жалғастырыңыз.
- Оны көргеннен кейін оны түртіп, ұстап тұрыңыз.
Автотүзетуден сөздерді қалай жоюға болады?
Алдымен Параметрлер > Жалпы > Пернетақта > Мәтінді ауыстыру тармағына өтіңіз. Экранның жоғарғы оң жағындағы «+» белгішесін түртіңіз. Мұнда «Төте жол» бөлімінде пернетақта автоматты түрде түзететін лайықты сөзді теріңіз. Сөз тіркесі бөлімінде автоматты түрде түзетілетін мәтінді теріңіз.
Автотолтыруды қалай өңдеймін?
Арнайы автотолтыру жазбаларын жойғыңыз келсе:
- Браузердің құралдар тақтасындағы Chrome мәзірін басып, Параметрлер тармағын таңдаңыз.
- «Қосымша параметрлерді көрсету» түймесін басып, «Құпия сөздер мен пішіндер» бөлімін табыңыз.
- Автотолтыру параметрлерін басқару опциясын таңдаңыз.
- Пайда болған диалогтық терезеде тізімнен жойғыңыз келетін жазбаны таңдаңыз.
Google Docs ішіндегі басқа нәрсеге сөздерді автотүзетуді қалай жасауға болады?
Google Docs жүйесінде автотүзеуді қалай пайдалануға болады
- 1-қадам: Құралдар > Теңшелімдер түймешігін басыңыз.
- 2-қадам: Сіз құсбелгілер тізімі бар қалқымалы терезені көресіз. Соңғысы - автоматты ауыстыру.
- 3-қадам: Төменде сіз әдепкі автотүзету мүмкіндіктерінің толық жиынтығын көресіз.
- 4-қадам: Жарайды түймесін басыңыз.
- Емле қателері.
- Белгілеу.
- Қайталанатын сөз тіркестері.
Автоматты түзетуді қалай өңдеуге болады?
Параметрлер> Жалпы> Пернетақта> Автоматты түзету Ауыстырғышты өшіру. Өкінішке орай, iOS қолданбасы автотүзету үшін пайдаланатын сөздіктің мазмұнын өңдеу мүмкін емес, сондықтан ол сөзді үйренгеннен кейін, сіз оған жабысып қаласыз. Таңбашалар арқылы оны біршама көбірек басқаруға болады.
Біреудің телефонындағы сөздерді қалай өзгертуге болады?
- 1-қадам: Таңбашаларды қосу.
- «Жалпы» түймесін басыңыз.
- Төмен жылжып, «Пернетақта» түймесін басыңыз.
- Төмен жылжып, «Жаңа пернелер тіркесімін қосу» түймесін басыңыз.
- «Таңбаша» жолағында пайдаланғыңыз келетін сөзді теріңіз.
- «Фразалар» жолағында көңілді сөздерді немесе алмастырғыш сөздерді ойлаңыз.
- Егер сіз жәбірленушіңіздің телефонымен араласып кетпесеңіз, керемет!
Samsung Galaxy s9 телефонында автотүзетуді қалай өзгертуге болады?
Автоматты түзету мүмкіндіктерін өшіріңіз
- «Параметрлер» > «Жалпы басқару» > «Тіл және енгізу» > «Экрандық пернетақта» тармағын ашыңыз.
- Қолданылатын пернетақтаны таңдаңыз (мүмкін Samsung).
- «Ақылды теру» бөліміндегі опцияларды қалауыңызша өзгертіңіз. Болжалды мәтін – сөздер пернетақта өрісінің астында ұсынылады.
Android пернетақта тарихын қалай тазартуға болады?
> Параметрлер > Жалпы басқару тармағына өтіңіз.
- Параметрлер. > Жалпы басқару.
- Параметрлер. «Тіл және енгізу» түймесін түртіңіз.
- Тіл және енгізу. Samsung пернетақтасын түртіңіз.
- Виртуалды пернетақталар. Параметрлерді қалпына келтіру түймесін түртіңіз.
- Samsung пернетақтасы. Жеке деректерді өшіру түймесін түртіңіз.
- Жеке деректерді өшіріңіз.
SwiftKey ішінен ұсынылған сөздерді қалай жоюға болады?
SwiftKey қолданбасын ашыңыз. «Теру» түймесін түртіңіз «Теру және автотүзету» түймесін түртіңіз «Авто кірістіру болжамы» және/немесе «Автотүзету» құсбелгісін алып тастаңыз
Android жүйесінде автотолтыруды қалай жоюға болады?
1-әдіс Автотолтыру пішінінің деректерін жою
- Android құрылғысында Chrome ашыңыз. Бұл негізгі экрандағы «Chrome» деп белгіленген дөңгелек қызыл, сары, жасыл және көк белгіше.
- ⁝ түртіңіз.
- Параметрлер түймесін түртіңіз.
- Автотолтыру және төлемдер түймесін түртіңіз.
- «Пішіндерді автотолтыру» қосқышын жағына қойыңыз.
- Мекенжайларды түртіңіз.
- Атыңызды түртіңіз.
- Сақтағыңыз келмейтін кез келген деректерді жойыңыз.
Болжалды мәтіннен сөздерді жоюға болады ма?
iPhone параметрлері арқылы болжамды мәтін ұсыныстарынан барлық сөздерді жоюға болады. Параметрлер арқылы пернетақта сөздігін қалпына келтіруге немесе ұсыныстар жолағынан жеке сөздерді жоюға мүмкіндік беретін Swype сияқты балама пернетақтаны пайдалануға болады.
Пернетақтаны қалай қалпына келтіресіз?
Бір пернетақта пернесін басып, басқа таңба немесе әріпті алсаңыз, «Alt» және «Shift» пернелерін бір уақытта түртіңіз. Бұл кейбір ноутбуктердегі пернетақтаның әдепкі параметрлерін қалпына келтіреді. 1-қадамдағы процедура жұмыс істемесе, «Ctrl» пернесін басыңыз және «Shift» пернесін бір уақытта түртіңіз.
Пернетақта тарихын қалай тазартуға болады?
Дегенмен, Samsung Galaxy S4 Mini құрылғысының бүкіл теру тарихын өшіргіңіз келсе, төмендегі нұсқауларды орындаңыз:
- Параметрлер қолданбасын ашыңыз.
- Тіл және енгізу тармағына өтіңіз.
- Samsung пернетақтасы опциясының жанындағы Gear белгішесін түртіңіз.
- Болжалды мәтін опциясын түртіңіз.
- Төмен жылжып, Жеке деректерді өшіру түймесін түртіңіз.
Бұл сөйлем грамматикалық тұрғыдан дұрыс па?
Сөйлемде екі үлкен қате бар (айтқанда дұрыс болып көрінеді, бірақ жазғанда басқа мағына береді). Біріншіден, дұрыс сөйлем қандай болуы керек екенін көрейік - «Адамдардың басқаларды қателіктеріне қарап бағалауы әділетсіз». Сөйлеу кезінде бұл белгілі бір дәрежеде жақсы, бірақ жазу кезінде ол байқалмайды.
Google Docs қолданбасында емлені қалай түзетесіз?
Танымал Google Docs онлайн мәтінді өңдеу құралын пайдаланып жатсаңыз, Google жасаған құжаттардағы грамматика мен емлені түзетуге болады. Ол үшін «Құралдар» мәзірін ашып, «Емле және грамматика» түймесін басыңыз, содан кейін «Емлені және грамматиканы тексеру» түймесін басыңыз.
Google автотүзетуін қалай өзгертуге болады?
Автоматты түзетуді өшіріңіз
- Құжатты Google Docs қолданбасында ашыңыз.
- Құралдар теңшелімдері түймешігін басыңыз.
- Автоматты бас әріппен жазу немесе сілтемені анықтау сияқты белгілі бір автоматты түзетулерді өшіру үшін функция жанындағы құсбелгіні алып тастаңыз. Кейбір автоматты ауыстыруларды өшіру үшін сөз жанындағы құсбелгіні алып тастаңыз.
- OK түймешігін басыңыз.
Android жүйесінде автотүзетілетін сөздерді қалай өзгертуге болады?
«Android пернетақта параметрлері» тармағын таңдаңыз. Осыдан кейін, «Жеке сөздік» деп аталатын қойындыны көргенше төмен айналдырып, оны таңдаңыз. Мәтінді жазу үшін пайдаланатын тілді таңдап, автоматты түрде түзету параметрлерінен өзгерткіңіз/жойғыңыз келетін сөзді табыңыз.
Android жүйесінде автотүзетуді қалай өзгертуге болады?
Сәйкес мәзірге қол жеткізудің екі жолы бар — не Параметрлер > Тіл және енгізу > Google пернетақтасы тармағына өтіңіз немесе пернетақтаны пайдаланған кезде үтір (,) түймесін ұзақ басып тұрыңыз, пайда болатын беріліс белгішесін таңдаңыз, содан кейін «Google пернетақтасы» таңдаңыз. Параметрлер». Дұрыс мәзірге келгеннен кейін «Мәтінді түзету» түймесін түрту керек.
Автоматты түзетуді қалай түзетемін?
Мысалы, «үйрек» сөзін тентек сөзбен ауыстырғыңыз келсе, мұны мына жерден орындауға болады:
- IPhone-да Параметрлерді ашыңыз.
- Жалпы түймесін түртіңіз.
- Пернетақта түймесін түртіңіз.
- «Мәтінді ауыстыру» таңдаңыз
- Жоғарғы оң жақ бұрыштағы + түймесін түртіңіз.
Android жүйесінде пернетақталарды қалай өзгертуге болады?
Android телефонындағы пернетақтаны қалай өзгертуге болады
- Google Play -ден жаңа пернетақтаны жүктеңіз және орнатыңыз.
- Телефон параметрлеріне өтіңіз.
- Тілдер мен енгізу опциясын тауып түртіңіз.
- Пернетақта және енгізу әдістері астындағы ағымдағы пернетақтаны түртіңіз.
- Пернетақталарды таңдау түймесін түртіңіз.
- Әдепкі ретінде орнатқыңыз келетін жаңа пернетақтаны (мысалы, SwiftKey) түртіңіз.
SwiftKey-ді жоюға болады ма?
Мұны төмендегі қадамдарды орындау арқылы жасауға болады: Құрылғыңыздан SwiftKey қолданбасын ашыңыз. «SwiftKey тіркелгісін жою» түймесін түртіңіз. «Жою» түймесін түрту арқылы тіркелгіңізді жойғыңыз келетінін растаңыз.
Іздеу нәтижелерінен сөзді қалай жоюға болады?
Ол үшін іздеу жолағына сөзді қосып, оның алдына «минус» белгісін қою жеткілікті. Минус таңбасы мен іздеу нәтижелерінен жойылғыңыз келетін сөз арасында «бос орын» жоқ екеніне көз жеткізіңіз.
Android жүйесінде автотолтыруды қалай өзгертуге болады?
Басқа құрылғыларда қандай ақпарат синхрондалатынын қалай таңдау керектігін біліңіз.
- Android телефонында немесе планшетте Chrome бағдарламасын ашыңыз.
- Мекенжай жолағының оң жағындағы Қосымша параметрлер Автотолтыру және төлемдер түймесін түртіңіз.
- Мекенжайлар және т.б. немесе Төлеу әдістерін түртіңіз.
- Ақпаратты қосу, өңдеу немесе жою: Қосу: төменгі жағында Мекенжай қосу немесе Карта қосу түймесін түртіңіз.
Samsung жүйесінде автотолтыруды қалай өңдейсіз?
Автотолтыру профилін және несие картасын қосыңыз
- Негізгі экранда Қолданбалар түймесін түртіңіз.
- Қор шолғышын немесе Chrome браузерін іске қосыңыз.
- «Параметрлер», содан кейін «Пішіндерді автоматты толтыру» түймесін түртіңіз.
- Профиль қосу түймесін түртіңіз.
- Жеке ақпаратыңызды енгізіп, Сақтау түймесін түртіңіз.
- Chrome қолданып жатсаңыз, Артқа пернесін түртіңіз.
- Несие картасын қосу түймесін түртіп, карта ақпаратын енгізіңіз.
- Сақтау түймесін түртіңіз.
Android жүйесіндегі ұсыныстарды қалай жоюға болады?
2-әдіс Google қолданбасында трендті іздеулерді өшіру
- Android құрылғыңызда Google қолданбасын ашыңыз. Бұл әдетте негізгі экранда немесе қолданба тартпасында табылған түрлі-түсті ″G″.
- ≡ мәзірін түртіңіз. Ол экранның төменгі оң жақ бұрышында орналасқан.
- Параметрлер түймесін түртіңіз.
- Төмен жылжып, Автотолтыруды түртіңіз.
- Қосқышты Өшірулі күйіне сырғытыңыз.
«Уикипедия» мақаласындағы сурет https://en.wikipedia.org/wiki/File:Autocorrect_Windows_10.png