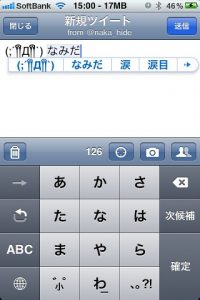Android құрылғысын Mac жүйесіне USB кабелі арқылы қосыңыз.
Android File Transfer іске қосыңыз және ол құрылғыны танығанша күтіңіз.
Фотосуреттер екі орынның бірінде, «DCIM» қалтасында және/немесе «Суреттер» қалтасында сақталады, екеуін де қараңыз.
Фотосуреттерді Android жүйесінен Mac жүйесіне апару үшін сүйреп апарыңыз.
Samsung-тан Mac-қа фотосуреттерді қалай тасымалдауға болады?
Samsung Galaxy-ден Mac-ке фотосуреттерді қалай импорттауға болады
- Samsung Android құрылғысын Mac компьютеріне USB кабелі арқылы қосыңыз.
- Камераны қосып, оның негізгі экранына өтіңіз.
- Хабарландырулар дисплейін ашу үшін экранды жоғарыдан төменге қарай сырғытыңыз.
- «Жалғастыруда» астында «Мультимедиа құрылғысы ретінде қосылған» жазуы мүмкін.
Samsung Galaxy s8-ден Mac-ке фотосуреттерді қалай тасымалдауға болады?
Samsung Galaxy S8
- Экранның жоғарғы жағынан төмен қарай сырғытыңыз.
- USB арқылы зарядтау түймесін түртіңіз.
- Мультимедиа файлдарын тасымалдау түймесін түртіңіз.
- Mac жүйесінде Android File Transfer қолданбасын ашыңыз.
- DCIM қалтасын ашыңыз.
- Камера қалтасын ашыңыз.
- Тасымалдағыңыз келетін фотосуреттер мен бейнелерді таңдаңыз.
- Файлдарды Mac компьютеріңіздегі қалаған қалтаға сүйреп апарыңыз.
Файлдарды Android жүйесінен Mac жүйесіне қалай тасымалдауға болады?
Міне, файлдарды Android телефонынан Mac компьютеріне жылжыту жолы:
- Жинақтағы USB кабелімен телефонды Mac жүйесіне қосыңыз.
- Android File Transfer қолданбасын жүктеп алыңыз және орнатыңыз.
- Mac жүйесінде қалаған файлдарды табу үшін каталогты шарлаңыз.
- Нақты файлды тауып, оны жұмыс үстеліне немесе қалаған қалтаға сүйреңіз.
- Файлыңызды ашыңыз.
Bluetooth арқылы Android-тан Mac-қа фотосуреттерді қалай тасымалдауға болады?
Android файлдарын Bluetooth арқылы Mac жүйесіне тасымалдаңыз
- Әрі қарай, Android құрылғысында Параметрлер > Bluetooth тармағына өтіңіз.
- Android құрылғыңызда да «Жұптастыру» түймесін түртіңіз.
- Телефонды немесе планшетті Mac жүйесіне жұптағаннан кейін Mac компьютерінің мәзір жолағындағы Bluetooth белгішесін басыңыз.
- Mac жүйесіне файлдарды жібергіңіз келсе, Bluetooth ортақ пайдалану мүмкіндігін қосасыз.
Файлдарды Samsung-тан Mac-қа қалай тасымалдауға болады?
оны қалай пайдалануға болады?
- Бағдарламаны жүктеп алыңыз.
- AndroidFileTransfer.dmg ашыңыз.
- Android File Transfer қолданбасын қолданбаларға сүйреңіз.
- Android құрылғысымен бірге келген USB кабелін пайдаланыңыз және оны Mac жүйесіне қосыңыз.
- Android File Transfer түймесін екі рет басыңыз.
- Android құрылғысындағы файлдар мен қалталарды шолып, файлдарды көшіріңіз.
Samsung телефонын Mac жүйесіне қосуға болады ма?
Samsung Mac жүйесіне USB кабелі арқылы қосылғаннан кейін оны диск ретінде тану үшін телефондағы параметрлерді өзгертіңіз. Қолданбалардағы Параметрлер мәзірінен «Сымсыз және желілерді» ашыңыз, содан кейін «USB утилиталарын» таңдаңыз. Осы мәзірді ашқаннан кейін Samsung телефонын USB құрылғысынан алып тастаңыз.
Фотосуреттерді телефоннан Mac жүйесіне қалай импорттайсыз?
Фотосуреттерді iTunes арқылы компьютерден iOS жүйесіне жылжытыңыз
- Суреттерді қалталар мен ішкі қалталарға реттеңіз.
- iPad немесе iPhone құрылғысын Mac немесе компьютерге қосыңыз.
- Егер ол автоматты түрде ашылмаса, iTunes іске қосыңыз.
- Жоғарғы жолақтағы iOS құрылғысының белгішесін басыңыз, содан кейін Фотосуреттер қойындысын басыңыз.
- Фотосуреттерді синхрондау жанындағы құсбелгіні басыңыз.
Samsung Galaxy s8 телефонында суреттер қайда сақталады?
Суреттерді ішкі жадта (ROM) немесе SD картасында сақтауға болады.
- Қолданбалар науасын ашу үшін негізгі экранда бос жерде жоғары сырғытыңыз.
- Камера түймесін түртіңіз.
- Жоғарғы оң жақтағы Параметрлер белгішесін түртіңіз.
- «Сақтау орны» түймесін түртіңіз.
- Келесі опциялардың бірін түртіңіз: Құрылғыны сақтау. SD картасы.
Samsung Galaxy s8 телефонынан компьютерге суреттерді қалай тасымалдауға болады?
Samsung Galaxy S8
- Ұялы телефон мен компьютерді қосыңыз. Деректер кабелін розеткаға және компьютердің USB портына қосыңыз.
- USB қосылымы үшін параметрді таңдаңыз. Рұқсат етіңіз түймесін басыңыз.
- Файлдарды тасымалдау. Компьютерде файл менеджерін іске қосыңыз. Компьютердің немесе ұялы телефонның файлдық жүйесіндегі қажетті қалтаға өтіңіз.
Mac жүйесін Android телефонымды тануға қалай алуға болады?
Mac жүйесіне арналған Android құрылғылары (суретті түсіру қолданбасы)
- USB кабелін Mac компьютеріңізге қосыңыз.
- USB кабелін Android құрылғысына қосыңыз.
- Android құрылғыңыздағы Хабарландыру жолағын төмен сүйреңіз.
- «Мобильді құрылғы ретінде қосылған» опциясын басыңыз.
- «USB Computer Connection» экраны пайда болғанда, «Камера (PTP)» опциясын басыңыз.
Фотосуреттерді Android жүйесінен компьютерге қалай тасымалдауға болады?
Файлдарды USB арқылы жылжытыңыз
- Android құрылғысының құлпын ашыңыз.
- USB кабелімен құрылғыны компьютерге қосыңыз.
- Құрылғыда «Осы құрылғыны USB арқылы зарядтау» хабарландыруын түртіңіз.
- «USB үшін пайдалану» астында Файлды тасымалдауды таңдаңыз.
- Компьютерде файлдарды жіберу терезесі ашылады.
- Аяқтаған кезде құрылғыны Windows жүйесінен шығарыңыз.
Mac компьютерімде Bluetooth арқылы файлдарды қалай қабылдаймын?
Mac OS: файлдарды Bluetooth арқылы қабылдау мүмкін емес
- Мәселені шешу үшін Bluetooth ортақ пайдалану қызметін қосу керек, келесі әрекеттерді орындаңыз:
- Apple мәзірі > Жүйе теңшелімдері > Ортақ пайдалану түймесін басыңыз.
- Ашылған терезеде сол жақ бағандағы Bluetooth ортақ пайдалану қызметін қосыңыз.
- Енді файлдарды Bluetooth арқылы қабылдауға болады.
Фотосуреттерді Samsung-тан Mac-қа қалай тасымалдауға болады?
Фотосуреттерді Mac компьютерінен Samsung құрылғысына қалай тасымалдауға болады
- Сіз жіберіп алмайтын пайдалы фото қолданбалары:
- Samsung смартфонын компьютерге USB кабелі арқылы қосып, бағдарламалық құралды іске қосыңыз.
- Осыдан кейін сіз бағдарламаны жаңарта аласыз және ол сіздің Samsung құрылғыңызды таниды және сканерлей бастайды және төменде терезені көресіз.
- Сол жақ бағандағы «Фотосуреттер» санатын басыңыз.
Фотосуреттерді Android жүйесінен Mac 2018 жүйесіне қалай тасымалдауға болады?
Android құрылғысын Mac жүйесіне USB кабелі арқылы қосыңыз. Android File Transfer іске қосыңыз және ол құрылғыны танығанша күтіңіз. Фотосуреттер екі орынның бірінде, «DCIM» қалтасында және/немесе «Суреттер» қалтасында сақталады, екеуін де қараңыз. Фотосуреттерді Android жүйесінен Mac жүйесіне апару үшін сүйреп апарыңыз.
Samsung Galaxy s9 құрылғысынан Mac жүйесіне файлдарды қалай тасымалдауға болады?
Samsung Galaxy S9
- Рұқсат ету түймесін түртіңіз.
- Mac жүйесінде Android File Transfer қолданбасын ашыңыз.
- DCIM қалтасын ашыңыз.
- Камера қалтасын ашыңыз.
- Тасымалдағыңыз келетін фотосуреттер мен бейнелерді таңдаңыз.
- Файлдарды Mac компьютеріңіздегі қалаған қалтаға сүйреп апарыңыз.
- USB кабелін телефоннан ажыратыңыз.
Android-ді Mac-ке қалай байланыстырамын?
USB байланыстыру үшін Mac компьютеріңізде HoRNDIS қалай пайдалануға болады
- Android телефонын Mac жүйесіне USB кабелі арқылы қосыңыз.
- Телефоныңыздағы параметрлер мәзіріне өтіңіз.
- Қосылымдар бөлімінде «Қосымша...» таңдаңыз.
- «Тетеринг және портативті хотспот» таңдаңыз.
- «USB байланыстыру» ұяшығына белгі қойыңыз.
Android телефонын Mac жүйесіне қосуға болады ма?
Қолданба Mac OS X 10.5 немесе одан кейінгі нұсқасы бар Mac компьютерлерінде жұмыс істейді және зарядтағыштың USB кабелі арқылы Android телефоныңызға қосылады. Бұл қолданбаларды ашу немесе көру үшін оларды жұмыс үстеліне сүйреп апарып, қажетінше жылжытыңыз. Содан кейін кез келген бейнелерді iMovie-ге немесе суреттерді iPhoto-ға импорттаңыз.
Бейнелерді Android-тан Mac-қа қалай тасымалдауға болады?
Android құрылғысын компьютерге қосып, фотосуреттер мен бейнелерді табыңыз. Көптеген құрылғыларда бұл файлдарды DCIM > Камера ішінен табуға болады. Mac жүйесінде Android File Transfer орнатыңыз, оны ашыңыз, содан кейін DCIM > Камера тармағына өтіңіз. Жылжытқыңыз келетін фотосуреттер мен бейнелерді таңдап, оларды компьютердегі қалтаға сүйреңіз.
Фотосуреттерді Samsung телефонынан компьютерге қалай тасымалдауға болады?
Құрылғыны берілген USB кабелі арқылы компьютерге қосыңыз.
- Қажет болса, Күй жолағын (телефон экранының жоғарғы жағындағы уақыт, сигнал күші және т.б. көрсетілген аймақ) түртіп, ұстап тұрыңыз, содан кейін төменгі жағына сүйреңіз. Төмендегі сурет тек мысал ғана.
- USB белгішесін түртіңіз, содан кейін File Transfer таңдаңыз.
Суреттерді s9 құрылғысынан компьютерге қалай тасымалдауға болады?
Samsung Galaxy S9
- Ұялы телефон мен компьютерді қосыңыз. Деректер кабелін розеткаға және компьютердің USB портына қосыңыз. Рұқсат етіңіз түймесін басыңыз.
- Файлдарды тасымалдау. Компьютерде файл менеджерін іске қосыңыз. Компьютердің немесе ұялы телефонның файлдық жүйесіндегі қажетті қалтаға өтіңіз. Файлды бөлектеңіз және оны қажетті орынға жылжытыңыз немесе көшіріңіз.
Samsung Galaxy s8 құрылғысынан бірнеше суретті қалай жіберуге болады?
Samsung Galaxy S8 / S8+ – Галереядағы суретті бөлісіңіз
- Негізгі экранда түртіп, барлық қолданбаларды көрсету үшін жоғары немесе төмен сырғытыңыз.
- Галерея.
- Мүмкін болса, бейне орналасқан альбомды таңдаңыз.
- Суретті түртіп, ұстап тұрыңыз.
- Бөлісу түймесін түртіңіз (төменгі жағында).
- Қолжетімді опциялардың бірін таңдаңыз (мысалы, Bluetooth, Cloud, Email, Gmail, Messages, т.б.).
Android телефонымды Mac компьютеріне қосуға болады ма?
Android жүйесін Mac жүйесіне қосыңыз. Смартфонды (қосу және құлпын ашу қажет) USB кабелі арқылы Mac жүйесіне қосыңыз. (Егер сізде дұрыс кабель болмаса, әсіресе жаңа, тек USB-C, MacBook компьютерлерінің бірі болса, сымсыз қосылу мүмкін болуы мүмкін.
Бейнені Samsung-тан Mac-қа қалай тасымалдауға болады?
Фотосуреттер мен бейнелерді Mac компьютеріне тасымалдау
- Экранның жоғарғы жағынан төмен қарай сырғытыңыз.
- Медиа құрылғы ретінде қосылған опциясын түртіңіз.
- Камераны түртіңіз (PTP)
- Mac жүйесінде Android File Transfer қолданбасын ашыңыз.
- DCIM қалтасын ашыңыз.
- Камера қалтасын ашыңыз.
- Тасымалдағыңыз келетін фотосуреттер мен бейнелерді таңдаңыз.
- Файлдарды Mac компьютеріңіздегі қалаған қалтаға сүйреп апарыңыз.
Android телефонын Mac компьютеріне USB арқылы қалай қосуға болады?
2-бөлім Файлдарды тасымалдау
- Android құрылғыңызды Mac компьютеріңізге USB арқылы қосыңыз.
- Android экранының құлпын ашыңыз.
- Android хабарландыру тақтасын ашу үшін төмен сырғытыңыз.
- Хабарландыру тақтасындағы USB опциясын түртіңіз.
- «Файл тасымалдау» немесе «MTP» түймесін түртіңіз.
- «Өту» мәзірін басып, «Қолданбалар» тармағын таңдаңыз.
- «Android File Transfer» түймесін екі рет басыңыз.
«Flickr» мақаласындағы сурет https://www.flickr.com/photos/26026157@N02/5745021537