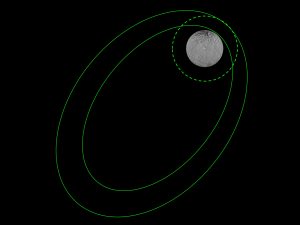Қолданбаны қайта орнатқанда, бұрын Google есептік жазбаңызбен сақтық көшірмесі жасалған қолданба параметрлерін қалпына келтіруге болады.
- Құрылғының параметрлер қолданбасын ашыңыз.
- Жүйенің қосымша сақтық көшірмесін жасау қолданба деректерін түртіңіз. Бұл қадамдар құрылғыңыздың параметрлеріне сәйкес келмесе, сақтық көшірме жасау үшін параметрлер қолданбасынан іздеп көріңіз.
- Автоматты қалпына келтіруді қосыңыз.
Android телефонын Google сақтық көшірмесінен қалай қалпына келтіруге болады?
Android құрылғысынан Google есептік жазбаңызға мазмұнның, деректердің және параметрлердің сақтық көшірмесін жасауға болады. Сақтық көшірмесі жасалған ақпаратты бастапқы құрылғыға немесе басқа Android құрылғысына қалпына келтіруге болады.
Сақтық көшірмесі жасалған қолданбаларды қалпына келтіріңіз
- Құрылғының параметрлер қолданбасын ашыңыз.
- Жүйенің қосымша сақтық көшірмесін жасау қолданба деректерін түртіңіз.
- Автоматты қалпына келтіруді қосыңыз.
Телефонды қалай қалпына келтіруге болады?
iCloud: iOS құрылғыларын iCloud сақтық көшірмесінен қалпына келтіріңіз немесе орнатыңыз
- iOS құрылғыңызда Параметрлер > Жалпы > Бағдарламалық құралды жаңарту тармағына өтіңіз.
- Қалпына келтіру үшін соңғы сақтық көшірме бар екеніне көз жеткізіңіз.
- Параметрлер > Жалпы > Қалпына келтіру тармағына өтіп, «Барлық мазмұнды және параметрлерді өшіру» түймесін түртіңіз.
- Қолданбалар және деректер экранында iCloud сақтық көшірмесінен қалпына келтіру түймесін түртіңіз, одан кейін iCloud қызметіне кіріңіз.
Барлығын жаңа Android телефоныма қалай тасымалдауға болады?
Деректерді Android құрылғылары арасында тасымалдаңыз
- Қолданбалар белгішесін түртіңіз.
- Параметрлер > Тіркелгілер > Есептік жазба қосу опциясын түртіңіз.
- Google түртіңіз.
- Google жүйесіне кіруді енгізіп, КЕЛЕСІ түймесін түртіңіз.
- Google құпия сөзін енгізіп, КЕЛЕСІ түймесін түртіңіз.
- ҚАБЫЛДАУ түймесін түртіңіз.
- Жаңа Google есептік жазбасын түртіңіз.
- Сақтық көшірме жасау үшін опцияларды таңдаңыз: Қолданба деректері. Күнтізбе. Контактілер. Көлік жүргізу. Gmail. Google Fit деректері.
Google Drive файлдарын қалай қалпына келтіруге болады?
Себеттен қалпына келтіріңіз
- Компьютерде drive.google.com/drive/trash сайтына өтіңіз.
- Қалпына келтіргіңіз келетін файлды тінтуірдің оң жақ түймешігімен басыңыз.
- Қалпына келтіру түймесін басыңыз.
Android телефонын сақтық көшірмеден қалай қалпына келтіруге болады?
Осы қадамдарды орындаған кез келген адам Android телефонын қалпына келтіре алады.
- Параметрлерге өтіңіз. Бірінші қадам сізге телефоныңыздағы «Параметрлер» бөліміне өтіп, оны түртуді айтады.
- Сақтық көшірме жасау және қалпына келтіру опциясына төмен жылжыңыз.
- Зауыттық деректерді қалпына келтіру түймесін түртіңіз.
- Құрылғыны қалпына келтіру түймесін басыңыз.
- Барлығын өшіру түймесін түртіңіз.
Google-дан сақтық көшірмені қалай алуға болады?
Google сақтық көшірмесін жасау және қалпына келтіру – LG G4™
- Негізгі экран экранында мынаны өтіңіз: Қолданбалар > Параметрлер > Сақтық көшірме жасау және қалпына келтіру.
- Деректерімнің сақтық көшірмесін жасау опциясын түртіңіз.
- Қосу немесе өшіру үшін Деректердің сақтық көшірмесін жасау қосқышын түртіңіз.
- Артқа түймесін түртіңіз.
- Тіркелгінің сақтық көшірмесін жасау өрісінде сәйкес тіркелгіні (электрондық пошта мекенжайы) тізімдеңіз.
- Есептік жазбаларды өзгерту үшін Есептік жазбаның сақтық көшірмесін жасау түймесін түртіңіз.
Android құрылғысын зауыттық параметрлерге қайтармас бұрын ненің сақтық көшірмесін жасауым керек?
Телефоныңыздың параметрлеріне өтіп, кейбір Android құрылғылары үшін «Сақтық көшірме жасау және қалпына келтіру» немесе «Қалпына келтіру» деп іздеңіз. Осы жерден қалпына келтіру үшін зауыттық деректерді таңдаңыз, содан кейін төмен жылжып, Құрылғыны қалпына келтіру түймесін түртіңіз. Сұралған кезде құпия сөзді енгізіп, Барлығын өшіру түймесін басыңыз. Барлық файлдарды жойғаннан кейін телефонды қайта жүктеп, деректеріңізді қалпына келтіріңіз (міндетті емес).
Android жүйесінде хабарламаларды қалай қалпына келтіруге болады?
SMS хабарламаларды қалай қалпына келтіруге болады
- Негізгі экраннан немесе қолданбалар тартпасынан SMS сақтық көшірмесін жасау және қалпына келтіруді іске қосыңыз.
- Қалпына келтіру түймесін түртіңіз.
- Қалпына келтіргіңіз келетін сақтық көшірмелердің жанындағы құсбелгілерді түртіңіз.
- Бірнеше сақтық көшірме сақталған болса және нақты біреуін қалпына келтіргіңіз келсе, SMS хабарламаларының сақтық көшірмелері жанындағы көрсеткіні түртіңіз.
- Қалпына келтіру түймесін түртіңіз.
- OK түймесін түртіңіз.
- Иә түймесін түртіңіз.
Samsung телефонын қалай қалпына келтіруге болады?
- Samsung логотипі пайда болғанша қуат түймесін + дыбыс деңгейін жоғарылату + үй пернесін басып тұрыңыз, содан кейін тек қуат түймесін жіберіңіз.
- Android жүйесін қалпына келтіру экранында деректерді өшіру/зауыттық параметрлерді қалпына келтіру опциясын таңдаңыз.
- Иә таңдаңыз - барлық пайдаланушы деректерін жою.
- Қазір қайта жүктеу жүйесін таңдаңыз.
Android телефондары арасында контактілерді қалай тасымалдауға болады?
«Контактілер» және тасымалдағыңыз келетін басқа кез келген нәрсені таңдаңыз. «Қазір синхрондау» құсбелгісін қойыңыз, сонда деректеріңіз Google серверлерінде сақталады. Жаңа Android телефоныңызды іске қосыңыз; ол сізден Google есептік жазбаңыз туралы ақпаратты сұрайды. Жүйеге кірген кезде Android контактілерді және басқа деректерді автоматты түрде синхрондайды.
Барлығын жаңа телефоныма қалай тасымалдауға болады?
iTunes сақтық көшірмесін жаңа құрылғыға тасымалдаңыз
- Жаңа құрылғыңызды қосыңыз.
- Қолданбалар және деректер экранын көргенше қадамдарды орындаңыз, содан кейін iTunes сақтық көшірмесінен қалпына келтіру > келесі түймесін түртіңіз.
- Жаңа құрылғыны алдыңғы құрылғының сақтық көшірмесін жасаған компьютерге қосыңыз.
- Компьютерде iTunes бағдарламасын ашып, құрылғыны таңдаңыз.
Android қолданбаларымды қалай қалпына келтіремін?
Қолданбаны қайта орнатқанда, бұрын Google есептік жазбаңызбен сақтық көшірмесі жасалған қолданба параметрлерін қалпына келтіруге болады.
- Құрылғының параметрлер қолданбасын ашыңыз.
- Жүйенің қосымша сақтық көшірмесін жасау қолданба деректерін түртіңіз. Бұл қадамдар құрылғыңыздың параметрлеріне сәйкес келмесе, сақтық көшірме жасау үшін параметрлер қолданбасынан іздеп көріңіз.
- Автоматты қалпына келтіруді қосыңыз.
Google Drive Android жүйесінен біржола жойылған файлдарды қалай қалпына келтіруге болады?
Алдымен оларды қолданып көріңіз:
- Веб-сайттан файлдарды табыңыз.
- Файлды оның иесі жояды.
- Кеңейтілген іздеуді пайдаланыңыз.
- Android телефонында Google Drive іске қосыңыз, содан кейін Мәзір > Себет тармағын таңдаңыз.
- Себетте сіз 30 күнде жойылатын файлдарды көресіз.
- Gmail жүйесіне кіріп, Басқару параметрлерін енгізіңіз.
Samsung құрылғысында Google сақтық көшірмесін қалай қалпына келтіруге болады?
Қолданбаларды қалпына келтіру
- Қажет болса, Google және/немесе Samsung тіркелгілеріне кіріңіз.
- Негізгі экраннан Параметрлер түймесін түртіңіз.
- «ПАЙДАЛАНУШЫ ЖӘНЕ САҚТЫҚ КӨШІРМЕ» тармағына жылжып, одан кейін Тіркелгілер түймесін түртіңіз.
- Контактілердің сақтық көшірмесі Google есептік жазбасында болса, Google түймесін түртіңіз.
- Контактілердің сақтық көшірмесі Samsung тіркелгісіне жасалған болса, Samsung түймесін түртіңіз.
- Экранның жоғарғы жағындағы электрондық пошта мекенжайын түртіңіз.
Google Drive-та біржола жойылған файлдарды қалпына келтіре аласыз ба?
Google Drive-тан біржола жойылған файлдарды қалпына келтірудің бірнеше жолы бар. Себеттен файлдарды қалпына келтіруге, әкімшіден файлдарды қалпына келтіруді сұрауға (Google есептік жазбаңыз компаниямен немесе топпен байланысты болса) немесе Google қолдау көрсету тобына хабарласуға болады.
Samsung Galaxy s8 құрылғысында сақтық көшірмені қалай қалпына келтіруге болады?
Samsung Galaxy S8 / S8+ – Google™ сақтық көшірмесін жасау және қалпына келтіру
- Негізгі экранда түртіп, барлық қолданбаларды көрсету үшін жоғары немесе төмен сырғытыңыз.
- Бастапқы экранда шарлаңыз: Параметрлер > Тіркелгілер > Сақтық көшірме жасау және қалпына келтіру.
- Қосу немесе өшіру үшін Деректердің сақтық көшірмесін жасау қосқышын түртіңіз.
- Деректерімнің сақтық көшірмесін жасау қосулы кезде Есептік жазбаның сақтық көшірмесін жасау түймесін түртіңіз.
Мен Android телефонымды ертерек қалпына келтіре аламын ба?
1-қадам: Android құрылғысында қалпына келтіру режиміне кіріңіз. 2-қадам: Экраннан «Сақтық көшірме жасау және қалпына келтіру» опциясын таңдап, басыңыз. 3-қадам: «Сақтық көшірме жасау» түймесін түртіңіз, осылайша ол сіздің Android жүйесінің сақтық көшірмесін SD картасына жасай бастайды. 4-қадам: Сақтық көшірме жасау процесі аяқталғаннан кейін Android телефонын қайта іске қосу үшін «Peboot Reboot» опциясын таңдаңыз.
Android жүйесінде ойын барысын қалай қалпына келтіруге болады?
Сақтық көшірмесі жасалған ойындардың тізімін шығару үшін «Ішкі жад» тармағын таңдаңыз. Қалпына келтіргіңіз келетін барлық ойындарды таңдап, «Қалпына келтіру», содан кейін «Деректерді қалпына келтіру» түймесін басып, процестің аяқталуын күтіңіз.
Google Drive ішіндегі қоңыраулар журналын қалай қалпына келтіруге болады?
Енді контактілерді және басқа деректерді қалай қалпына келтіруге болады.
- Қалпына келтіру үшін Google Drive опциясына оңға сырғытыңыз.
- Жүктеп алғыңыз келетін файлды таңдаңыз. жүктеп алуды түртіңіз.
- Мұрағат опциясына өтіп, файлды таңдаңыз. Содан кейін Қалпына келтіру түймесін түртіңіз. ДАЙЫН!!!
Google Drive сақтық көшірмесін қалай алуға болады?
Құрылғыда Google Drive қолданбасын ашып, жоғарғы сол жақ бұрыштағы үш көлденең жолақты түртіңіз. Сол жақ бүйірлік тақтада төмен жылжып, Сақтық көшірмелер жазбасын түртіңіз. Алынған терезеде (D суреті) сіз қолданып жатқан құрылғыны және сақтық көшірмесі жасалған барлық басқа құрылғыларды жоғарғы жағында көресіз.
Google Drive файлдарын қалай қалпына келтіруге болады?
Қоқыс жәшігінен файлды қалпына келтіріңіз
- Компьютерде drive.google.com сайтына өтіңіз.
- Сол жақта Себет түймесін басыңыз.
- Қалпына келтіргіңіз келетін файлды нұқыңыз.
- Жоғарғы жағында Қалпына келтіру түймешігін басыңыз.
Galaxy s8 құрылғысында зауыттық параметрлерді қалпына келтіргеннен кейін деректерді қалай қалпына келтіруге болады?
Samsung S8/S8 Edge құрылғысынан жойылған және жоғалған деректерді қалпына келтіру қадамдары
- Android деректерін қалпына келтіруді іске қосыңыз және телефонды қосыңыз. Бағдарламаны іске қосыңыз және сол жақ мәзірден «Android деректерін қалпына келтіру» тармағын таңдаңыз.
- Сканерлеу үшін файл түрлерін таңдаңыз.
- Жоғалған деректер үшін құрылғыны сканерлеңіз.
- Жоғалған деректерді алдын ала қарау және қалпына келтіру.
Samsung күнтізбесін қалай қалпына келтіруге болады?
Samsung Galaxy телефонында жойылған күнтізбені қалай қалпына келтіруге болады
- Galaxy S9-да жоғалған файлдарды қалай қалпына келтіруге болады?
- Samsung Galaxy құрылғысын компьютерге қосыңыз.
- Samsung құрылғысында USB жөндеуді қосыңыз.
- Samsung телефон деректерін анықтаңыз және сканерлеңіз.
- Samsung Galaxy S7/S6/S5 күнтізбесін алдын ала қарау және қалпына келтіру.
- Орнатқаннан кейін бағдарламаны іске қосыңыз.
- Сақтық көшірме режимін таңдаңыз.
- Samsung телефонын компьютерге қосыңыз.
Samsung зауыттық параметрлерін қалпына келтіргеннен кейін деректерді қалай қалпына келтіруге болады?
Samsung зауыттық параметрлерін қалпына келтіруден жоғалған деректерді қалпына келтіру қадамдары
- Samsung деректерін қалпына келтіруді іске қосыңыз және Samsung құрылғысын қосыңыз. Орнатқаннан кейін бағдарламаның компьютерде дұрыс жұмыс істеп тұрғанына көз жеткізіңіз.
- Сканерленетін файлдарды таңдаңыз.
- Жойылған деректерді талдаңыз және телефоныңызды сканерлеңіз.
- Samsung компаниясынан деректерді алдын ала қарау және қалпына келтіру.
Android жүйесінде ойынды сақтау файлдары қайда?
1 – Ойынның сақтық көшірмесін жасаңыз:
- ES File Explorer бағдарламасын қолданбалар дүкенінен/Play Store дүкенінен жүктеп алыңыз.
- ES File Explorer бағдарламасын ашып, түбірлік қалтаға өтіңіз (навигация жолағындағы «/» түймесін басыңыз)
- /деректер қалтасына өтіп, оның ішіндегі /деректер қалтасын ашыңыз (соңғы жол: /data/data )
Android жүйесінде ойын деректерін қалай қалпына келтіруге болады?
Android жүйесінде ойынды басынан қалай қалпына келтіруге болады?
- Ойынның параметрлерін ашыңыз.
- Google Play тіркелгіңізді ажырату үшін «Ажырату» түймесін басыңыз.
- Құрылғы мәзіріндегі қалған деректерді жойыңыз: Параметрлер → Қолданбалар → Grim Soul.
- Ойынды қайта іске қосыңыз және Google Play жүйесіне кіруге келісіңіз, осылайша жаңа үлгерім автоматты түрде сақталады.
Android жүйесінде ойын файлдары қайда сақталады?
Шын мәнінде, сіз Play Store дүкенінен жүктеп алған қолданбалардың файлдары телефоныңызда сақталады. Оны телефонның ішкі жады > Android > деректер > … тармағында табуға болады. Кейбір ұялы телефондарда файлдар SD картасы > Android > деректер > ішінде сақталады
Android күнтізбесін қалай қалпына келтіруге болады?
Бұл қолданбадағы мүмкін тоқтап қалуды жойып, мәселені шешуі керек.
- Параметрлер түймесін түртіңіз.
- Қолданбаларды ашыңыз.
- Google Calendar қолданбасына өтіңіз.
- Жадты ашыңыз.
- Кэшті тазалау түймесін түртіңіз.
- Құрылғыны қайта іске қосыңыз.
- Қолданбаны қайта синхрондауға рұқсат етіңіз.
Samsung Galaxy s8 телефонында күнтізбені қалай қалпына келтіруге болады?
Samsung Galaxy S8/S8 Edge құрылғысынан жойылған және жоғалған күнтізбені қалпына келтіру қадамдары
- S8/S8 Edge құрылғысын компьютерге қосыңыз. Ең алдымен, орнатудан кейін Android деректерін қалпына келтіруді іске қосыңыз, содан кейін «Деректерді қалпына келтіру» тармағын таңдаңыз.
- Қалағаныңызша файл түрлерін таңдаңыз.
- Жойылған мазмұн үшін құрылғыны сканерлеңіз.
- Таңдалған күнтізбені алдын ала қарау және қалпына келтіру.
«JPL - NASA» мақаласындағы сурет https://www.jpl.nasa.gov/blog/?search=march+20&blog_columns&blog_authors=Marc+Rayman