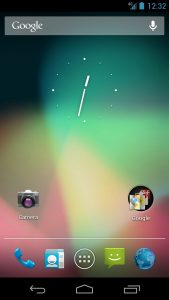Кез келген басқа Android құрылғысында скриншотты қалай түсіруге болады
- Қуат түймесі мен дыбыс деңгейін төмендету пернесін бір уақытта басыңыз.
- Дыбысты шерту немесе скриншот дыбысын естігенше оларды басып тұрыңыз.
- Скриншот түсірілгені және оны бөлісуге немесе жоюға болатыны туралы хабарландыру аласыз.
3-әдіс: Galaxy S7 телефонында айналдыру скриншотын қалай алуға болады
- Бұрынғыдай скриншот алыңыз.
- Төмен жылжып, экранның көбірек бөлігін алу үшін «Көбірек түсіру» опциясын түртіңіз.
- Қажетті нәрсені алғанша түртуді жалғастырыңыз.
Оны қалай жасауға болады:
- Түсіргіңіз келетін экранды баруға дайын алыңыз.
- Қуат түймесі мен үй түймесін бір уақытта басыңыз.
- Енді сіз скриншотты Галерея қолданбасында немесе Samsung кірістірілген «Менің файлдарым» файл шолғышында көре аласыз.
Түймені басу комбинациясы бар Galaxy Note 3 скриншоты. Егер сіз Samsung Galaxy Note 3 құрылғысында скриншотты түсірудің бір әдісін білсеңіз, бұл мүмкін. Бұл көптеген басқа телефондарда қолданылатын пернені басу — қуат пен үй түймесін бір уақытта басып тұрыңыз.Ескертпе 5-те айналдыру скриншотын алу үшін:
- Айналдыру скриншотын алғыңыз келетін мазмұнды ашыңыз.
- Әуе пәрменін іске қосу үшін S қаламын алыңыз да, Screen Write түймесін түртіңіз.
- Экран жыпылықтап, бір скриншотты түсіреді, содан кейін төменгі сол жақ бұрыштағы Scroll capture түймесін басыңыз.
Скриншотты түсіру – Samsung Galaxy Note® 4. Скриншотты түсіру үшін қуат түймешігін (жоғарғы оң жақ жиекте орналасқан) және «Негізгі» түймесін (төменгі жағында орналасқан) бір уақытта басыңыз. Түсірілген скриншотты көру үшін мынаны өтіңіз: Қолданбалар > Галерея.Мұны қалай орындайсыз:
- Телефоныңызда скриншот жасағыңыз келетін нәрсені тартыңыз.
- Қуат түймесі мен дыбыс деңгейін төмендету (-) түймесін бір уақытта екі секунд басып тұрыңыз.
- Экранда жаңа ғана скриншот жасағаныңыздың алдын ала қарауын көресіз, содан кейін күй жолағында жаңа хабарландыру пайда болады.
Көптеген басқа Android телефондары сияқты, Moto X құрылғысында екі түймені пайдаланып скриншот жасауға болады. Бар болғаны скриншоттың түсірілгені туралы растауды алғанша қуат түймесі мен дыбыс деңгейін төмендету пернесін бірнеше секунд бойы бір уақытта басып тұрыңыз.Мұнда Motorola Moto G көмегімен скриншотты қалай түсіруге болатыны туралы жылдам нұсқаулық берілген.
- ҚУАТ ТҮЙМЕШІГІ мен Дыбыс деңгейін төмендету түймешігін үш секунд бойы немесе камера ысырмасының шерткенін естігенше басып тұрыңыз.
- Экран кескінін көру үшін Apps > Gallery > Screenshots тармағын түртіңіз.
Бұл іс жүзінде өте қарапайым және көптеген Android телефондары сияқты бұл Nexus 5X және Nexus 6P құрылғыларындағы бірдей оңай қадам. Бірнеше түймені түртсеңіз болғаны. Барлық иелер қуат түймесін де, дыбысты азайту пернесін бір уақытта басып ұстап тұру керек. Екеуін де бір уақытта басыңыз, бір сәт ұстап тұрыңыз және жіберіңіз. Скриншотты түсіріңіз – Pixel™ / Pixel XL, Google ұсынған телефон. Скриншотты түсіру үшін қуат және дыбыс деңгейін төмендету түймелерін бір уақытта басып тұрыңыз. Түсірген скриншотты көру үшін мынаны өтіңіз: Фотосуреттер > Альбомдар > Негізгі немесе Қолданбалар экранындағы скриншоттар.
Android құрылғысында скриншотты қалай жасауға болады?
Егер сізде балмұздақ сэндвичі немесе одан жоғары жарқыраған жаңа телефоныңыз болса, скриншоттар тікелей телефоныңызға салынған! Дыбыс деңгейін төмендету және қуат түймелерін бір уақытта басып, оларды бір секунд ұстап тұрыңыз, сонда телефон скриншотты алады. Ол Галерея қолданбасында көрсетіледі, сіз қалаған адаммен бөлісе аласыз!
Телефон экранын қалай жазасыз?
Экраныңызды жазып алыңыз
- Параметрлер > Басқару орталығы > Басқару элементтерін реттеу тармағына өтіп, «Экран жазуы» жанындағы түртіңіз.
- Кез келген экранның төменгі жиегінен жоғары сырғытыңыз.
- түймесін терең басып, Микрофон түймесін түртіңіз.
- «Жазуды бастау» түймесін түртіп, үш секундтық кері санақты күтіңіз.
- Басқару орталығын ашып, түймесін түртіңіз.
Скриншотты қалай түсіруге болады?
Компьютерде скриншотты қалай түсіруге болады
- 1-қадам: суретті түсіріңіз. Экранда түсіргіңіз келетін нәрсені әкеліңіз және Print Screen (көбінесе «PrtScn» деп қысқартылған) пернесін басыңыз.
- 2-қадам: Paint қолданбасын ашыңыз. Скриншотты Скриншоттар қалтасынан тексеріңіз.
- 3-қадам: Скриншотты қойыңыз.
- 4-қадам: Скриншотты сақтаңыз.
Android пирогында скриншотты қалай түсіруге болады?
Ескі дыбыс деңгейін азайту+қуат түймелерінің тіркесімі Android 9 Pie құрылғысында скриншотты түсіру үшін әлі де жұмыс істейді, бірақ сонымен бірге Қуат түймесін ұзақ басып, оның орнына Скриншотты түртуге болады (Қатты өшіру және Қайта қосу түймелері де тізімде берілген).
Үй түймесі жоқ Android-де скриншотты қалай жасауға болады?
Android қорындағы қуат түймесін пайдаланбай скриншотты қалай түсіруге болады
- Экранды түсіргіңіз келетін Android құрылғыңыздағы экранға немесе қолданбаға өту арқылы бастаңыз.
- Now on Tap экранын (түймесіз скриншотқа мүмкіндік беретін мүмкіндік) іске қосу үшін үй түймесін басып тұрыңыз.
Samsung құрылғысында скриншотты қалай түсіруге болады?
Кез келген басқа Android құрылғысында скриншотты қалай түсіруге болады
- Қуат түймесі мен дыбыс деңгейін төмендету пернесін бір уақытта басыңыз.
- Дыбысты шерту немесе скриншот дыбысын естігенше оларды басып тұрыңыз.
- Скриншот түсірілгені және оны бөлісуге немесе жоюға болатыны туралы хабарландыру аласыз.
Samsung құрылғысында экранды қалай жазасыз?
1-әдіс Экранды Mobizen көмегімен жазу
- Play Store дүкенінен Mobizen жүктеп алыңыз. Бұл тегін қолданбаны қалай алуға болады:
- Galaxy құрылғысында Mobizen ашыңыз.
- Қош келдіңіз түймесін түртіңіз.
- Параметрлерді реттеу үшін экрандағы нұсқауларды орындаңыз.
- «m» белгішесін түртіңіз.
- Жазба белгішесін түртіңіз.
- ҚАЗІР БАСТАУ түймесін түртіңіз.
- Жазуды тоқтатыңыз.
Android жүйесінде жазбаны экранға шығара аласыз ба?
3 секундтық кері санақ басталады, содан кейін жазу басталады. Android жүйесінде жазғыңыз келетін нәрсені жасаңыз. Жазуды тоқтату үшін DU рекордері мәзіріне кіру үшін экранның бүйіріндегі қызғылт сары жарты шеңберді түртіңіз, содан кейін Тоқтату түймесін түртіңіз. Жазбаңыз құрылғыңыздың камера орамында сақталады.
LG Android экранын қалай жазуға болады?
LG G3 – Файлды жазу және ойнату – Диктофон
- Негізгі экранда Қолданбалар (төменгі оң жақта орналасқан) түймесін түртіңіз.
- Қолданбалар қойындысында Диктофон түймесін түртіңіз.
- Жазуды бастау үшін Жазу белгішесін (төменгі жағында орналасқан) түртіңіз.
- Аяқтаған кезде жазуды тоқтату және файлды сақтау үшін Тоқтату белгішесін (төменгі оң жақта орналасқан) түртіңіз.
- Ойнату үшін сәйкес дыбыс файлын түртіңіз.
Snipping Tool үшін пернелер тіркесімі қандай?
Қиып алу құралы мен пернелер тіркесімі. Snipping Tool бағдарламасы ашық болса, «Жаңа» түймесін басу орнына пернелер тіркесімін (Ctrl + Prnt Scrn) пайдалануға болады. Курсордың орнына айқас шаштар пайда болады. Кескінді түсіру үшін шертуге, сүйреуге/сызуға және босатуға болады.
Samsung Galaxy s8 телефонында скриншоттарды қалай түсіруге болады?
Samsung Galaxy S8 / S8+ – Скриншотты түсіріңіз. Скриншотты түсіру үшін Қуат түймесі мен Дыбыс деңгейін төмендету түймелерін бір уақытта басыңыз (шамамен 2 секунд). Түсірген скриншотты көру үшін негізгі экранда дисплейдің ортасынан жоғары немесе төмен сырғытыңыз, содан кейін шарлаңыз: Галерея > Скриншоттар.
Басып шығару экранын қалай пайдаланамын?
- Түсіргіңіз келетін терезені басыңыз.
- Ctrl пернесін басып тұрып, содан кейін Print Screen пернесін басу арқылы Ctrl + Print Screen (Print Scrn) пернелерін басыңыз.
- Жұмыс үстелінің төменгі сол жағында орналасқан «Бастау» түймесін басыңыз.
- «Барлық бағдарламалар» түймесін басыңыз.
- Аксессуарлар түймесін басыңыз.
- Paint түймесін басыңыз.
Android -тың соңғы нұсқасы қандай?
Код атаулары
| Кодтың атауы | Нұсқа нөмірі | Бастапқы шығарылу күні |
|---|---|---|
| Oreo | 8.0 - 8.1 | Тамыз 21, 2017 |
| Аяқ | 9.0 | Тамыз 6, 2018 |
| Android Q | 10.0 | |
| Аңыз: ескі нұсқа Ескі нұсқа, әлі де қолдау көрсетіледі Соңғы нұсқа Ең соңғы алдын ала қарау нұсқасы |
Тағы 14 қатар
Android жүйесінде не істей аламын?
Android телефоныңыз жасай алатынын білмеген жасырын амалдар
- Android экранын трансляциялаңыз. Android Casting.
- Қолданбаларды қатарластырып іске қосыңыз. Бөлінген экран.
- 3. Мәтін мен кескіндерді көрнекі ету. Дисплей өлшемі.
- Дыбыс деңгейі параметрлерін дербес өзгертіңіз. Android дыбыс деңгейі.
- Қарыз алушыларды бір қолданба ішінде құлыптаңыз. Экранды бекіту.
- Үйде құлыптау экранын өшіріңіз. Smart Lock.
- Күй жолағын реттеңіз.
- Жаңа әдепкі қолданбаларды таңдаңыз.
Android жаңартуында скриншотты қалай жасауға болады?
Барлық Android телефондарында скриншотты түсірудің әдепкі әдісі қуат түймесі мен дыбыс деңгейін төмендету түймесін бір уақытта басып тұру болып табылады. Скриншоттарды түсіру үшін осы түймелер тіркесімін пайдалану барлық Android телефондары мен планшеттерінде жұмыс істейді.
Неліктен мен Android құрылғысында скриншот жасай алмаймын?
Android скриншотын түсірудің стандартты жолы. Скриншотты түсіру әдетте Android құрылғысындағы екі түймені - дыбыс деңгейін төмендету пернесі мен қуат түймешігін немесе үй және қуат түймелерін басуды қамтиды. Скриншоттарды түсірудің балама жолдары бар және олар осы нұсқаулықта айтылмауы мүмкін.
Android үшін көмекші сенсор бар ма?
iOS жүйесінде телефонның/планшеттің әртүрлі бөлімдеріне кіру үшін пайдалануға болатын Assistive Touch мүмкіндігі бар. Android жүйесіне арналған Assistive Touch мүмкіндігін алу үшін Android телефонына ұқсас шешімді әкелетін, бірақ теңшеу опциялары көбірек Floating Touch қолданбасын пайдалануға болады.
Қуат түймешігінсіз Android құрылғысын қалай өшіруге болады?
1-әдіс. Дыбыс деңгейін және негізгі түймелерін пайдаланыңыз
- Дыбыс деңгейі түймелерінің екеуін де бірнеше секунд басып тұру.
- Құрылғыңызда үй түймесі болса, дыбыс деңгейі мен негізгі түймені бір уақытта басып көруге болады.
- Егер ештеңе жұмыс істемесе, телефон өздігінен өшуі үшін смартфонның батареясының таусылуына жол беріңіз.
Samsung Galaxy 10 телефонында скриншотты қалай түсіруге болады?
Түймелерін пайдаланып Galaxy S10 скриншоты
- Түсіру керек мазмұнның экранда екеніне көз жеткізіңіз.
- Бір уақытта дыбыс деңгейін және оң жақтағы күту түймесін басыңыз.
- Экран түсіріліп, жыпылықтайды және галереядағы «скриншоттар» альбомында / қалтасында сақталады.
Samsung Galaxy 10 телефонында скриншотты қалай түсіруге болады?
Samsung Galaxy S10 – Скриншотты түсіріңіз. Скриншотты түсіру үшін қуат және дыбыс деңгейін төмендету түймелерін бір уақытта басып тұрыңыз (шамамен 2 секунд). Түсірілген скриншотты көру үшін негізгі экранда дисплейдің ортасынан жоғары немесе төмен сырғытыңыз, содан кейін Галерея түймесін түртіңіз.
Samsung Galaxy s7 телефонында скриншотты қалай жасауға болады?
Samsung Galaxy S7 / S7 edge – Скриншотты түсіріңіз. Скриншотты түсіру үшін қуат түймесі мен негізгі түймені бір уақытта басыңыз. Түсірілген скриншотты көру үшін мынаны өтіңіз: Қолданбалар > Галерея.
Samsung экранын жаза алады ма?
Бұл Galaxy S6 немесе S7 сияқты Android Marshmallow немесе одан жоғары нұсқасы бар Galaxy құрылғыларында экранды жазуға мүмкіндік беретін пайдалы қолданба. Android Nougat жылдам параметрлер API арқасында, тіпті бір түрту арқылы жазуды бастауға мүмкіндік беретін қосқышты қосуға болады.
Экранды қалай жазуға болады?
Қуатты, тегін экран жазу құрылғысы
- Экранның кез келген бөлігін түсіріп, жазуды бастаңыз.
- Суреттегі сурет эффектісі үшін веб-камераны қосыңыз және өлшемін алыңыз.
- Жазған кезде таңдалған микрофоннан баяндаңыз.
- Жазбаңызға музыка мен субтитрлерді қосыңыз.
- Қажет емес бөлшектерді алып тастау үшін басы мен соңын кесіңіз.
Android үшін ең жақсы экран жазу құрылғысы қандай?
Android 2019 үшін ең жақсы экран жазу құрылғысы: -
- AZ Screen Recorder: AZ — Google Play Store дүкеніндегі ең танымал экран жазуға арналған қолданбалардың бірі.
- Mobizen Screen Recorder: Mobizen — клипті жазуға және өңдеуге мүмкіндік беретін пайдаланушыға ыңғайлы экран жазу қолданбасы.
- Ағын:
- Визор:
- Google Play ойындары:
- Шоу:
- iLos:
- Ұсыныс:
LG k20v құрылғысында экранды қалай жазуға болады?
LG K20™ V – Файлды жазу және ойнату – Диктофон
- Негізгі экранда Құралдар қалтасын түртіңіз.
- Диктофон түймесін түртіңіз.
- Жазуды бастау үшін Жазу белгішесін (төменгі жағында орналасқан) түртіңіз.
- Аяқтаған кезде Тоқтату белгішесін түртіңіз (төменгі оң жақта орналасқан).
- Жазылған файлдар қалтасында ойнату үшін сәйкес дыбыс файлын түртіңіз.
LG k30 экранын қалай жазуға болады?
Дауыстық жазбаны жазыңыз
- Негізгі экранда Қолданбалар белгішесін (QuickTap жолағында) > Қолданбалар қойындысын (қажет болса) > Құралдар қалтасы > Диктофон тармағын түртіңіз.
- Жазуды бастау үшін Жазу түймесін (экранның төменгі ортасында) түртіңіз.
- Микрофонмен сөйлесіңіз.
- Аяқтаған кезде, Тоқтату түймесін (экранның төменгі оң жағында) түртіңіз.
LG g7 экранын қалай жазуға болады?
Скриншотты түсіру үшін Қуат (оң) және Дыбыс деңгейін төмендету түймелерін (сол жақта) бір уақытта басып тұрыңыз.
Android жүйесінде экранды қалай басып шығаруға болады?
Егер сізде балмұздақ сэндвичі немесе одан жоғары жарқыраған жаңа телефоныңыз болса, скриншоттар тікелей телефоныңызға салынған! Дыбыс деңгейін төмендету және қуат түймелерін бір уақытта басып, оларды бір секунд ұстап тұрыңыз, сонда телефон скриншотты алады. Ол Галерея қолданбасында көрсетіледі, сіз қалаған адаммен бөлісе аласыз!
Басып шығару экрандары қайда барады?
PRINT SCREEN түймесін басу бүкіл экранның суретін түсіреді және оны компьютер жадындағы алмасу буферіне көшіреді. Содан кейін суретті құжатқа, электрондық пошта хабарына немесе басқа файлға қоюға болады (CTRL+V). PRINT SCREEN пернесі әдетте пернетақтаның жоғарғы оң жақ бұрышында орналасады.
Басып шығару экраны түймесінсіз скриншотты қалай түсіруге болады?
Бастау экранын көрсету үшін «Windows» пернесін басыңыз, «экрандық пернетақта» деп теріңіз, содан кейін қызметтік бағдарламаны іске қосу үшін нәтижелер тізімінде «Экрандық пернетақта» түймесін басыңыз. Экранды түсіру және кескінді алмасу буферінде сақтау үшін «PrtScn» түймесін басыңыз. «Ctrl-V» пернелерін басу арқылы кескінді кескін өңдегішіне қойыңыз, содан кейін оны сақтаңыз.
«Wikimedia Commons» мақаласындағы сурет https://commons.wikimedia.org/wiki/File:Android_4.1_on_the_Galaxy_Nexus.jpeg