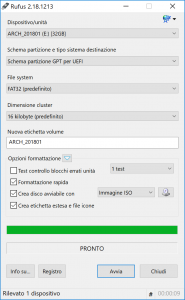გამოიყენეთ Rufus .iso ფაილის დასაწერად
- ჩამოტვირთეთ Rufus.
- გასაშვებად გახსენით Rufus პროგრამა, საიდანაც გადმოწერეთ.
- აირჩიეთ ჩამტვირთავი დისკის შექმნა და ჩამოსაშლელი მენიუდან აირჩიეთ ISO სურათი.
- იმისათვის, რომ დარწმუნდეთ, რომ ფლეშ დრაივი თავსებადია UEFI-სთან, აირჩიეთ FAT32 "ფაილური სისტემისთვის".
როგორ გავაკეთო USB ჩამტვირთავი?
ჩამტვირთავი USB რუფუსით
- გახსენით პროგრამა ორმაგი დაწკაპუნებით.
- აირჩიეთ თქვენი USB დისკი "მოწყობილობაში"
- აირჩიეთ "შექმენით ჩამტვირთავი დისკი გამოყენებით" და ვარიანტი "ISO Image"
- დააწკაპუნეთ მაუსის მარჯვენა ღილაკით CD-ROM-ის სიმბოლოზე და აირჩიეთ ISO ფაილი.
- "ახალი მოცულობის ეტიკეტის" ქვეშ შეგიძლიათ შეიყვანოთ ნებისმიერი სახელი, რომელიც გსურთ თქვენი USB დისკისთვის.
მუშაობს თუ არა Rufus Windows 10-ზე?
აქ მოცემულია უტილიტის გამოყენება სახელწოდებით Rufus Windows 10-ისთვის ჩამტვირთავი USB ფლეშ დრაივის შესაქმნელად, რომელიც რეალურად ბევრად უფრო სწრაფია ვიდრე Microsoft-ის ინსტრუმენტი. განახლება: Windows 10-ის ოფიციალური გამოშვებისთვის ISO-ს მისაღებად გადადით Microsoft-ის ამ გვერდზე და ჩამოტვირთეთ მედიის შექმნის ხელსაწყოს 64 ან 32-ბიტიანი ვერსია.
როგორ შევქმნა ჩამტვირთავი USB დისკი Windows 7-ისთვის?
მიჰყევით ქვემოთ მოცემულ ნაბიჯებს:
- შეაერთეთ თქვენი Pen Drive USB Flash პორტში.
- Windows-ის ჩატვირთვის დისკის შესაქმნელად (Windows XP/7) ჩამოსაშლელი მენიუდან აირჩიეთ NTFS როგორც ფაილური სისტემა.
- შემდეგ დააწკაპუნეთ ღილაკებზე, რომლებიც ჰგავს DVD დისკს, რომელიც ახლოს არის ჩამრთველ ველთან, სადაც ნათქვამია: „შექმენით ჩამტვირთავი დისკი გამოყენებით:“
- აირჩიეთ XP ISO ფაილი.
- დააწკაპუნეთ დაწყება, შესრულებულია!
როგორ ჩაწეროთ Windows ISO USB-ზე?
ნაბიჯი 1: შექმენით ჩამტვირთავი USB დისკი
- გაუშვით PowerISO (v6.5 ან უფრო ახალი ვერსია, ჩამოტვირთეთ აქ).
- ჩადეთ USB დისკი, საიდანაც აპირებთ ჩატვირთვას.
- აირჩიეთ მენიუ "ინსტრუმენტები > შექმენით ჩამტვირთავი USB დისკი".
- დიალოგში "Create Bootable USB Drive" დააწკაპუნეთ ღილაკზე "" Windows ოპერაციული სისტემის iso ფაილის გასახსნელად.
როგორ გადავიყვანო ჩამტვირთავი USB ნორმალურად?
მეთოდი 1 – ჩამტვირთავი USB-ის ფორმატირება ნორმალურად დისკის მართვის გამოყენებით. 1) დააწკაპუნეთ დაწყებაზე, Run ველში ჩაწერეთ „diskmgmt.msc“ და დააჭირეთ Enter დისკის მართვის ხელსაწყოს დასაწყებად. 2) დააწკაპუნეთ მაუსის მარჯვენა ღილაკით ჩამტვირთველ დისკზე და აირჩიეთ "ფორმატი". და შემდეგ მიჰყევით ოსტატს პროცესის დასასრულებლად.
როგორ გავიგო, არის თუ არა ჩემი USB ჩატვირთვა?
შეამოწმეთ არის თუ არა USB ჩატვირთვა. იმის შესამოწმებლად, არის თუ არა USB ჩამტვირთავი, ჩვენ შეგვიძლია გამოვიყენოთ უფასო პროგრამა, სახელად MobaLiveCD. ეს არის პორტატული ხელსაწყო, რომელიც შეგიძლიათ გაუშვათ როგორც კი გადმოწერთ და ამოიღებთ მის შიგთავსს. შეაერთეთ შექმნილი ჩამტვირთავი USB თქვენს კომპიუტერში და შემდეგ დააწკაპუნეთ მარჯვენა ღილაკით MobaLiveCD-ზე და აირჩიეთ Run as Administrator.
რა არის Windows To Go Rufus-ში?
Rufus Windows To Go არის ფუნქცია, რომელიც საშუალებას გაძლევთ შექმნათ Windows საინსტალაციო USB ფლეშ დრაივი. თქვენ შეგიძლიათ გადაიტანოთ პორტატული USB ფლეშ დრაივი ნებისმიერ ადგილას, შემდეგ კი შეგიძლიათ ჩატვირთოთ და გაუშვათ თქვენი საკუთარი Windows გარემო ნებისმიერ კომპიუტერზე მოწყობილობიდან.
შემიძლია თუ არა უფასო Windows 10-ზე განახლება?
თქვენ კვლავ შეგიძლიათ განაახლოთ Windows 10-ზე უფასოდ 2019 წელს. მოკლე პასუხი არის არა. Windows-ის მომხმარებლებს კვლავ შეუძლიათ Windows 10-ზე განახლება 119 დოლარის დახარჯვის გარეშე. დამხმარე ტექნოლოგიების განახლების გვერდი ჯერ კიდევ არსებობს და სრულად ფუნქციონირებს.
რამდენი დრო სჭირდება bootcamp-ს Windows 10-ის ინსტალაციას?
ეს დამოკიდებულია თქვენს კომპიუტერზე და მის დისკზე (HDD ან ფლეშ მეხსიერება/SSD), მაგრამ Windows-ის ინსტალაციას შეიძლება დასჭირდეს 20 წუთიდან 1 საათამდე.
როგორ შევქმნა ჩამტვირთავი Windows 10 USB დისკი?
უბრალოდ ჩადეთ USB ფლეშ დრაივი მინიმუმ 4 GB მეხსიერებით თქვენს კომპიუტერში და შემდეგ გამოიყენეთ ეს ნაბიჯები:
- გახსენით Windows 10-ის ჩამოტვირთვის ოფიციალური გვერდი.
- "Windows 10-ის საინსტალაციო მედიის შექმნა" განყოფილებაში დააწკაპუნეთ ღილაკს Download tool now.
- დააჭირეთ ღილაკს შენახვა.
- დააჭირეთ ღილაკს გახსნა საქაღალდე.
როგორ გავაკეთო ჩამტვირთავი Windows 7 DVD USB-დან?
Windows 7 USB/DVD ჩამოტვირთვის ხელსაწყოს გამოყენებით
- წყაროს ფაილის ველზე დააწკაპუნეთ Browse-ზე და იპოვეთ Windows 7 ISO სურათი თქვენს კომპიუტერში და ჩატვირთეთ იგი.
- დაწკაპეთ შემდეგი.
- აირჩიეთ USB მოწყობილობა.
- აირჩიეთ USB ფლეშ დრაივი ჩამოსაშლელი მენიუდან.
- დააჭირეთ კოპირების დაწყებას.
- გადით აპლიკაციიდან, როდესაც პროცესი დასრულდება.
როგორ დავაყენო Windows USB დისკიდან?
შენიშვნა:
- ჩამოტვირთეთ და დააინსტალირეთ Windows USB/DVD ჩამოტვირთვის ინსტრუმენტი.
- გახსენით Windows USB/DVD ჩამოტვირთვის ინსტრუმენტი.
- როდესაც მოგეთხოვებათ, დაათვალიერეთ თქვენი .iso ფაილი, აირჩიეთ ის და დააწკაპუნეთ შემდეგი.
- როდესაც გთხოვთ აირჩიოთ მედიის ტიპი თქვენი სარეზერვო ასლისთვის, დარწმუნდით, რომ თქვენი ფლეშ დრაივი ჩართულია და აირჩიეთ USB მოწყობილობა.
- დააჭირეთ კოპირების დაწყებას.
შეგიძლიათ ISO ჩაწეროთ USB-ზე?
ასე რომ, როგორც კი ჩაწერთ ISO სურათს გარე დისკზე, როგორიცაა USB ფლეშ დრაივი, შეგიძლიათ პირდაპირ ჩატვირთოთ იგი თქვენს კომპიუტერში. საკმაოდ სასარგებლოა, თუ კომპიუტერს აქვს სისტემის სერიოზული პრობლემები ან უბრალოდ გსურთ OS-ის ხელახლა ინსტალაცია. ასე რომ, თქვენ გაქვთ ISO გამოსახულების ფაილი, რომელიც გსურთ ჩაწეროთ USB ფლეშ დრაივზე.
როგორ დავწერო ISO Windows 10-ში?
Windows 10-ში შეგიძლიათ უბრალოდ დააწკაპუნოთ მაუსის მარჯვენა ღილაკით ISO-ზე და აირჩიოთ მისი ჩაწერა დისკზე.
- ჩადეთ ცარიელი CD ან DVD თქვენს ჩასაწერ ოპტიკურ დისკში.
- დააწკაპუნეთ მაუსის მარჯვენა ღილაკით ISO ფაილზე და აირჩიეთ "დისკის სურათის ჩაწერა".
- აირჩიეთ „დაამოწმეთ დისკი ჩაწერის შემდეგ“, რათა დარწმუნდეთ, რომ ISO დაიწვა შეცდომის გარეშე.
- დააჭირეთ დაწვას.
შემიძლია დავდო ISO ფაილი ფლეშკაზე?
თუ აირჩევთ ISO ფაილის ჩამოტვირთვას, რათა შექმნათ ჩამტვირთავი ფაილი DVD ან USB დისკიდან, დააკოპირეთ Windows ISO ფაილი თქვენს დისკზე და შემდეგ გაუშვით Windows USB/DVD Download Tool. შემდეგ უბრალოდ დააინსტალირეთ Windows თქვენს კომპიუტერზე პირდაპირ USB ან DVD დისკიდან.
შემიძლია USB გამოვიყენო ჩატვირთვის შემდეგ?
დიახ. ჩვეულებრივ, მე ვქმნი პირველადი დანაყოფი ჩემს USB-ზე და ვაკეთებ ჩატვირთვას. თუ ამას გააკეთებთ, მაშინ ჯობია ხელახლა დააფორმატოთ, მაგრამ თუ უბრალოდ იყენებთ ჩამტვირთველს, შეგიძლიათ უბრალოდ წაშალოთ იგი თქვენი USB-დან და გამოიყენოთ როგორც ჩვეულებრივი USB.
როგორ დავაფორმოთ ჩამტვირთავი USB დისკი?
შეგვიძლია ჩამტვირთავი USB დისკის ფორმატირება Windows 10/8/7/XP-ში?
- სიის დისკი.
- აირჩიეთ დისკი X (X ნიშნავს თქვენი ჩამტვირთავი USB დისკის დისკის ნომერს)
- სუფთა.
- პირველადი დანაყოფის შექმნა.
- ფორმატი fs=fat32 სწრაფი ან ფორმატი fs=ntfs სწრაფი (აირჩიეთ ერთი ფაილური სისტემა თქვენი საჭიროებიდან გამომდინარე)
- გასასვლელი.
რომელი ჯობია ntfs თუ fat32?
FAT32 მხარს უჭერს მხოლოდ ცალკეულ ფაილებს 4 გბაიტამდე ზომის და 2 ტბ-მდე ზომით. თუ გქონდათ 3 ტბ დისკი, ვერ შეძლებდით მის ფორმატირებას FAT32 დანაყოფის სახით. NTFS-ს გაცილებით მაღალი თეორიული საზღვრები აქვს. FAT32 არ არის ჟურნალის ფაილური სისტემა, რაც ნიშნავს, რომ ფაილური სისტემის კორუფცია შეიძლება ბევრად უფრო მარტივად მოხდეს.
როგორ გავიგო ISO ფაილი ჩატვირთვისაა?
დაათვალიერეთ ISO ფაილი, აირჩიეთ ის და შემდეგ დააჭირეთ ღილაკს გახსნა. დააწკაპუნეთ ღილაკზე არა, როდესაც დაინახავთ შემდეგ დიალოგს: თუ ISO არ არის დაზიანებული და ჩატვირთვადი, QEMU ფანჯარა გაიხსნება, დააჭირეთ ნებისმიერ ღილაკს CD/DVD-დან ჩასატვირთად და Windows-ის დაყენება უნდა დაიწყოს ღილაკის დაჭერით.
USB-დან არ ჩაიტვირთება?
1.გამორთეთ უსაფრთხო ჩატვირთვა და შეცვალეთ ჩატვირთვის რეჟიმი CSM/Legacy BIOS რეჟიმში. 2. შექმენით ჩამტვირთავი USB დისკი/დისკი, რომელიც მისაღებია/თავსებადი UEFI-სთვის. 1 ვარიანტი: გამორთეთ უსაფრთხო ჩატვირთვა და შეცვალეთ ჩატვირთვის რეჟიმი CSM/Legacy BIOS რეჟიმში. ჩატვირთეთ BIOS პარამეტრების გვერდი ((გადადით BIOS პარამეტრზე თქვენს კომპიუტერზე/ლეპტოპზე, რომელიც განსხვავდება სხვადასხვა ბრენდისგან.
როგორ გავიგო მუშაობს თუ არა ჩემი USB?
რეზოლუცია
- დაწკაპეთ დაწყება, და შემდეგ დააჭირეთ Run.
- ჩაწერეთ devmgmt.msc და შემდეგ დააწკაპუნეთ OK.
- მოწყობილობის მენეჯერში დააწკაპუნეთ თქვენს კომპიუტერზე ისე, რომ ის მონიშნული იყოს.
- დააჭირეთ მოქმედებას და შემდეგ დააჭირეთ სკანირებას ტექნიკის ცვლილებებისთვის.
- შეამოწმეთ USB მოწყობილობა მუშაობს თუ არა.
როგორ დავაინსტალირო Windows 10 ჩემს Mac-ზე უფასოდ?
როგორ დააინსტალიროთ Windows თქვენს Mac-ზე უფასოდ
- ნაბიჯი 0: ვირტუალიზაცია თუ ჩატვირთვის ბანაკი?
- ნაბიჯი 1: ჩამოტვირთეთ ვირტუალიზაციის პროგრამა.
- ნაბიჯი 2: ჩამოტვირთეთ Windows 10.
- ნაბიჯი 3: შექმენით ახალი ვირტუალური მანქანა.
- ნაბიჯი 4: დააინსტალირეთ Windows 10 ტექნიკური გადახედვა.
Windows 10 მუშაობს bootcamp-ით?
დააინსტალირეთ Windows 10 თქვენს Mac-ზე Boot Camp Assistant-ით. Boot Camp Assistant დაგეხმარებათ დააინსტალიროთ Microsoft Windows 10 თქვენს Mac-ზე. ინსტალაციის შემდეგ, შეგიძლიათ გადატვირთოთ თქვენი Mac, რათა გადართოთ macOS-სა და Windows-ს შორის.
როგორ გადავრთო Windows-დან Mac-ზე გაშვებისას?
გადართეთ Windows-სა და macOS-ს შორის Boot Camp-ით
- გადატვირთეთ თქვენი Mac, შემდეგ დაუყოვნებლივ დააჭირეთ ღილაკს Option.
- გაათავისუფლეთ Option გასაღები, როდესაც დაინახავთ Startup Manager ფანჯარას.
- აირჩიეთ თქვენი macOS ან Windows-ის გაშვების დისკი, შემდეგ დააწკაპუნეთ ისარს ან დააჭირეთ დაბრუნებას.
როგორ გავაკეთო Windows 10 ISO ჩამტვირთავი?
.ISO ფაილის მომზადება ინსტალაციისთვის.
- გაუშვით.
- აირჩიეთ ISO სურათი.
- მიუთითეთ Windows 10 ISO ფაილზე.
- მონიშნეთ შექმენით ჩამტვირთავი დისკი გამოყენებით.
- აირჩიეთ GPT დანაყოფი EUFI firmware-ისთვის, როგორც გაყოფის სქემა.
- ფაილურ სისტემად აირჩიეთ FAT32 NOT NTFS.
- დარწმუნდით, რომ თქვენი USB thumbdrive მოწყობილობების სიის ველში.
- დააჭირეთ დაწყება.
როგორ გავაკეთო ჩამტვირთავი Windows 10 ISO CD?
მოამზადეთ Windows 10 ჩამტვირთავი DVD ISO-დან
- ნაბიჯი 1: ჩადეთ ცარიელი DVD დისკი თქვენი კომპიუტერის ოპტიკურ დისკში (CD/DVD დისკი).
- ნაბიჯი 2: გახსენით File Explorer (Windows Explorer) და გადადით საქაღალდეში, სადაც მდებარეობს Windows 10 ISO გამოსახულების ფაილი.
- ნაბიჯი 3: დააწკაპუნეთ მაუსის მარჯვენა ღილაკით ISO ფაილზე და შემდეგ დააწკაპუნეთ დისკის სურათის ჩაწერის პარამეტრზე.
რა არის ISO-ს დამონტაჟება?
ISO ფაილის დამონტაჟება ნიშნავს მის შიგთავსზე წვდომას, თითქოს ის ჩაწერილი იყოს ფიზიკურ მედიაზე და შემდეგ ჩასმულია ოპტიკურ დისკში. თუ ჩამოტვირთეთ პროგრამული უზრუნველყოფა ISO გამოსახულების სახით და გსურთ მისი ინსტალაცია, მისი დამონტაჟება უფრო სწრაფი და ადვილი იქნება, ვიდრე რეალურ დისკზე ჩაწერა.
ფოტო სტატიაში "Wikimedia Commons" https://commons.wikimedia.org/wiki/File:Rufus_2.18.1213.png