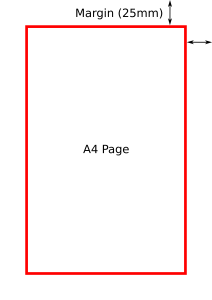როგორ დავაყენოთ ნაგულისხმევი პრინტერი Windows 10-ში
- ნაგულისხმევი პრინტერის ასარჩევად აირჩიეთ დაწყება ღილაკი და შემდეგ პარამეტრები . გადადით მოწყობილობები > პრინტერები და სკანერები > აირჩიეთ პრინტერი > მართვა. შემდეგ აირჩიეთ ნაგულისხმევად დაყენება.
- Windows 10-ში თქვენი ნაგულისხმევი შეიძლება იყოს პრინტერი, რომელიც ბოლოს გამოიყენეთ. ამ რეჟიმის ჩასართავად გახსენით დაწყება და აირჩიეთ პარამეტრები > მოწყობილობები > პრინტერები და სკანერები.
პარამეტრების ხელით შესაცვლელად, გამოიყენეთ შემდეგი ნაბიჯები: 1] დააწკაპუნეთ ღილაკზე დაწყებაზე და შემდეგ დააწკაპუნეთ სიჩქარის მსგავს სიმბოლოზე, რომელიც გაიხსნება პარამეტრების გვერდი. 2] მარცხნივ ჩანართებს შორის, გთხოვთ, დააწკაპუნოთ „პრინტერები და სკანერები“. 3] გამორთეთ ოფცია „ნება მიეცით Windows-ს მართოს ჩემი ნაგულისხმევი პრინტერი“ გამორთვაზე.Solution 2:
- გახსენით რეესტრის რედაქტორი (მაუსის მარჯვენა ღილაკით დააწკაპუნეთ Windows Start → Run → regedit)
- გადადით ამ კლავიშზე: HKEY_CURRENT_USER\SOFTWARE\Microsoft\Windows NT\CurrentVersion\Windows.
- სახელისთვის „LegacyDefaultPrinterMode“ დააყენეთ „Value data:“-ზე „1“, რათა დაუბრუნდეთ ძველ ნაგულისხმევ პრინტერის ქცევას Windows 10-ში.
რეზოლუცია
- გადადით Windows Start მენიუში.
- დააჭირეთ "პარამეტრები"
- დააჭირეთ ღილაკს "მოწყობილობები" პარამეტრების დიალოგში.
- დარწმუნდით, რომ იმყოფებით განყოფილებაში „პრინტერები და სკანერები“
- გამორთეთ პარამეტრი „Windows-ს მართოს ჩემი ნაგულისხმევი პრინტერი“ და დააყენეთ ის „გამორთული“.
- დააწკაპუნეთ Print&Share პრინტერზე "Print+Share" და აირჩიეთ "Set როგორც default".
როგორ შევცვალო ნაგულისხმევი პრინტერი Windows 10-ზე?
დააყენეთ ნაგულისხმევი პრინტერი Windows 10-ში
- შეეხეთ ან დააჭირეთ დაწყებას.
- შეეხეთ ან დააწკაპუნეთ პანელზე.
- შეეხეთ ან დააწკაპუნეთ მოწყობილობები და პრინტერები.
- ხანგრძლივად შეეხეთ ან დააწკაპუნეთ მაუსის მარჯვენა ღილაკით სასურველ პრინტერზე.
- შეეხეთ ან დააწკაპუნეთ ნაგულისხმევ პრინტერად დაყენება.
როგორ შევცვალო ნაგულისხმევი პრინტერი?
თქვენი ნაგულისხმევი პრინტერის შესაცვლელად:
- აირჩიეთ პრინტერი და ფაქსები მართვის პანელში (დაწყება, პანელი, პრინტერები და ფაქსები).
- დააწკაპუნეთ მაუსის მარჯვენა ღილაკით პრინტერზე, რომელზეც გსურთ გახადოთ ნაგულისხმევი პრინტერი.
- კონტექსტური მენიუდან, რომელიც იხსნება, აირჩიეთ ნაგულისხმევი პრინტერის დაყენება.
როგორ შევცვალო ნაგულისხმევი პრინტერი ყველა მომხმარებლისთვის?
პრინტერის ნაგულისხმევი პარამეტრის განსაზღვრა ყველა მომხმარებლისთვის (ქსელის ჩათვლით
- გახსენით დაწყება > პარამეტრები > პრინტერები და ფაქსები.
- დააწკაპუნეთ მარჯვენა ღილაკით პრინტერზე, აირჩიეთ Printing Preferences.
- შეცვალეთ პარამეტრები.
როგორ ვმართო პრინტერები Windows 10-ში?
მართეთ ნაგულისხმევი პრინტერები Windows 10-ში. გაუშვით პარამეტრები Start მენიუდან ან დააჭირეთ Windows + I და შემდეგ დააწკაპუნეთ Devices. აირჩიეთ ჩანართი პრინტერები და სკანერები, შემდეგ გადადით ქვემოთ.
როგორ დავაყენო ნაგულისხმევი პროგრამები Windows 10-ში?
Windows 10-ში ნაგულისხმევი პროგრამების შეცვლა
- დაწყების მენიუში აირჩიეთ პარამეტრები > აპები > ნაგულისხმევი აპები.
- აირჩიეთ ნაგულისხმევი დაყენება და შემდეგ აირჩიეთ აპლიკაცია. თქვენ ასევე შეგიძლიათ მიიღოთ ახალი აპლიკაციები Microsoft Store-ში.
- შეიძლება გინდოდეთ, რომ თქვენი .pdf ფაილები, ელფოსტა ან მუსიკა ავტომატურად გაიხსნას Microsoft-ის მიერ მოწოდებული აპის გამოყენებით.
რატომ ცვლის ჩემი ნაგულისხმევი პრინტერი Windows 10-ს?
ნაგულისხმევი პრინტერი მუდმივად იცვლება. WinX მენიუდან გახსენით პარამეტრები > მოწყობილობები > პრინტერები და სკანერები. გადაახვიეთ ოდნავ ქვემოთ, სანამ არ დაინახავთ პარამეტრს, ნება მიეცით Windows-ს მართოს ჩემი ნაგულისხმევი პრინტერი. როდესაც ეს პარამეტრი ჩართულია, ნაგულისხმევი პრინტერი არის ბოლო გამოყენებული პრინტერი.
როგორ შევცვალო ნაგულისხმევი პრინტერი Word 2016-ში?
პრინტერის პარამეტრების შესაცვლელად, თქვენ უნდა შეასრულოთ ეს ნაბიჯები, თუ იყენებთ Word 2010, Word 2013 ან Word 2016:
- აჩვენეთ ლენტის ჩანართი ფაილი.
- დააჭირეთ ბეჭდვას დიალოგური ფანჯრის მარცხენა მხარეს.
- პრინტერის ჩამოსაშლელი სიის გამოყენებით აირჩიეთ პრინტერი, რომლის გამოყენებაც გსურთ.
- დააჭირეთ ღილაკს Printer Properties.
რატომ იცვლება ჩემი ნაგულისხმევი პრინტერი ავტომატურად?
ნაგულისხმევი პრინტერი მუდმივად იცვლება შემთხვევით, გადატვირთვის შემდეგ, გამორთვა – მომხმარებლების თქმით, მათი ნაგულისხმევი პრინტერი გადატვირთვის შემდეგ აგრძელებს შეცვლას. ეს შეიძლება გამოწვეული იყოს თქვენი დრაივერებით, ამიტომ აუცილებლად განაახლეთ ისინი. ნაგულისხმევი პრინტერი აგრძელებს გადართვას, ბრუნდება უკან – ზოგჯერ ეს პრობლემა შეიძლება წარმოიშვას სისტემის გარკვეული შეცდომების გამო.
როგორ შევცვალო ჩემი ნაგულისხმევი ბრაუზერი Windows 10-ზე?
აი, როგორ შეცვალოთ თქვენი ნაგულისხმევი ბრაუზერი Windows 10-ში.
- გადადით პარამეტრებზე. შეგიძლიათ იქ მოხვდეთ Start მენიუდან.
- 2. აირჩიეთ სისტემა.
- დააწკაპუნეთ ნაგულისხმევი აპები მარცხენა პანელში.
- დააწკაპუნეთ Microsoft Edge-ზე „ვებ ბრაუზერის“ სათაურის ქვეშ.
- აირჩიეთ ახალი ბრაუზერი (მაგ: Chrome) მენიუში, რომელიც გამოჩნდება.
როგორ დავაყენო პრინტერი Windows 10-ზე?
მოდით გადავხედოთ, თუ როგორ უნდა დაამატოთ თქვენი უკაბელო პრინტერი Windows 10-ში.
- გახსენით Windows ძიება Windows Key + Q დაჭერით.
- ჩაწერეთ "პრინტერი".
- აირჩიეთ პრინტერები და სკანერები.
- ჩართეთ პრინტერი.
- იხილეთ სახელმძღვანელო თქვენს Wi-Fi ქსელთან დასაკავშირებლად.
- დააჭირეთ პრინტერის ან სკანერის დამატება.
- აირჩიეთ პრინტერი შედეგებიდან.
როგორ გავაზიარო პრინტერები Windows 10-ში?
როგორ გავაზიაროთ პრინტერები HomeGroup-ის გარეშე Windows 10-ზე
- გახსენით პარამეტრები.
- დააწკაპუნეთ მოწყობილობებზე.
- დააჭირეთ პრინტერები და სკანერები.
- „პრინტერები და სკანერები“ განყოფილებაში აირჩიეთ პრინტერი, რომლის გაზიარებაც გსურთ.
- დააჭირეთ ღილაკს მართვა.
- დააჭირეთ პრინტერის თვისებების ბმულს.
- დააწკაპუნეთ გაზიარების ჩანართზე.
- შეამოწმეთ პრინტერის გაზიარების ვარიანტი.
როგორ გავხსნა მოწყობილობები და პრინტერები Windows 10-ში?
Windows 10-ში ხელმისაწვდომი მოწყობილობების სანახავად მიჰყევით ამ ნაბიჯებს:
- გახსენით პარამეტრები.
- დააწკაპუნეთ მოწყობილობები. ნაჩვენებია მოწყობილობებთან დაკავშირებული პარამეტრები.
- დააჭირეთ დაკავშირებულ მოწყობილობებს.
- დააწკაპუნეთ Bluetooth, თუ ის ხელმისაწვდომია.
- დააჭირეთ პრინტერები და სკანერები.
- დახურეთ პარამეტრები.
როგორ შევცვალო ნაგულისხმევი ფაილების ასოციაციები Windows 10-ში?
Windows 10 იყენებს პარამეტრებს საკონტროლო პანელის ნაცვლად, ფაილის ტიპების ასოციაციებში ცვლილებების შესატანად. დააწკაპუნეთ მაუსის მარჯვენა ღილაკით დაწყება ღილაკზე (ან დააჭირეთ WIN+X ცხელი კლავიშს) და აირჩიეთ პარამეტრები. გადაახვიეთ ოდნავ ქვემოთ და აირჩიეთ ნაგულისხმევი აპების არჩევა ფაილის ტიპის მიხედვით. იპოვნეთ ფაილის გაფართოება, რომლისთვისაც გსურთ შეცვალოთ ნაგულისხმევი პროგრამა.
როგორ დავაყენო ნაგულისხმევი პროგრამები Windows 10-ში ყველა მომხმარებლისთვის?
როგორ დავაყენოთ ნაგულისხმევი აპლიკაციები Windows 10-ზე საკონტროლო პანელის გამოყენებით
- გახსენით პარამეტრები.
- დააწკაპუნეთ სისტემაზე.
- დააწკაპუნეთ ნაგულისხმევ აპებზე.
- დააწკაპუნეთ ნაგულისხმევი პარამეტრების დაყენება აპლიკაციის მიხედვით.
- საკონტროლო პანელი გაიხსნება ნაგულისხმევი პროგრამების დაყენებაზე.
- მარცხნივ აირჩიეთ აპი, რომლის დაყენება გსურთ ნაგულისხმევად.
რატომ არ შემიძლია Windows 10-ში ნაგულისხმევი აპების შეცვლა?
როგორც ჩანს, დაზარალებულ მომხმარებლებს არ შეუძლიათ Windows 10-ის ნაგულისხმევი აპების შეცვლა, რაც არ უნდა გააკეთონ.
გამოსავალი 4 – Windows 10-ის დაბრუნება
- გახსენით პარამეტრები.
- აირჩიეთ განახლება და უსაფრთხოება.
- აირჩიეთ აღდგენა მარცხენა ფანჯრიდან.
- დააწკაპუნეთ ღილაკზე „დაწყება“ Windows 10-ის წინა ვერსიაზე დაბრუნება.
როგორ შევცვალო ჩემი პრინტერი პორტრეტით?
შეცვალეთ რეჟიმი პრინტერის პარამეტრებში
- გახსენით პანელი და შემდეგ მოწყობილობები და პრინტერები.
- იპოვეთ თქვენი პრინტერი Devices and Printers ფანჯარაში და დააწკაპუნეთ მაუსის მარჯვენა ღილაკით ხატულაზე.
- მენიუში, რომელიც გამოჩნდება, აირჩიეთ Printing Preferences და იპოვეთ ვარიანტი ორიენტაციისთვის პრიორიტეტების ფანჯარაში.
რა არის ნაგულისხმევი პრინტერი?
ნაგულისხმევი პრინტერი არის პრინტერი, რომელზეც იგზავნება ყველა ბეჭდვის დავალება, თუ სხვა რამ არ არის მითითებული. ნაგულისხმევი პრინტერის ქონა ხელს უშლის პროგრამას ჰკითხოს მომხმარებელს, თუ რა პრინტერი უნდა გამოიყენოს ყოველ ჯერზე დაბეჭდვისას. სურათი არის Windows-ში პრინტერის ნაგულისხმევ პრინტერად დაყენების მაგალითი.
რატომ არის ჩემი პრინტერი ნაგულისხმევად onenote?
წაშალეთ OneNote, როგორც ნაგულისხმევი პრინტერი. დააწკაპუნეთ მაუსის მარჯვენა ღილაკით პრინტერის მოწყობილობის ხატულაზე და შემდეგ დააწკაპუნეთ „დაყენება როგორც ნაგულისხმევი პრინტერი“ ამომხტარი მენიუს გამოჩენის შემდეგ. დახურეთ ფანჯარა "პრინტერები და მოწყობილობები". Windows აღარ იყენებს OneNote ვირტუალურ პრინტერს, როგორც ნაგულისხმევ ბეჭდვის მოწყობილობას აპლიკაციიდან ბეჭდვისას.
რა არის ნაგულისხმევი ბრაუზერი Windows 10-ისთვის?
შეცვალეთ თქვენი ნაგულისხმევი ბრაუზერი Windows 10-ში. აირჩიეთ Start ღილაკი და შემდეგ აკრიფეთ Default apps. ვებ ბრაუზერში აირჩიეთ ამჟამად ჩამოთვლილი ბრაუზერი და შემდეგ აირჩიეთ Microsoft Edge ან სხვა ბრაუზერი.
რა არის საუკეთესო ბრაუზერი Windows 10-ისთვის?
11 წლის ტოპ 2019 ვებ ბრაუზერი
- Google Chrome - მთლიანობაში საუკეთესო ვებ ბრაუზერი.
- Mozilla Firefox – საუკეთესო Chrome ალტერნატივა.
- Microsoft Edge – საუკეთესო ბრაუზერი Windows 10-ისთვის.
- Opera – ბრაუზერი, რომელიც ხელს უშლის კრიპტოჯაკს.
- Chromium – ღია კოდის Chrome ალტერნატივა.
- Vivaldi - უაღრესად კონფიგურირებადი ბრაუზერი.
როგორ დავაფიქსიროთ Google Chrome არ შეუძლია განსაზღვროს ან დააყენოს ნაგულისხმევი ბრაუზერი?
თუ ღილაკს ვერ ხედავთ, Google Chrome უკვე თქვენი ნაგულისხმევი ბრაუზერია.
- თქვენს კომპიუტერში დააწკაპუნეთ Start მენიუზე.
- დააჭირეთ პანელს.
- დააწკაპუნეთ პროგრამები ნაგულისხმევი პროგრამები დააყენეთ თქვენი ნაგულისხმევი პროგრამები.
- მარცხნივ აირჩიეთ Google Chrome.
- დააწკაპუნეთ ამ პროგრამის ნაგულისხმევად დაყენება.
- დააწკაპუნეთ OK.
ფოტო სტატიაში "ვიკიპედია" https://en.wikipedia.org/wiki/Margin_(typography)