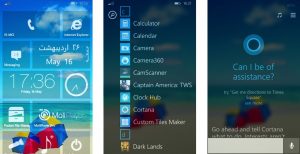იპოვეთ რამდენი ოპერატიული მეხსიერება არის დაინსტალირებული და ხელმისაწვდომი Windows 8-სა და 10-ში
- საწყისი ეკრანიდან ან დაწყების მენიუდან აკრიფეთ ram.
- Windows-მა უნდა დააბრუნოს ოფცია „View RAM info“ ისარი ამ პარამეტრზე და დააჭიროს Enter-ს ან დააწკაპუნეთ მასზე მაუსის საშუალებით. ფანჯარაში, რომელიც გამოჩნდება, უნდა ნახოთ რამდენი დაინსტალირებული მეხსიერება (RAM) აქვს თქვენს კომპიუტერს.
როგორ ვიპოვო ჩემი კომპიუტერის ოპერატიული მეხსიერება?
დააწკაპუნეთ მაუსის მარჯვენა ღილაკით My Computer ხატულაზე და აირჩიეთ Properties მენიუდან, რომელიც გამოჩნდება. შეხედეთ ზოგადი ჩანართს, სადაც ის გაწვდით ინფორმაციას მყარი დისკის ზომისა და ოპერაციული სისტემის შესახებ, რომლითაც იყენებთ RAM-ის რაოდენობას მეგაბაიტებში (MB) ან გიგაბაიტებში (GB).
როგორ შევამოწმო ჩემი ოპერატიული მეხსიერების სლოტები Windows 10?
აი, როგორ შეამოწმოთ RAM-ის სლოტების რაოდენობა და ცარიელი სლოტები თქვენს Windows 10 კომპიუტერზე.
- ნაბიჯი 1: გახსენით Task Manager.
- ნაბიჯი 2: თუ თქვენ მიიღებთ სამუშაო მენეჯერის მცირე ვერსიას, დააწკაპუნეთ ღილაკზე მეტი დეტალები სრული ვერსიის გასახსნელად.
- ნაბიჯი 3: გადაერთეთ შესრულების ჩანართზე.
როგორ გამოვიყენო მთელი ჩემი ოპერატიული მეხსიერება Windows 10?
3. შეცვალეთ თქვენი Windows 10 საუკეთესო შესრულებისთვის
- დააწკაპუნეთ მარჯვენა ღილაკით "კომპიუტერის" ხატულაზე და აირჩიეთ "თვისებები".
- აირჩიეთ "სისტემის გაფართოებული პარამეტრები".
- გადადით "სისტემის თვისებებზე".
- აირჩიეთ "პარამეტრები"
- აირჩიეთ "მორგება საუკეთესო შესრულებისთვის" და "გამოიყენე".
- დააჭირეთ ღილაკს "OK" და გადატვირთეთ კომპიუტერი.
როგორ შევამოწმო ჩემი ოპერატიული მეხსიერების სიჩქარე Windows 10?
დააჭირეთ Win+R კლავიშებს Run-ის გასახსნელად, ჩაწერეთ msinfo32 საძიებო ველში და დააჭირეთ/შეეხეთ OK-ს. 2. დააწკაპუნეთ/შეეხეთ სისტემის შეჯამებას მარცხენა მხარეს და ნახეთ, რამდენი (მაგ.: „32.0 გბ“) გაქვთ დაინსტალირებული ფიზიკური მეხსიერება (RAM) მარჯვენა მხარეს.
როგორ ვიპოვო ჩემი კომპიუტერის Windows 10 ოპერატიული მეხსიერების მოცულობა?
იპოვეთ რამდენი ოპერატიული მეხსიერება არის დაინსტალირებული და ხელმისაწვდომი Windows 8-სა და 10-ში
- საწყისი ეკრანიდან ან დაწყების მენიუდან აკრიფეთ ram.
- Windows-მა უნდა დააბრუნოს ოფცია „View RAM info“ ისარი ამ პარამეტრზე და დააჭიროს Enter-ს ან დააწკაპუნეთ მასზე მაუსის საშუალებით. ფანჯარაში, რომელიც გამოჩნდება, უნდა ნახოთ რამდენი დაინსტალირებული მეხსიერება (RAM) აქვს თქვენს კომპიუტერს.
რამდენი ოპერატიული მეხსიერება უნდა ჰქონდეს Windows 10-ს?
თუ თქვენ გაქვთ 64-ბიტიანი ოპერაციული სისტემა, მაშინ ოპერატიული მეხსიერების 4 გბ-მდე გაზრდა უაზროა. Windows 10 სისტემის ყველაზე იაფი და ძირითადი სისტემის გარდა, ყველა 4 GB ოპერატიული მეხსიერება იქნება, ხოლო 4 GB არის მინიმალური, რომელსაც ნახავთ ნებისმიერ თანამედროვე Mac სისტემაში. Windows 32-ის ყველა 10-ბიტიან ვერსიას აქვს 4 GB ოპერატიული მეხსიერების ლიმიტი.
როგორ შეამოწმოთ ოპერატიული მეხსიერება Windows 10-ზე?
მეთოდი 1: შეამოწმეთ ოპერატიული მეხსიერება msinfo32.exe-ის საშუალებით
- 2) ჩაწერეთ msinfo32.exe და დააწკაპუნეთ OK.
- 3) შეგიძლიათ შეამოწმოთ თქვენი ოპერატიული მეხსიერება დაყენებულ ფიზიკურ მეხსიერებაში (RAM).
- 2) დააწკაპუნეთ Performance-ზე, შემდეგ დააწკაპუნეთ მეხსიერებაზე და დაინახავთ გამოყენებული RAM და ხელმისაწვდომი მეხსიერება თქვენს Windows 10 კომპიუტერში.
როგორ გავიგო, არის თუ არა ჩემი RAM სლოტები ცარიელი?
თქვენს ლეპტოპში RAM-ის შესახებ დეტალების გასარკვევად კიდევ ერთი გზა არსებობს. გახსენით სამუშაო მენეჯერი (Ctrl + Alt + Delete გამოყენებით) -> დააწკაპუნეთ ჩანართზე Performance -> დააჭირეთ მეხსიერების ქვეჩანართს. აქ შეგიძლიათ დააკვირდეთ ოპერატიული მეხსიერების ტიპს მის DDR3, ზომა 16 GB, გამოყენებული სლოტები: 2 / 2 (ნიშნავს ამ კომპიუტერს აქვს ორი სლოტი RAM-ისთვის).
როგორ გავიგო, რა DDR არის ჩემი ოპერატიული მეხსიერება Windows 10?
იმის გასაგებად, თუ რომელი DDR მეხსიერების ტიპი გაქვთ Windows 10-ში, საჭიროა მხოლოდ ჩაშენებული Task Manager აპი. შეგიძლიათ გამოიყენოთ იგი შემდეგნაირად. გადართეთ „დეტალების“ ხედზე, რომ ჩანართები იყოს ხილული. გადადით ჩანართზე სახელად Performance და დააწკაპუნეთ მეხსიერების პუნქტზე მარცხნივ.
საკმარისია 8 გბ ოპერატიული მეხსიერება?
8 GB კარგი ადგილია დასაწყებად. მიუხედავად იმისა, რომ ბევრი მომხმარებელი კარგად იქნება ნაკლებით, ფასის სხვაობა 4 GB-სა და 8GB-ს შორის არ არის ისეთი მკვეთრი, რომ ღირს ნაკლები არჩევანის გაკეთება. 16 გბ-მდე განახლება რეკომენდირებულია ენთუზიასტებისთვის, მძიმე მოთამაშეებისთვის და საშუალო სამუშაო სადგურის მომხმარებლისთვის.
როგორ შევამოწმო ჩემი გამოსაყენებელი ოპერატიული მეხსიერება Windows 10?
გამოსავალი 7 - გამოიყენეთ msconfig
- დააჭირეთ Windows Key + R და შეიყვანეთ msconfig. დააჭირეთ Enter ან დააჭირეთ OK.
- ახლა გამოჩნდება სისტემის კონფიგურაციის ფანჯარა. გადადით ჩატვირთვის ჩანართზე და დააწკაპუნეთ გაფართოებულ ოფციებზე.
- გაიხსნება ჩატვირთვის Advanced Options ფანჯარა.
- შეინახეთ ცვლილებები და გადატვირთეთ კომპიუტერი.
რამდენი ოპერატიული მეხსიერება სჭირდება Windows 10-ს?
აი, რას ამბობს Microsoft-ი, რომ გჭირდებათ Windows 10-ის გასაშვებად: პროცესორი: 1 გიგაჰერცი (GHz) ან უფრო სწრაფი. ოპერატიული მეხსიერება: 1 გიგაბაიტი (GB) (32-ბიტიანი) ან 2 გბ (64-ბიტიანი) თავისუფალი ადგილი მყარ დისკზე: 16 გბ.
როგორ შევამოწმო ჩემი RAM-ის სიჩქარე ფიზიკურად?
თქვენი კომპიუტერის მეხსიერების შესახებ ინფორმაციის გასარკვევად, შეგიძლიათ გადახედოთ Windows-ის პარამეტრებს. უბრალოდ გახსენით პანელი და დააჭირეთ სისტემა და უსაფრთხოება. უნდა იყოს ქვესათაური სახელწოდებით "რამის ოდენობის და პროცესორის სიჩქარის ნახვა".
როგორ შევამოწმო ჩემი RAM-ის გამოყენება Windows 10-ზე?
მეთოდი 1 Windows-ზე RAM-ის გამოყენების შემოწმება
- დააჭირეთ Alt + Ctrl და დააჭირეთ Delete. ამით გაიხსნება თქვენი Windows კომპიუტერის ამოცანების მენეჯერის მენიუ.
- დააჭირეთ სამუშაო მენეჯერს. ეს არის ბოლო ვარიანტი ამ გვერდზე.
- დააწკაპუნეთ ჩანართზე Performance. თქვენ იხილავთ მას "Task Manager" ფანჯრის ზედა ნაწილში.
- დააჭირეთ მეხსიერების ჩანართს.
როგორ შევამოწმო ჩემი ქეში მეხსიერება Windows 10?
Ნაბიჯი 1. უბრალოდ, ეს შეიძლება გაკეთდეს ჩაშენებული Windows ბრძანების ხაზის ხელსაწყოებით wmic Windows 10 ბრძანების სტრიქონიდან. მოძებნეთ „cmd“ Windows 10 ძიებაში და აირჩიეთ ბრძანების სტრიქონი და ჩაწერეთ ბრძანება ქვემოთ. როგორც ზემოთ აღინიშნა, ჩემს კომპიუტერის პროცესორს აქვს 8MB L3 და 1MB L2 Cache.
როგორ გავიგო, მჭირდება მეტი ოპერატიული მეხსიერება Windows 10?
იმის გასარკვევად, გჭირდებათ თუ არა მეტი ოპერატიული მეხსიერება, დააწკაპუნეთ დავალების პანელზე და აირჩიეთ Task Manager. დააწკაპუნეთ ჩანართზე Performance: ქვედა მარცხენა კუთხეში დაინახავთ რამდენი ოპერატიული მეხსიერება გამოიყენება. თუ ნორმალური გამოყენების პირობებში, ხელმისაწვდომი ვარიანტი მთლიანი რაოდენობის 25 პროცენტზე ნაკლებია, განახლებამ შეიძლება გარკვეული სიკეთე მოგიტანოთ.
როგორ გავიგო მაქვს თუ არა Windows 10?
Windows 10-ზე თქვენი ვერსიის საპოვნელად
- გადადით დაწყებაზე, შეიყვანეთ თქვენი კომპიუტერის შესახებ და შემდეგ აირჩიეთ თქვენი კომპიუტერის შესახებ.
- შეხედეთ განყოფილებას PC for Edition, რათა გაიგოთ Windows-ის რომელ ვერსიასა და გამოცემაში მუშაობს თქვენი კომპიუტერი.
- მოძებნეთ კომპიუტერის განყოფილებაში სისტემის ტიპი, რომ ნახოთ Windows-ის 32-ბიტიანი თუ 64-ბიტიანი ვერსია გაქვთ.
როგორ დავამატო ოპერატიული მეხსიერება კომპიუტერში?
პირველ რიგში, გამორთეთ კომპიუტერი და გამორთეთ მასთან დაკავშირებული ყველა კაბელი. შემდეგ ამოიღეთ კომპიუტერის კორპუსის გვერდი, რათა დედაპლატზე შეხვიდეთ. ოპერატიული მეხსიერების სლოტები განლაგებულია CPU სოკეტთან. მოძებნეთ დიდი გამათბობელი დედაპლატის ზედა ნაწილში და მის გვერდით დაინახავთ მეხსიერების ორ ან ოთხ სლოტს.
საკმარისია 2 GB ოპერატიული მეხსიერება Windows 10-ისთვის?
ასევე, რეკომენდირებული ოპერატიული მეხსიერება Windows 8.1-ისთვის და Windows 10-ისთვის არის 4GB. 2 GB არის მოთხოვნა ზემოხსენებული OS-სთვის. თქვენ უნდა განაახლოთ ოპერატიული მეხსიერება (2 GB დამიჯდა დაახლოებით 1500 INR) უახლესი OS, Windows 10-ის გამოსაყენებლად. დიახ, ამჟამინდელი კონფიგურაციით თქვენი სისტემა საბოლოოდ შენელდება Windows 10-ზე განახლების შემდეგ.
საკმარისია 8 გბ ოპერატიული მეხსიერება Photoshop-ისთვის?
დიახ, 8 GB ოპერატიული მეხსიერება საკმარისია Photoshop Lightroom CC-ის ძირითადი რედაქტირებისთვის. მინიმალური მოთხოვნაა 4 GB ოპერატიული მეხსიერება, რეკომენდირებულია 8 GB, ასე რომ, მე ველით, რომ თქვენ შეძლებთ გამოიყენოთ LR CC-ში ფუნქციების უმეტესი ნაწილი.
შემიძლია ერთად გამოვიყენო 4 გბ და 8 გბ ოპერატიული მეხსიერება?
არის ჩიპები, რომლებიც არის 4 GB და 8 GB, ორმაგი არხის რეჟიმში ეს არ იმუშავებს. მაგრამ თქვენ მაინც მიიღებდით სულ 12 GB მხოლოდ ოდნავ ნელა. ზოგჯერ მოგიწევთ RAM-ის სლოტების შეცვლა, რადგან აღმოჩენას აქვს შეცდომები. ანუ, შეგიძლიათ გამოიყენოთ 4 GB ოპერატიული მეხსიერება ან 8 GB ოპერატიული მეხსიერება, მაგრამ არა ორივე ერთდროულად.
როგორ გავიგო რა არის DDR ჩემი ოპერატიული მეხსიერება?
გახსენით Task Manager და გადადით ჩანართზე Performance. აირჩიეთ მეხსიერება მარცხენა სვეტიდან და შეხედეთ ზედა მარჯვნივ. ის გეტყვით რამდენი ოპერატიული მეხსიერება გაქვთ და რა ტიპისაა. ქვემოთ მოცემულ ეკრანის სურათზე ხედავთ, რომ სისტემა მუშაობს DDR3.
როგორ განვსაზღვროთ ჩემი RAM-ის ტიპი?
2A: გამოიყენეთ მეხსიერების ჩანართი. ის აჩვენებს სიხშირეს, ეს რიცხვი უნდა გაორმაგდეს და შემდეგ შეგიძლიათ იპოვოთ სწორი ram ჩვენს DDR2 ან DDR3 ან DDR4 გვერდებზე. როდესაც ამ გვერდებზე ხართ, უბრალოდ აირჩიეთ სიჩქარის ველი და სისტემის ტიპი (დესკტოპი ან ნოუთბუქი) და ის აჩვენებს ყველა შესაძლო ზომას.
რა სახის ოპერატიული მეხსიერებაა ჩემს კომპიუტერში?
ალბათ ყველაზე მარტივი RAM ტესტი, რომელიც შეგიძლიათ შეასრულოთ თქვენს კომპიუტერზე, არის ძველი კარგი სამუშაო მენეჯერის მეშვეობით. ის ასევე აჩვენებს RAM-ის სიჩქარეს, როგორიცაა 1600 ან 1233 MT/s და მისი ფორმის ფაქტორი. თანამედროვე კომპიუტერების უმეტესობა იყენებს DIMM (Dual-Inline Memory Module) RAM-ს, ხოლო ლეპტოპები იყენებს SODIMM (Small-Outline Dual-Inline Memory Module) RAM-ს.
ფოტო სტატიაში "Flickr" https://www.flickr.com/photos/dcmot/22800612555