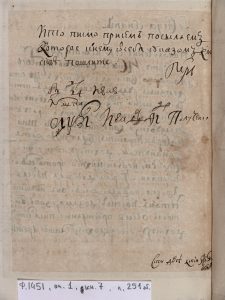როგორ მოვახდინოთ დოკუმენტების სკანირება Windows 10-ში
- დაწყების მენიუდან გახსენით სკანირების აპი. თუ ვერ ამჩნევთ სკანირების აპს Start მენიუში, დააწკაპუნეთ სიტყვებზე All Apps Start მენიუს ქვედა მარცხენა კუთხეში.
- (არასავალდებულო) პარამეტრების შესაცვლელად დააწკაპუნეთ ბმულზე ჩვენება მეტი.
- დააწკაპუნეთ Preview ღილაკს, რათა დარწმუნდეთ, რომ თქვენი სკანირება სწორად გამოიყურება.
- დააჭირეთ სკანირების ღილაკს.
როგორ გავაკეთო სკანირება ვინდოუსში?
როგორ მოვახდინოთ დოკუმენტის სკანირება WINDOWS 7-ში
- აირჩიეთ დაწყება → ყველა პროგრამა → Windows ფაქსი და სკანირება.
- დააწკაპუნეთ სკანირების ღილაკზე ნავიგაციის პანელში, შემდეგ დააჭირეთ ღილაკს ახალი სკანირება ხელსაწყოთა ზოლზე.
- გამოიყენეთ პარამეტრები მარჯვნივ თქვენი სკანირების აღსაწერად.
- დააწკაპუნეთ Preview ღილაკს, რათა ნახოთ როგორი იქნება თქვენი დოკუმენტი.
- თუ კმაყოფილი ხართ გადახედვით, დააწკაპუნეთ სკანირების ღილაკს.
როგორ შემიძლია დოკუმენტის სკანირება და ატვირთვა ჩემს კომპიუტერში?
საფეხურები
- მოათავსეთ დოკუმენტი სახე ქვემოთ თქვენს სკანერში.
- გახსენით დაწყება.
- აკრიფეთ ფაქსი და სკანირება დაიწყეთ.
- დააწკაპუნეთ Windows Fax and Scan.
- დააჭირეთ ახალ სკანირებას.
- დარწმუნდით, რომ თქვენი სკანერი სწორია.
- აირჩიეთ დოკუმენტის ტიპი.
- გადაწყვიტეთ თქვენი დოკუმენტის ფერი.
როგორ იყენებთ სკანერს?
როგორ გამოვიყენოთ სკანერი
- შეაერთეთ სკანერი თქვენს კომპიუტერთან.
- მოათავსეთ დასასკანერებელი მასალა სკანერში, ისე, თითქოს იყენებდით ქსეროქსს.
- დააჭირეთ სკანირების ღილაკს სკანერზე, რომელიც არის ღილაკი ციფრული გამოსახულების მისაღებად.
- გადახედეთ სკანირებას.
- აირჩიეთ სკანირების არეალი სკანერის პროგრამაში.
- დააყენეთ სხვა ვარიანტები.
- სურათის სკანირება.
როგორ შემიძლია სკანირება და შეკეთება Windows 10-ით?
როგორ მოვახდინოთ სისტემის ფაილების სკანირება და შეკეთება Windows 10 ოფლაინზე
- პარამეტრების აპის გასახსნელად გამოიყენეთ კლავიატურის მალსახმობი Windows + I.
- დააჭირეთ განახლება და უსაფრთხოება.
- დააჭირეთ აღდგენა.
- გაფართოებული გაშვების განყოფილებაში დააწკაპუნეთ ახლავე გადატვირთვაზე.
- დააჭირეთ პრობლემების მოგვარებას.
- დააჭირეთ გაფართოებულ ვარიანტებს.
როგორ დავაყენო სკანერი Windows 10-ში?
დააინსტალირეთ და გამოიყენეთ სკანერი Windows 10-ში
- აირჩიეთ დაწყება ღილაკი, შემდეგ აირჩიეთ პარამეტრები > მოწყობილობები > პრინტერები და სკანერები.
- აირჩიეთ პრინტერის ან სკანერის დამატება. დაელოდეთ სანამ იპოვის ახლომდებარე სკანერებს, შემდეგ აირჩიეთ რომელი გსურთ გამოიყენოთ და აირჩიეთ მოწყობილობის დამატება.
როგორ შემიძლია დოკუმენტის სკანირება და ატვირთვა ჩემს კომპიუტერში Windows 10?
როგორ მოვახდინოთ დოკუმენტების სკანირება WINDOWS 10-ში
- დაწყების მენიუდან გახსენით სკანირების აპი. თუ ვერ ამჩნევთ სკანირების აპს Start მენიუში, დააწკაპუნეთ სიტყვებზე All Apps Start მენიუს ქვედა მარცხენა კუთხეში.
- (არასავალდებულო) პარამეტრების შესაცვლელად დააწკაპუნეთ ბმულზე ჩვენება მეტი.
- დააწკაპუნეთ Preview ღილაკს, რათა დარწმუნდეთ, რომ თქვენი სკანირება სწორად გამოიყურება.
- დააჭირეთ სკანირების ღილაკს.
როგორ სკანირებთ დოკუმენტს და შემდეგ ელფოსტით?
საფეხურები
- დაასკანირეთ დოკუმენტი, რომლის გაგზავნა გსურთ.
- გახსენით თქვენი ელექტრონული ფოსტის აპლიკაცია ან ელექტრონული ფოსტის ვებსაიტი.
- შეადგინეთ ახალი ელ.წერილი.
- ჩაწერეთ მიმღების ელ.ფოსტის მისამართი ველში „To:“.
- დააჭირეთ ღილაკს "ფაილების მიმაგრება".
- იპოვნეთ და დააწკაპუნეთ დასკანერებულ დოკუმენტზე დიალოგურ ფანჯარაში.
- დააჭირეთ Open- ს.
- გაგზავნეთ შეტყობინება.
როგორ შემიძლია დოკუმენტის სკანირება ჩანაწერებში?
როგორ მოვახდინოთ დოკუმენტების სკანირება Notes აპში
- გახსენით ახალი ან არსებული შენიშვნა.
- შეეხეთ + ხატულას და შეეხეთ დოკუმენტების სკანირებას.
- მოათავსეთ თქვენი დოკუმენტი კამერის ხედში.
- გამოიყენეთ ჩამკეტის ღილაკი ან ხმის ერთ-ერთი ღილაკი სკანირების გადასაღებად.
- საჭიროების შემთხვევაში, დაარეგულირეთ სკანირების კუთხეები გადათრევით, შემდეგ შეეხეთ სკანირების შენარჩუნებას.
რას აკეთებს სკანერი?
სკანერი არის მოწყობილობა, რომელიც იღებს სურათებს ფოტოგრაფიული ანაბეჭდებიდან, პლაკატებიდან, ჟურნალების გვერდებიდან და მსგავსი წყაროებიდან კომპიუტერის რედაქტირებისთვის და ჩვენებისთვის. ძალიან მაღალი გარჩევადობის სკანერები გამოიყენება სკანირებისთვის მაღალი გარჩევადობის ბეჭდვისთვის, მაგრამ დაბალი გარჩევადობის სკანერები ადეკვატურია კომპიუტერის ჩვენებისთვის სურათების გადასაღებად.
როგორ ინახავთ სკანერს?
აი როგორ:
- გამორთეთ სკანერი და გამორთეთ იგი.
- აწიეთ საფარი.
- ოდნავ დაასველეთ ქსოვილი ან ქაღალდის პირსახოცი არააბრაზიული მინის საწმენდით. არ შეასხუროთ ჭიქა პირდაპირ და არ გამოიყენოთ ზედმეტი სითხე. თქვენ არ გსურთ, რომ ის სკანერში მოხვდეს.
- შეინახეთ სახურავი ღია, სანამ ჭიქა არ გაშრება.
როგორ მუშაობს ხელის სკანერი?
ხელის სკანერის გული არის მისი დეტექტორების მასივი: პაწაწინა სინათლის სენსორების ნაკრები ჩამოყალიბებულია ხაზად, რომელიც იკავებს სკანერის სიგრძის დიდ ნაწილს. დოკუმენტზე გადასვლისას სკანერი ანათებს გვერდს და სენსორები იღებენ სურათს ან ტექსტს, როგორც სინათლის წერტილების ერთობლიობას.
როგორ შევამოწმო ფაილები Windows 10-ში?
Windows 10-ში სისტემის ფაილების შემმოწმებლის გამოყენება
- ამოცანების პანელზე საძიებო ველში შეიყვანეთ ბრძანების სტრიქონი. ხანგრძლივად დააჭირეთ (ან დააწკაპუნეთ მარჯვენა ღილაკით) Command Prompt (Desktop app) ძიების შედეგებიდან და აირჩიეთ Run as administrator.
- შეიყვანეთ DISM.exe /Online /Cleanup-image /Restorehealth (გაითვალისწინეთ სივრცე ყოველი „/“-ის წინ).
- შეიყვანეთ sfc /scannow (გაითვალისწინეთ სივრცე „sfc“-სა და „/“-ს შორის).
როგორ შევამოწმო ჩემი ლეპტოპის Windows 10-ის ჯანმრთელობა?
როგორ ამოვიცნოთ მეხსიერების პრობლემები Windows 10-ზე
- გახსენით პანელი.
- დააჭირეთ სისტემასა და უსაფრთხოებას.
- დააჭირეთ ადმინისტრაციულ ინსტრუმენტებს.
- ორჯერ დააჭირეთ Windows Memory Diagnostic მალსახმობას.
- დააჭირეთ ახლავე გადატვირთეთ და შეამოწმეთ პრობლემები.
როგორ გავაკეთო Windows 10 დისკით?
Windows-ის დაყენების ეკრანზე დააწკაპუნეთ „შემდეგი“ და შემდეგ „შეაკეთეთ თქვენი კომპიუტერი“. აირჩიეთ პრობლემების მოგვარება > გაფართოებული ვარიანტი > გაშვების შეკეთება. დაელოდეთ სისტემის შეკეთებას. შემდეგ ამოიღეთ ინსტალაციის/შეკეთების დისკი ან USB დისკი და გადატვირთეთ სისტემა და ნება მიეცით Windows 10 ნორმალურად ჩატვირთვას.
როგორ გავააქტიურო სკანირება კომპიუტერზე Windows 10-ში?
როგორ გავააქტიურო სკანირება კომპიუტერზე Windows 10-ის განახლების შემდეგ?
- დაბეჭდეთ კონფიგურაციის გვერდი პრინტერის IPv4 მისამართის მისაღებად (ასევე შეგიძლიათ დააჭიროთ უკაბელო ხატულას თქვენი პრინტერის წინა პანელზე IP მისამართის მისაღებად)
- თქვენს კომპიუტერზე გადადით საკონტროლო პანელზე, მოწყობილობებიდან და პრინტერებიდან, დააწკაპუნეთ მარჯვენა ღილაკით პრინტერზე და მარცხნივ დააჭირეთ პრინტერის თვისებებს, აირჩიეთ პორტების ჩანართი.
როგორ დავუკავშირო ჩემი სკანერი ჩემს ლეპტოპს უსადენოდ?
დარწმუნდით, რომ თქვენი პრინტერი დაკავშირებულია იმავე Wi-Fi ქსელთან, როგორც თქვენი კომპიუტერი. თქვენ უნდა შეხვიდეთ მართვის პანელზე, დააყენოთ Wireless Wizard, შემდეგ მიჰყევით ინსტრუქციას დასაკავშირებლად. გახსენით პრინტერის ბრტყელი სკანერი. უბრალოდ აწიეთ იგი პრინტერიდან.
შემიძლია თუ არა დოკუმენტის სურათის გადაღება სკანირების ნაცვლად?
დიახ, უბრალოდ გადაიღეთ დოკუმენტების სურათი და ამოიღეთ არასასურველი ნივთები და გააგზავნეთ. ან შეგიძლიათ გამოიყენოთ კამერის სკანერი (მობილური აპი), რომელიც შეასრულებს თქვენს ყველა სკანირებას და დოკუმენტების ზუსტ ამოჭრას.
როგორ შემიძლია დოკუმენტის სკანირება და ელექტრონული ფოსტით ის PDF ფორმატში?
თქვენ შეგიძლიათ გამოიყენოთ A-PDF Image to PDF (უფასო ჩამოტვირთვა აქ) დოკუმენტის PDF ფორმატში სკანირებისთვის და ელფოსტით მხოლოდ 2 ნაბიჯით:
- დააწკაპუნეთ „ქაღალდის სკანირების“ ხატულაზე სკანერიდან დოკუმენტების სკანირებისთვის.
- დააწკაპუნეთ ხატულაზე „Build to One PDF And Mail“, რათა შექმნათ PDF დოკუმენტი, რომელიც შეიცავს ყველა დასკანირებულ დოკუმენტს და ელფოსტით მათ.
სად შემიძლია დოკუმენტების სკანირება?
Staples მაღაზიით ყოველთვის ახლოს, ჩვენ თქვენი ოფისი ვართ. თქვენ არასოდეს არ ხართ ოფისიდან ასლი და ბეჭდვით. შეგიძლიათ შეხვიდეთ ღრუბელში, გააკეთოთ ასლები, დოკუმენტების სკანირება, ფაქსების გაგზავნა, ფაილების დაქუცმაცება და გამოიყენოთ კომპიუტერის გაქირავების სადგური Staples-ის ადგილას. Staples მაღაზიით ყოველთვის ახლოს, ჩვენ თქვენი ოფისი ვართ.
შეგიძლიათ დოკუმენტების სკანირება თქვენი ტელეფონის გამოყენებით?
სკანირება ტელეფონიდან. აპები, როგორიცაა Scannable, საშუალებას გაძლევთ დაამუშავოთ და გააზიაროთ დოკუმენტები მათი სკანირების შემდეგ. როგორც თქვენ შენიშნეთ, თქვენს სმარტფონს მოყვება კამერა, რომელიც შეიძლება გაორმაგდეს როგორც სკანერი. დოკუმენტების სკანირების ვარიანტი გამოჩნდება Google Drive for Android აპში.
როგორ შემიძლია დოკუმენტების სკანირება PDF-ში?
როგორ გადავიტანოთ სკანირებული დოკუმენტები PDF-ში
- ჩართეთ სკანერი და გახსენით სკანერის პროგრამა.
- მოათავსეთ ქაღალდის დოკუმენტი სკანერში და დააჭირეთ ღილაკს „სკანირება“ თქვენს სკანერზე.
- სკანერის დასრულების შემდეგ, გამოსახულება გამოჩნდება ეკრანზე.
- ჩამოტვირთეთ PDF კონვერტაციის პროგრამა.
როგორ შემიძლია დოკუმენტების სკანირება ჩემი ტელეფონით?
დოკუმენტის სკანირება
- გახსენით Google Drive აპი.
- ქვედა მარჯვენა კუთხეში, შეეხეთ დამატებას.
- შეეხეთ სკანირებას.
- გადაიღეთ დოკუმენტის ფოტო, რომლის სკანირებაც გსურთ. სკანირების არეალის დარეგულირება: შეეხეთ ჩამოჭრას. ხელახლა გადაიღეთ ფოტო: შეეხეთ მიმდინარე გვერდის ხელახლა სკანირებას. სხვა გვერდის სკანირება: შეეხეთ დამატებას.
- მზა დოკუმენტის შესანახად შეეხეთ შესრულებულია.
როგორ შევინახო სკანირებული დოკუმენტი ჩანაწერად?
შეინახეთ სკანირებული დოკუმენტი Notes აპიდან კამერის როლში [როგორ]
- ნებისმიერი დოკუმენტის სკანირება [თუ არ იცით როგორ სკანიროთ დოკუმენტი Notes აპლიკაციის გამოყენებით iOS 11-ში, მაშინ აქ არის გაკვეთილი თქვენთვის.
- შეინახეთ დოკუმენტი.
- შეეხეთ სკანირებული დოკუმენტის სანახავად.
- ახლა შეეხეთ და გააჩერეთ დოკუმენტი ან სურათი.
- შეეხეთ გაზიარება.
- შეეხეთ შენახვას.
- შესრულებულია!
რისთვის გამოიყენება ხელის სკანერი?
ხელის სკანერი, როგორც სახელიდან ჩანს, ეხება ელექტრონულ მოწყობილობას, რომელიც ასრულებს იგივე დავალებებს, როგორც ბრტყელი სკანერი. იგი გამოიყენება ფიზიკური დოკუმენტების სკანირებისთვის მათ ციფრულ ფორმებში, რომელთა შენახვა, რედაქტირება, გადაცემა და ელექტრონული ფოსტით გაგზავნა შესაძლებელია ციფრულად.
რატომ იყენებდი სკანერს?
რა უნდა ვეძებოთ სკანერში? სკანერები შესანიშნავია ძველი ფოტოების ან მნიშვნელოვანი დოკუმენტების თქვენს კომპიუტერში შთამომავლობისთვის შესანახად. ისევე, როგორც პრინტერი იღებს კომპიუტერულ ფაილებს და ათავსებს მათ ქაღალდზე, სკანერი აკეთებს საპირისპიროს - ის ასკანირებს ფიზიკურ დოკუმენტებსა და სურათებს და გარდაქმნის მათ ციფრულ ფაილებად.
რომელია საუკეთესო პორტატული ფოტო სკანერი?
10 საუკეთესო ფოტო სკანერი
- Epson FastFoto FF-680W უსადენო მაღალსიჩქარიანი ფოტო სკანერი.
- Fujitsu PA03656-B005 ფოტო სკანერი.
- Canon CanoScan LiDE220 ფოტო სკანერი.
- Doxie Go SE პორტატული ფოტო სკანერი.
- Epson Perfection V600 ფოტო სკანერი.
- Brother DS-620 მობილური ფოტო სკანერი.
- Flip-Pal მობილური ფოტო სკანერი.
- Plustek ephoto Z300 ფოტო სკანერი.
ფოტო სტატიაში "Wikimedia Commons" https://commons.wikimedia.org/wiki/File:%D0%A3%D0%BA%D0%B0%D0%B7_%D0%9F%D0%B5%D1%82%D1%80%D0%B0_I_No_3092_(%D0%BB%D0%B8%D1%81%D1%82_2).jpg