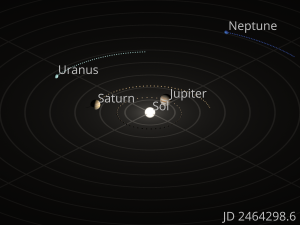კომპიუტერის/სისტემის თვისებების გახსნის 6 გზა Windows 10-ში:
- ნაბიჯი 1: დააწკაპუნეთ მაუსის მარჯვენა ღილაკით This PC-ზე და მენიუდან აირჩიეთ Properties.
- ნაბიჯი 2: სისტემის ფანჯარაში აირჩიეთ დისტანციური პარამეტრები, სისტემის დაცვა ან სისტემის გაფართოებული პარამეტრები.
- გზა 2: გახსენით იგი ამ კომპიუტერის და კლავიატურის მალსახმობების მეშვეობით.
- გზა 3: ჩართეთ იგი კლავიატურის მალსახმობების საშუალებით.
როგორ გავხსნა სისტემის თვისებები გაშვებიდან?
დააჭირეთ Windows + R კლავიშებს ერთად, ჩაწერეთ ბრძანება "sysdm.cpl" Run დიალოგურ ფანჯარაში და დააჭირეთ Enter. ალტერნატიულად, შეგიძლიათ გახსნათ Command Prompt და აკრიფოთ იგივე ბრძანება სისტემის თვისებების გასახსნელად.
რა არის მალსახმობი გასაღები სისტემის თვისებების გასახსნელად?
სწრაფად გახსენით Microsoft Windows სისტემის თვისებები შემდეგი მალსახმობებიდან რომელიმე ღილაკის გამოყენებით.
- ერთდროულად დააჭირეთ Windows და პაუზის ღილაკს.
- გეჭიროთ Alt ღილაკი და ორჯერ დააწკაპუნეთ My Computer ან This PC ხატულაზე.
როგორ მივიდე Windows 10-ში სისტემის პარამეტრებში?
გზა 1: გახსენით ის Start მენიუში. დააწკაპუნეთ ქვედა მარცხენა ღილაკს დაწყების ღილაკზე დესკტოპზე, რათა გააფართოვოთ Start მენიუ და შემდეგ აირჩიოთ პარამეტრები მასში. დააჭირეთ Windows+I კლავიატურაზე პარამეტრებზე წვდომისთვის. შეეხეთ საძიებო ველს დავალების პანელზე, შეიყვანეთ მასში პარამეტრი და აირჩიეთ პარამეტრები შედეგებში.
როგორ გავხსნა Taskbar Properties Windows 10-ში?
Windows 2-ში Taskbar-ისა და Start Menu-ის თვისებების გახსნის 10 გზა: გზა 1: გახსენით იგი დავალების პანელის მეშვეობით. დააწკაპუნეთ მაუსის მარჯვენა ღილაკით ნებისმიერ ცარიელ ზონაზე დავალების პანელზე და აირჩიეთ თვისებები კონტექსტურ მენიუში. ნაბიჯი 2: ჩაწერეთ დავალების პანელი ზედა მარჯვენა საძიებო ველში და შეეხეთ სამუშაო ზოლს და ნავიგაციას.
როგორ გავხსნა Add remove programs Run ბრძანებიდან?
გაუშვით ბრძანება პროგრამების დამატების ან წაშლისთვის. ამ appwiz.cpl ბრძანების გამოყენება შესაძლებელია Windows-ის ბრძანების სტრიქონიდანაც. ეს ბრძანება მუშაობს Windows 7-ზეც, თუმცა ფანჯრების გარეგნობა შეიცვალა. ოსტატის „ფუნქციების დამატება ან წაშლა“ ფანჯრის გახსნა შესაძლებელია პირდაპირ Run-დან ბრძანების „არჩევითი მახასიათებლები“ გაშვებით.
რა არის Inetcpl Cpl ბრძანება?
Inetcpl.cpl არის CPL ფაილის ტიპი, რომელიც ასოცირდება MSDN Disc 2444.4-თან, შექმნილია Microsoft-ის მიერ Windows ოპერაციული სისტემისთვის. Inetcpl.cpl-ის უახლესი ცნობილი ვერსია არის 1.0.0.0, რომელიც შეიქმნა Windows-ისთვის.
როგორ შევცვალო სისტემის ინფორმაცია Windows 10-ში?
აირჩიეთ OEM გასაღები (მარცხნივ), დააწკაპუნეთ მარჯვენა ღილაკით ფანჯრის მარჯვენა განყოფილებაში და აირჩიეთ ახალი > სიმებიანი მნიშვნელობა. მნიშვნელობის ტიპით REG_SZ და დაარქვით სახელი „მწარმოებელი“. შემდეგი, ორჯერ დააწკაპუნეთ მნიშვნელობაზე, რათა გახსნათ რედაქტირების სტრიქონის ფანჯარა და შეიყვანეთ თქვენი პირადი ინფორმაცია Value Data ყუთში.
როგორ მივიღო გაფართოებული პარამეტრები Windows 10-ში?
Windows 10-ში გადადით უსაფრთხო რეჟიმში და გაშვების სხვა პარამეტრებზე
- აირჩიეთ დაწყება ღილაკი, შემდეგ აირჩიეთ პარამეტრები.
- აირჩიეთ განახლება და უსაფრთხოება > აღდგენა.
- გაფართოებული გაშვების განყოფილებაში აირჩიეთ გადატვირთვა ახლა.
- მას შემდეგ, რაც თქვენი კომპიუტერი გადაიტვირთება ოფციის არჩევის ეკრანზე, აირჩიეთ პრობლემების მოგვარება > გაფართოებული ოფციები > გაშვების პარამეტრები > გადატვირთვა.
როგორ ვიპოვო ჩემი ოპერაციული სისტემა?
იპოვეთ ოპერაციული სისტემის ინფორმაცია Windows 7-ში
- აირჩიეთ დაწყება. ღილაკზე, საძიებო ველში ჩაწერეთ Computer, დააწკაპუნეთ მაუსის მარჯვენა ღილაკით Computer-ზე და შემდეგ აირჩიეთ Properties.
- Windows edition-ში დაინახავთ Windows-ის ვერსიას და გამოცემას, რომლითაც მუშაობს თქვენი მოწყობილობა.
როგორ გავასწორო Windows 10-ის პარამეტრები?
გახსენით Start მენიუ, დააწკაპუნეთ Power ხატულაზე, ხანგრძლივად დააჭირეთ Shift ღილაკს და აირჩიეთ Restart მენიუდან. თქვენ წარმოგიდგენთ სამ ვარიანტს. აირჩიეთ Troubleshoot > Reset this PC > Remove Everything. გასაგრძელებლად შეიძლება მოგთხოვოთ Windows 10-ის საინსტალაციო მედიის ჩასმა, ასე რომ, დარწმუნდით, რომ მზად გქონდეთ.
რა არის მალსახმობი Windows 10-ში სისტემის თვისებების გასახსნელად?
კომპიუტერის/სისტემის თვისებების გახსნის 6 გზა Windows 10-ში:
- ნაბიჯი 1: დააწკაპუნეთ მაუსის მარჯვენა ღილაკით This PC-ზე და მენიუდან აირჩიეთ Properties.
- ნაბიჯი 2: სისტემის ფანჯარაში აირჩიეთ დისტანციური პარამეტრები, სისტემის დაცვა ან სისტემის გაფართოებული პარამეტრები.
- გზა 2: გახსენით იგი ამ კომპიუტერის და კლავიატურის მალსახმობების მეშვეობით.
- გზა 3: ჩართეთ იგი კლავიატურის მალსახმობების საშუალებით.
როგორ დავაინსტალირო პარამეტრების აპი Windows 10-ში?
როგორ ხელახლა დააინსტალიროთ დაკარგული აპლიკაციები Windows 10-ზე
- გახსენით პარამეტრები.
- დააჭირეთ პროგრამებს.
- დააჭირეთ აპებსა და ფუნქციებს.
- აირჩიეთ პრობლემური აპლიკაცია.
- დააწკაპუნეთ ღილაკს Uninstall.
- დასადასტურებლად დააჭირეთ დეინსტალაციის ღილაკს.
- გახსენით მაღაზია.
- მოძებნეთ აპლიკაცია, რომელიც ახლახან წაშალეთ.
როგორ გამოიყურება დავალების პანელი Windows 10-ზე?
ის საშუალებას გაძლევთ იპოვოთ და გაუშვათ პროგრამები Start-ის და Start მენიუს მეშვეობით, ან ნახოთ ნებისმიერი პროგრამა, რომელიც ამჟამად ღიაა. დავალების პანელი პირველად დაინერგა Microsoft Windows 95-ში და მისი ნახვა შესაძლებელია Windows-ის ყველა მომდევნო ვერსიაში. Windows 10 წააგავს Windows 8.1-ს, მაგრამ ახალი Cortana საძიებო ველით.
რას ნიშნავს დავალების ზოლის ჩაკეტვა Windows 10-ში?
თუ განბლოკავთ მას, შეგიძლიათ გადაათრიოთ დავალების ზოლი ზომის შესაცვლელად ან გადაიტანოთ თქვენი ეკრან(ებ)ის ქვედა, მარცხენა ან მარჯვენა მხარეს ან ზედა ნაწილში. ეს გაკვეთილი გაჩვენებთ, თუ როგორ უნდა დაბლოკოთ ან განბლოკოთ ამოცანების ზოლი თქვენი ანგარიშისთვის Windows 10-ში. პირველი ვარიანტი: ამოცანების ზოლის ჩაკეტვა ან განბლოკვა.
სად ვიპოვო სისტემური უჯრა Windows 10-ში?
Windows 10 - სისტემის უჯრა. System Tray არის კიდევ ერთი სახელი, რომელიც მიენიჭა შეტყობინებების ზონას, რომელიც შეგვიძლია ვიპოვოთ Windows Taskbar-ის მარჯვენა მხარეს. სისტემის უჯრა შეიცავს სხვადასხვა ტიპის შეტყობინებებს და გაფრთხილებებს თქვენი კომპიუტერიდან, როგორიცაა თქვენი ინტერნეტ კავშირი ან ხმის დონე.
როგორ დავამატოთ პროგრამების წაშლა Windows 10-ში?
აი, როგორ წაშალოთ ნებისმიერი პროგრამა Windows 10-ში, მაშინაც კი, თუ არ იცით, რა სახის აპლიკაციაა ეს.
- გახსენით მენიუ.
- დაწკაპეთ პარამეტრები.
- დააჭირეთ სისტემას პარამეტრების მენიუში.
- აირჩიეთ აპები და ფუნქციები მარცხენა ფანჯრიდან.
- აირჩიეთ აპლიკაცია, რომლის დეინსტალაციაც გსურთ.
- დააწკაპუნეთ დეინსტალაციის ღილაკზე, რომელიც გამოჩნდება.
სად არის პროგრამები და ფუნქციები Windows 10-ში?
ეს მიიღებთ პროგრამებისა და ფუნქციების ფანჯარას. დააწკაპუნეთ მაუსის მარჯვენა ღილაკით Start ღილაკზე ან დააჭირეთ Windows + X კლავიატურის კომბინაციას. როდესაც WinX მენიუ იხსნება, აირჩიეთ აპები და ფუნქციები. ეს გახსნის აპებისა და ფუნქციების პანელს პარამეტრების ახალ აპში.
როგორ აწარმოებთ დამატების ან წაშლის პროგრამებს ადმინისტრატორად?
Solution
- გახსენით გაშვების ველი (windows key + r) და ჩაწერეთ runas /user:DOMAINADMIN cmd.
- თქვენ მოგეთხოვებათ დომენის ადმინისტრატორის პაროლი.
- როგორც კი გამოჩნდება ამაღლებული ბრძანების სტრიქონი, აკრიფეთ control appwiz.cpl, რათა გახსნათ პროგრამების დამატება/წაშლა მართვის პანელი.
რა არის Cpl ფაილი?
CPL ფაილი არის მართვის პანელის ელემენტი, როგორიცაა ეკრანები, მაუსი, ხმა ან ქსელი, რომელსაც იყენებს Windows ოპერაციული სისტემა. ის ინახება Windows\System საქაღალდეში და ავტომატურად იტვირთება Windows Control Panel-ის გახსნისას.
როგორ შევამოწმო ჩემი კომპიუტერის თვისებები?
თქვენ ასევე შეგიძლიათ დააწკაპუნოთ კომპიუტერის ხატულაზე, თუ ის ხელმისაწვდომია სამუშაო მაგიდაზე და აირჩიეთ "თვისებები" ამომხტარი მენიუდან სისტემის თვისებების ფანჯრის გასახსნელად. და ბოლოს, თუ კომპიუტერის ფანჯარა ღიაა, შეგიძლიათ დააწკაპუნოთ „სისტემის თვისებებზე“ ფანჯრის ზედა მახლობლად, რათა გახსნათ სისტემის მართვის პანელი.
რა არის Windows 10-ში გაშვების მალსახმობი?
Ctrl+Shift+Esc — გახსენით Windows 10 სამუშაო მენეჯერი. Windows Key+R — გახსენით Run დიალოგური ფანჯარა. Shift+Delete — წაშალეთ ფაილები Recycle Bin-ში გაგზავნის გარეშე. Alt+Enter — აჩვენეთ ამჟამად არჩეული ფაილის თვისებები.
როგორ ვიპოვო ჩემი ოპერაციული სისტემა Windows 10?
Windows 10-ზე თქვენი ვერსიის საპოვნელად
- გადადით დაწყებაზე, შეიყვანეთ თქვენი კომპიუტერის შესახებ და შემდეგ აირჩიეთ თქვენი კომპიუტერის შესახებ.
- შეხედეთ განყოფილებას PC for Edition, რათა გაიგოთ Windows-ის რომელ ვერსიასა და გამოცემაში მუშაობს თქვენი კომპიუტერი.
- მოძებნეთ კომპიუტერის განყოფილებაში სისტემის ტიპი, რომ ნახოთ Windows-ის 32-ბიტიანი თუ 64-ბიტიანი ვერსია გაქვთ.
რა არის Windows 10-ის მიმდინარე ვერსია?
საწყისი ვერსია არის Windows 10 build 16299.15, ხოლო რიგი ხარისხის განახლების შემდეგ უახლესი ვერსიაა Windows 10 build 16299.1127. 1709 ვერსიის მხარდაჭერა დასრულდა 9 წლის 2019 აპრილს Windows 10 Home, Pro, Pro for Workstation და IoT Core გამოცემებისთვის.
რა არის Windows 10-ის ვერსიები?
Windows 10 Home, რომელიც არის კომპიუტერის ყველაზე ძირითადი ვერსია. Windows 10 Pro, რომელსაც აქვს სენსორული ფუნქციები და გამიზნულია იმუშაოს ორ-ერთ მოწყობილობებზე, როგორიცაა ლეპტოპის/ტაბლეტის კომბინაციები, ასევე რამდენიმე დამატებითი ფუნქცია, რათა გააკონტროლოს პროგრამული განახლებების ინსტალაცია - მნიშვნელოვანია სამუშაო ადგილზე.
როგორ დავაინსტალირო Windows 10-ის პარამეტრები?
გადატვირთეთ ან დააინსტალირეთ Windows 10
- აირჩიეთ დაწყება ღილაკი, შემდეგ აირჩიეთ პარამეტრები > განახლება და უსაფრთხოება > აღდგენა.
- გადატვირთეთ თქვენი კომპიუტერი, რომ მოხვდეთ შესვლის ეკრანზე, შემდეგ დააჭირეთ და ხანგრძლივად დააჭირეთ Shift ღილაკს, სანამ აირჩიეთ Power ხატულა > გადატვირთვა ეკრანის ქვედა მარჯვენა კუთხეში.
რატომ ვერ ვხსნი კომპიუტერის პარამეტრებს?
დააჭირეთ F8 სისტემის ჩატვირთვისას Windows Recovery მენიუში გადასასვლელად. დააწკაპუნეთ პრობლემის მოგვარებაზე. პროცესის დასაწყებად დააწკაპუნეთ კომპიუტერის განახლებაზე ან კომპიუტერის გადატვირთვაზე. იხილეთ ეს, თუ Windows 8.1-ზე განახლების შემდეგ მიიღებთ Broken Change PC Settings-ის ბმულს, ხოლო თუ პანელი არ გაიხსნება.
როგორ გავაუმჯობესო Windows 10-ზე პარამეტრების გარეშე?
Windows 10-ში WINDOWS-ის განახლების პარამეტრებზე წვდომა შეუძლებელია
- დააწკაპუნეთ დაწყების მენიუზე და საძიებო ველში ჩაწერეთ „Windows Update“ მუშაობს OK.
- აირჩიეთ „Windows Update Settings“ NOTHING HAPPENS ვერ მოხვდება ამ ვარიანტზე.
- მარცხენა პანელში დააწკაპუნეთ "ნაგებობების გადახედვა"
- დააწკაპუნეთ "შემოწმება" ახლა.
- ჩამოტვირთეთ ახალი აშენება.
ფოტო სტატიაში "Wikimedia Commons" https://commons.wikimedia.org/wiki/File:Solar_system_orrery_outer_planets.png