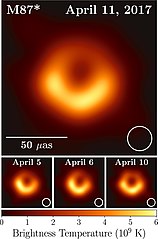ამ პარამეტრს ნახავთ Windows 10-ის პარამეტრების აპშიც.
გახსენით პარამეტრების აპი თქვენი დაწყების მენიუდან ან საწყისი ეკრანიდან, აირჩიეთ „სისტემა“ და აირჩიეთ „ჩვენება“. დააწკაპუნეთ ან შეეხეთ და გადაათრიეთ სლაიდერი „მორგება სიკაშკაშის დონის“ სიკაშკაშის დონის შესაცვლელად.
როგორ შევამცირო სიკაშკაშე Windows 10-ზე?
შეცვალეთ ეკრანის სიკაშკაშე Windows 10-ში
- აირჩიეთ დაწყება, აირჩიეთ პარამეტრები, შემდეგ აირჩიეთ სისტემა > ეკრანი. სიკაშკაშის და ფერის განყოფილებაში გადაიტანეთ სიკაშკაშის შეცვლა სლაიდერი სიკაშკაშის დასარეგულირებლად.
- ზოგიერთ კომპიუტერს შეუძლია Windows-ს ავტომატურად დაარეგულიროს ეკრანის სიკაშკაშე მიმდინარე განათების პირობების მიხედვით.
- შენიშვნები:
რა არის კლავიატურის მალსახმობი სიკაშკაშის დასარეგულირებლად Windows 10-ში?
სიკაშკაშის ხელით რეგულირება Windows 10-ში. დააჭირეთ Windows + I-ს, რათა გახსნათ პარამეტრები და გადადით სისტემა > ეკრანი. სიკაშკაშის და ფერის ქვეშ გამოიყენეთ სიკაშკაშის შეცვლა სლაიდერი. მარცხნივ უფრო მუქი იქნება, მარჯვნივ უფრო ნათელი.
რატომ არ შემიძლია Windows 10-ის სიკაშკაშის შეცვლა?
მოძებნეთ ეკრანის ადაპტერები სიაში. დააწკაპუნეთ მასზე გასაშლელად და მარჯვენა ღილაკით დააწკაპუნეთ შესაბამის დრაივერებზე. აირჩიეთ მენიუდან განახლების დრაივერის პროგრამული უზრუნველყოფა Windows 10-ის სიკაშკაშის კონტროლის შეუსრულებლობის პრობლემის გადასაჭრელად. გაიმეორეთ ზემოთ მოყვანილი ნაბიჯი Device Manager-ის გახსნისა და დისპლეის დრაივერების განახლების შესახებ.
როგორ გამორთო ავტომატური სიკაშკაშე Windows 10?
მეთოდი 1: სისტემების პარამეტრის გამოყენება
- გახსენით Windows-ის დაწყების მენიუ და დააწკაპუნეთ "პარამეტრები" (დამაგრების ხატულა)
- პარამეტრების ფანჯარაში დააწკაპუნეთ "სისტემა"
- მენიუ "ჩვენება" უნდა იყოს არჩეული მარცხნივ, თუ ეს არ არის - დააწკაპუნეთ "ჩვენება"
- ჩართეთ „სიკაშკაშის ავტომატურად შეცვლა განათების ცვლილებისას“ „გამორთვაზე“
როგორ დავარეგულირო სიკაშკაშე ჩემს კლავიატურაზე Windows 10?
შეცვალეთ ეკრანის სიკაშკაშე Windows 10-ში
- აირჩიეთ დაწყება, აირჩიეთ პარამეტრები, შემდეგ აირჩიეთ სისტემა > ეკრანი. სიკაშკაშის და ფერის განყოფილებაში გადაიტანეთ სიკაშკაშის შეცვლა სლაიდერი სიკაშკაშის დასარეგულირებლად.
- ზოგიერთ კომპიუტერს შეუძლია Windows-ს ავტომატურად დაარეგულიროს ეკრანის სიკაშკაშე მიმდინარე განათების პირობების მიხედვით.
- შენიშვნები:
როგორ დავარეგულირო სიკაშკაშე ჩემს კომპიუტერში?
გახსენით პარამეტრების აპი თქვენი დაწყების მენიუდან ან საწყისი ეკრანიდან, აირჩიეთ „სისტემა“ და აირჩიეთ „ჩვენება“. დააწკაპუნეთ ან შეეხეთ და გადაათრიეთ სლაიდერი „მორგება სიკაშკაშის დონის“ სიკაშკაშის დონის შესაცვლელად. თუ იყენებთ Windows 7 ან 8-ს და არ გაქვთ პარამეტრების აპი, ეს ვარიანტი ხელმისაწვდომია საკონტროლო პანელში.
როგორ შევცვალო სიკაშკაშე ჩემს კლავიატურაზე Windows 10?
ეს არის Windows 10-ში ეკრანის სიკაშკაშის ხელით რეგულირების კლასიკური გზა. ნაბიჯი 1: დააწკაპუნეთ მაუსის მარჯვენა ღილაკით ბატარეის ხატულაზე ამოცანების პანელის სისტემის უჯრაზე და შემდეგ დააწკაპუნეთ ეკრანის სიკაშკაშის რეგულირების ოფციაზე Power Options ფანჯრის გასახსნელად. ნაბიჯი 2: ეკრანის ბოლოში, თქვენ უნდა ნახოთ ეკრანის სიკაშკაშის ვარიანტი სლაიდერით.
How do I adjust brightness on Windows keyboard?
The brightness function keys may be located at the top of your keyboard, or on your arrow keys. For example, on the keyboard of a Dell XPS laptop (pictured below), hold the Fn key and press F11 or F12 to adjust the brightness of the screen.
როგორ დავარეგულირო სიკაშკაშე ჩემს კლავიატურაზე?
ზოგიერთ ლეპტოპზე თქვენ უნდა გეჭიროთ ფუნქციის (Fn) ღილაკი და შემდეგ დააჭირეთ სიკაშკაშის ერთ-ერთ ღილაკს ეკრანის სიკაშკაშის შესაცვლელად. მაგალითად, შეგიძლიათ დააჭიროთ Fn + F4 სიკაშკაშის შესამცირებლად და Fn + F5 მის გასაზრდელად.
რატომ არ შემიძლია ჩემი ეკრანის სიკაშკაშის კორექტირება?
თუ სიკაშკაშის ზოლი აკლია, გადადით მართვის პანელზე, მოწყობილობის მენეჯერზე, მონიტორზე, PNP მონიტორზე, დრაივერის ჩანართზე და დააჭირეთ ჩართვას. შემდეგ დაბრუნდით პარამეტრებზე - გადაიხადეთ და მოძებნეთ სიკაშკაშის ზოლი და შეცვალეთ. გააფართოვეთ "ჩვენების ადაპტერები". დააწკაპუნეთ მაუსის მარჯვენა ღილაკით ჩამოთვლილ ეკრანის ადაპტერზე და დააწკაპუნეთ "Driver Software-ის განახლებაზე".
როგორ შევამცირო სიკაშკაშე ჩემს ლეპტოპზე?
გეჭიროთ „Fn“ ღილაკი და დააჭირეთ „F4“ ან „F5“ სიკაშკაშის დასარეგულირებლად ზოგიერთ Dell ლეპტოპზე, როგორიცაა მათი Alienware ლაპტოპების ხაზი. დააწკაპუნეთ მაუსის მარჯვენა ღილაკით დენის ხატულაზე Windows 7 სისტემის უჯრაზე და აირჩიეთ „ეკრანის სიკაშკაშის მორგება“. ეკრანის სიკაშკაშის გასაზრდელად ან შესამცირებლად გადაიტანეთ ქვედა სლაიდერი მარჯვნივ ან მარცხნივ.
როგორ დავარეგულირო სიკაშკაშე ჩემს HP Windows 10 ლეპტოპზე?
სიკაშკაშის რეგულირება არ მუშაობს Windows 10-ის უახლეს 1703-ში
- გადადით Start Menu > Search და ჩაწერეთ „Device Manager“ და შემდეგ გაუშვით Device Manager აპი.
- გადადით ეკრანის ადაპტერების ჩანაწერზე მოწყობილობების სიაში და გააფართოვეთ ვარიანტი.
- მომდევნო ინტერფეისის მენიუში აირჩიეთ "Browse my computer for driver software".
როგორ გამორთო ავტომატური სიკაშკაშე ჩემს კომპიუტერში?
გადადით საკონტროლო პანელზე > აპარატურა და ხმა > დენის ოფციები, შემდეგ დააჭირეთ „გეგმის პარამეტრების შეცვლას“ თქვენი აქტიური კვების გეგმის გვერდით. გადადით ქვემოთ ეკრანზე, შემდეგ ადაპტაციური სიკაშკაშის ჩართვაში, გამორთეთ იგი როგორც ბატარეისთვის, ასევე ჩართვის რეჟიმში.
როგორ გამორთო ავტომატური სიკაშკაშე?
აი, როგორ შეცვალოთ თქვენი ავტომატური სიკაშკაშის პარამეტრები.
- გახსენით პარამეტრები თქვენს iPhone ან iPad- ზე.
- შეეხეთ გენერალს.
- შეეხეთ მისაწვდომობას.
- შეეხეთ აპარტამენტების ჩვენებას.
- გადაატრიალეთ გადამრთველი Auto-Brightness-ის გვერდით, რომ ჩართოთ ან გამორთოთ ფუნქცია.
რატომ არის ჩემი ეკრანი ასე ჩაბნელებული Windows 10?
Windows-ს შეუძლია ეკრანის სიკაშკაშის კორექტირება იმის მიხედვით, თუ რამდენი შუქი აღწევს სისტემის ატმოსფერული სინათლის სენსორს. ეკრანის ეკრანზე იპოვეთ ჩემი ეკრანის სიკაშკაშის ავტომატურად მორგება. შეეხეთ ან დააწკაპუნეთ სლაიდერზე, რომ ჩართოთ ან გამორთოთ ოფცია.
როგორ დავარეგულირო სიკაშკაშე ჩემს კომპიუტერში Fn კლავიშის გარეშე?
როგორ დაარეგულიროთ ეკრანის სიკაშკაშე კლავიატურის ღილაკის გარეშე
- გახსენით Windows 10 სამოქმედო ცენტრი (Windows + A არის კლავიატურის მალსახმობი) და დააწკაპუნეთ სიკაშკაშის ფილაზე. ყოველი დაწკაპუნება ზრდის სიკაშკაშეს მანამ, სანამ არ მიაღწევს 100%-ს, რა დროსაც იგი გადახტება 0%-მდე.
- გაუშვით Settings, დააწკაპუნეთ System, შემდეგ Display.
- გადადით საკონტროლო პანელში.
სად არის Fn გასაღები?
(ფუნქციის კლავიატურა) კლავიატურის მოდიფიკატორის კლავიატურა, რომელიც მუშაობს Shift კლავიშის მსგავსად, ორმაგი დანიშნულების კლავიშზე მეორე ფუნქციის გასააქტიურებლად. ჩვეულებრივ, ლეპტოპის კლავიატურებზე ნაპოვნი Fn კლავიატურა გამოიყენება აპარატურის ფუნქციების გასაკონტროლებლად, როგორიცაა ეკრანის სიკაშკაშე და დინამიკის ხმა.
როგორ შევამცირო სიკაშკაშე კიდევ უფრო ჩემს ლეპტოპზე?
ჩვეულებრივ, ერთი დააწკაპუნეთ ბატარეის ხატულაზე, რომელიც ზის შეტყობინებების ზონაში, ირჩევს ეკრანის სიკაშკაშის რეგულირებას და შემდეგ გადაადგილდება სლაიდერი მარცხნივ ეკრანის სიკაშკაშის შესამცირებლად. Windows 10-ში შეგიძლიათ აირჩიოთ პარამეტრები > სისტემა > ეკრანი და შეცვალოთ სიკაშკაშე აქ და ასევე დააყენოთ ღამის განათება, თუ გსურთ.
როგორ დავარეგულირო სიკაშკაშე ჩემს HP ლეპტოპზე?
გახსენით პარამეტრების აპი თქვენი დაწყების მენიუდან ან საწყისი ეკრანიდან, აირჩიეთ „სისტემა“ და აირჩიეთ „ჩვენება“. დააწკაპუნეთ ან შეეხეთ და გადაათრიეთ სლაიდერი „მორგება სიკაშკაშის დონის“ სიკაშკაშის დონის შესაცვლელად. თუ იყენებთ Windows 7 ან 8-ს და არ გაქვთ პარამეტრების აპი, ეს ვარიანტი ხელმისაწვდომია საკონტროლო პანელში.
როგორ გავხადო ჩემი ეკრანი მაქსიმუმზე ნათელი?
როგორ გავხადოთ ეკრანი იმაზე მუქი ვიდრე სიკაშკაშის პარამეტრი იძლევა
- დაიწყეთ პარამეტრების აპი.
- გადადით General > Accessibility > Zoom და ჩართეთ Zoom.
- დარწმუნდით, რომ Zoom Region დაყენებულია სრული ეკრანის მასშტაბირებაზე.
- შეეხეთ Zoom Filter-ს და აირჩიეთ დაბალი განათება.
როგორ გავანათო ჩემი HP ლეპტოპის ეკრანი?
იპოვნეთ Fn კლავიატურა თქვენს HP Pavilion კლავიატურაზე. შეხედეთ F კლავიშებს კლავიატურის ზედა ნაწილში და იპოვნეთ გასაღები, რომელსაც აქვს მზის სიმბოლო და ისარი. ეს ჩვეულებრივ არის F7 ან F8. ხანგრძლივად დააჭირეთ Fn ღილაკს და შემდეგ ერთდროულად დააჭირეთ F ღილაკს ეკრანის გასანათებლად.
როგორ დავარეგულირო სიკაშკაშე ჩემს HP კლავიატურაზე?
ეკრანის გასანათებლად, ხანგრძლივად დააჭირეთ fn ღილაკს და არაერთხელ დააჭირეთ f10 ღილაკს ან ამ ღილაკს. ეკრანის დაბინდვის მიზნით, ხანგრძლივად დააჭირეთ fn ღილაკს და დააჭირეთ f9 ღილაკს ან ამ ღილაკს არაერთხელ. ნოუთბუქის ზოგიერთ მოდელზე სიკაშკაშის კორექტირება არ საჭიროებს fn კლავიშის დაჭერას. დააჭირეთ f2 ან f3 პარამეტრების შესაცვლელად.
რატომ არის ჩემი კომპიუტერის ეკრანი ასე ჩაბნელებული?
გამოსავალი 7: შეამოწმეთ ეკრანი Windows-ის გახსნამდე. თუ თქვენი კომპიუტერის ეკრანი სუსტია, ან ეკრანის სიკაშკაშე ძალიან დაბალია თუნდაც 100%-ზე და/ან ლეპტოპის ეკრანი ძალიან ბნელია სრული სიკაშკაშით Windows-ის გახსნამდე, ეს შეიძლება მიუთითებდეს ტექნიკის უკმარისობაზე. გამორთეთ კომპიუტერი და კვლავ დააჭირეთ ჩართვის ღილაკს მის დასაწყებად.
როგორ დავარეგულირო სიკაშკაშე ჩემს Logitech კლავიატურაზე?
ჩნდება განათების პარამეტრების ფანჯარა:
- გამოიყენეთ Brightness სლაიდერი ფიქსირებული სიკაშკაშის დონის დასარეგულირებლად. გადაიტანეთ სლაიდერი მარცხნივ, რათა შემცირდეს განათების ინტენსივობა და მარჯვნივ, რომ გაზარდოს ინტენსივობა.
- დააწკაპუნეთ ჩამრთველზე, რათა ჩართოთ ეფექტი, რომელიც ახდენს სუნთქვის სიმულაციას. თქვენ შეგიძლიათ დაარეგულიროთ ეფექტის სიჩქარე სლაიდერის გამოყენებით.
How do I lower the brightness on Windows 10?
შეცვალეთ ეკრანის სიკაშკაშე Windows 10-ში
- აირჩიეთ დაწყება, აირჩიეთ პარამეტრები, შემდეგ აირჩიეთ სისტემა > ეკრანი. სიკაშკაშის და ფერის განყოფილებაში გადაიტანეთ სიკაშკაშის შეცვლა სლაიდერი სიკაშკაშის დასარეგულირებლად.
- ზოგიერთ კომპიუტერს შეუძლია Windows-ს ავტომატურად დაარეგულიროს ეკრანის სიკაშკაშე მიმდინარე განათების პირობების მიხედვით.
- შენიშვნები:
როგორ შევამცირო სიკაშკაშე ჩემს HP ლეპტოპზე ფუნქციის ღილაკით?
გეჭიროთ "fn" ღილაკი და დააჭირეთ ზედა რიგში ნაპოვნი ორი ღილაკიდან ერთს. დაარეგულირეთ სიკაშკაშის დონე ამ გზით, სანამ არ მიაღწევთ სასურველ პარამეტრს.
როგორ გავამბნელო ჩემი ეკრანი Windows 10-ზე?
სიკაშკაშის ხელით რეგულირება Windows 10-ში. დააჭირეთ Windows + I-ს, რათა გახსნათ პარამეტრები და გადადით სისტემა > ეკრანი. სიკაშკაშის და ფერის ქვეშ გამოიყენეთ სიკაშკაშის შეცვლა სლაიდერი. მარცხნივ უფრო მუქი იქნება, მარჯვნივ უფრო ნათელი.
რატომ არ შემიძლია შევცვალო სიკაშკაშე Windows 10-ზე?
მოძებნეთ ეკრანის ადაპტერები სიაში. დააწკაპუნეთ მასზე გასაშლელად და მარჯვენა ღილაკით დააწკაპუნეთ შესაბამის დრაივერებზე. აირჩიეთ მენიუდან განახლების დრაივერის პროგრამული უზრუნველყოფა Windows 10-ის სიკაშკაშის კონტროლის შეუსრულებლობის პრობლემის გადასაჭრელად. გაიმეორეთ ზემოთ მოყვანილი ნაბიჯი Device Manager-ის გახსნისა და დისპლეის დრაივერების განახლების შესახებ.
რატომ არ შემიძლია შევცვალო სიკაშკაშე ჩემს HP ლეპტოპზე?
რატომ არ შემიძლია ლეპტოპის სიკაშკაშის რეგულირება?
- გახსენით მოწყობილობის მენეჯერი.
- გააფართოვეთ „ჩვენების გადამყვანები“. დააწკაპუნეთ მარჯვენა ღილაკით დრაივერებზე ეკრანის გადამყვანებში და აირჩიეთ დეინსტალაცია.
- დახურეთ მოწყობილობის მენეჯერი.
- გთხოვთ ჩამოტვირთოთ და დააინსტალიროთ Intel-ის გრაფიკული ბარათის დრაივერი ამ ბმულიდან.
რატომ არ მუშაობს ჩემი სიკაშკაშე Windows 10?
Windows 10 ეკრანის სიკაშკაშის კონტროლის პრობლემის გადასაჭრელად კიდევ ერთი გზაა ეკრანის ადაპტერის დრაივერის ხელახლა ინსტალაცია. თუ რაიმე მიზეზით Windows არ დააინსტალირებს გამოტოვებულ გრაფიკულ დრაივერებს, გადადით Device Manager-ში და დააწკაპუნეთ მაუსის მარჯვენა ღილაკით თქვენი კომპიუტერის სახელზე. აირჩიეთ "ტექნიკის ცვლილებების სკანირება".
ფოტო სტატიაში "Wikimedia Commons" https://commons.wikimedia.org/wiki/File:Apjlab0ec7f3_EHT-image-of-M87-black-hole.jpg