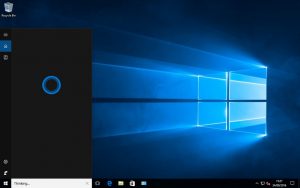მეთოდი პირველი: გადაიღეთ სწრაფი ეკრანის კადრები Print Screen-ით (PrtScn)
- დააჭირეთ PrtScn ღილაკს, რათა დააკოპიროთ ეკრანი ბუფერში.
- დააჭირეთ Windows+PrtScn ღილაკებს თქვენს კლავიატურაზე, რათა შეინახოთ ეკრანი ფაილში.
- გამოიყენეთ ჩაშენებული Snipping Tool.
- გამოიყენეთ თამაშის ბარი Windows 10-ში.
აქ არის ჩვენი სწრაფი და მარტივი გზამკვლევი ეკრანის ანაბეჭდების ჩასაწერად თქვენს Surface-ზე ან Surface Book-ზე.
- Surface 3 და Surface Pro 3.
- მეთოდი 1: Surface 3 მოწყობილობაზე სკრინშოტის გადაღების ყველაზე სწრაფი გზაა მოწყობილობის წინა მხარეს Windows-ის ლოგოს დაჭერა და შემდეგ ხმის შემცირების ღილაკის დაჭერა.
მეთოდი 1: Surface 3 მოწყობილობაზე სკრინშოტის გადაღების ყველაზე სწრაფი გზაა მოწყობილობის წინა მხარეს Windows-ის ლოგოს დაჭერა და შემდეგ ხმის შემცირების ღილაკის დაჭერა. ეკრანი ხანმოკლედ დაბნელდება, როდესაც ეკრანი ჩაიწერება და შეინახება თქვენი სურათების ბიბლიოთეკის Screenshots საქაღალდეში „This PC“-ში. გამოიყენეთ კლავიატურის მალსახმობი: Alt + PrtScn. Windows-ში ასევე შეგიძლიათ გადაიღოთ აქტიური ფანჯრის ეკრანის ანაბეჭდები. გახსენით ფანჯარა, რომლის გადაღებაც გსურთ და დააჭირეთ Alt + PrtScn თქვენს კლავიატურაზე. ეკრანის სურათი შენახულია ბუფერში.Windows-ში სკრინშოტის გადაღების 8 გზა ჩაშენებული ხელსაწყოების გამოყენებით
- გამოიყენეთ კლავიატურის მალსახმობი: PrtScn (Print Screen) ან CTRL+ PrtScn.
- გამოიყენეთ კლავიატურის მალსახმობი: Windows + PrtScn.
- გამოიყენეთ კლავიატურის მალსახმობი: Windows + Shift + S (მხოლოდ Windows 10)
- გამოიყენეთ Snipping Tool.
- გადაიღეთ ეკრანის ანაბეჭდები Surface ტაბლეტზე ან Windows-ის ნებისმიერ სხვა ტაბლეტზე.
- გადაიღეთ ეკრანის ანაბეჭდები გაზიარების ხიბლით (მხოლოდ Windows 8.1)
გამოიყენეთ კლავიატურის მალსახმობები. სინამდვილეში, ძალიან მარტივია სკრინშოტის გაკეთება Mac-ზე Boot Camp-ში. თუ იყენებთ Apple კლავიატურას ციფრული კლავიატურით ან Apple Pro კლავიატურით, შეგიძლიათ დააჭიროთ "F14" ეკრანის სურათს სრული ეკრანის გადასაღებად და "Option + F14" აქტიური ფანჯრის გადასაღებად.
როგორ იღებ სკრინშოტს w10-ზე?
დააჭირეთ Windows + G ღილაკს თამაშის ზოლის გამოსაძახებლად. აქედან შეგიძლიათ დააწკაპუნოთ ეკრანის ღილაკზე თამაშის ზოლში ან გამოიყენოთ კლავიატურის ნაგულისხმევი მალსახმობი Windows key + Alt + PrtScn ეკრანის სრულ ეკრანზე გადასაღებად. საკუთარი თამაშის ზოლის ეკრანის კლავიატურის მალსახმობის დასაყენებლად გადადით პარამეტრები > თამაშები > თამაშის ზოლი.
რატომ არ შემიძლია სკრინშოტის გადაღება Windows 10-ზე?
თქვენს Windows 10 კომპიუტერზე დააჭირეთ Windows + G-ს. დააჭირეთ კამერის ღილაკს სკრინშოტის გადასაღებად. თამაშის ზოლის გახსნის შემდეგ, ამის გაკეთება ასევე შეგიძლიათ Windows + Alt + Print Screen-ის საშუალებით. თქვენ დაინახავთ შეტყობინებას, რომელიც აღწერს სად არის შენახული ეკრანის სურათი.
სად მიდის ეკრანის ანაბეჭდები კომპიუტერზე?
სკრინშოტის გადასაღებად და სურათის პირდაპირ საქაღალდეში შესანახად დააჭირეთ Windows და Print Screen კლავიშებს ერთდროულად. დაინახავთ თქვენი ეკრანის ხანმოკლე დაბნელებას, ჩამკეტის ეფექტს. თქვენი შენახული სკრინშოტის საპოვნელად გადადით ეკრანის ანაბეჭდის ნაგულისხმევ საქაღალდეში, რომელიც მდებარეობს C:\Users[User]\My Pictures\Screenshots.
როგორ აკეთებთ სკრინშოტს კომპიუტერზე?
- დააწკაპუნეთ ფანჯარაზე, რომლის გადაღებაც გსურთ.
- დააჭირეთ Ctrl + Print Screen (Print Scrn) Ctrl კლავიშის დაჭერით და შემდეგ Print Screen კლავიშის დაჭერით.
- დააწკაპუნეთ ღილაკს დაწყება, რომელიც მდებარეობს თქვენი დესკტოპის ქვედა მარცხენა მხარეს.
- დააჭირეთ ყველა პროგრამას.
- დააჭირეთ აქსესუარებს.
- დააწკაპუნეთ Paint-ზე.
სად არის ეკრანის საქაღალდე Windows 10-ში?
რა არის Windows-ის ეკრანის საქაღალდის ადგილმდებარეობა? Windows 10-სა და Windows 8.1-ში, ყველა ეკრანის სურათი, რომელსაც იღებთ მესამე მხარის აპლიკაციების გამოყენების გარეშე, ინახება იმავე ნაგულისხმევ საქაღალდეში, რომელსაც ეწოდება Screenshots. თქვენ შეგიძლიათ იპოვოთ ის სურათების საქაღალდეში, თქვენი მომხმარებლის საქაღალდეში.
როგორ გადავიღო სკრინშოტი printscreen ღილაკის გარეშე?
დააჭირეთ „Windows“ ღილაკს დაწყების ეკრანის გამოსაჩენად, ჩაწერეთ „ეკრანის კლავიატურა“ და შემდეგ დააწკაპუნეთ „ეკრანის კლავიატურაზე“ შედეგების სიაში პროგრამის გასაშვებად. დააჭირეთ ღილაკს "PrtScn" ეკრანის გადასაღებად და გამოსახულების ბუფერში შესანახად. ჩასვით სურათი გამოსახულების რედაქტორში "Ctrl-V" დაჭერით და შემდეგ შეინახეთ.
რატომ არ შემიძლია სკრინშოტის გადაღება კომპიუტერზე?
თუ გსურთ გადაიღოთ მთელი ეკრანის სკრინშოტი და შეინახოთ იგი მყარ დისკზე ფაილის სახით, სხვა ხელსაწყოების გამოყენების გარეშე, დააჭირეთ Windows + PrtScn კლავიატურაზე. Windows-ში ასევე შეგიძლიათ გადაიღოთ აქტიური ფანჯრის ეკრანის ანაბეჭდები. გახსენით ფანჯარა, რომლის გადაღებაც გსურთ და დააჭირეთ Alt + PrtScn თქვენს კლავიატურაზე.
როგორ გავხსნა Snipping ინსტრუმენტი Windows 10-ში?
შედით Start მენიუში, აირჩიეთ ყველა აპი, აირჩიეთ Windows აქსესუარები და შეეხეთ Snipping Tool. ჩაწერეთ snip საძიებო ველში ამოცანების პანელზე და დააწკაპუნეთ Snipping Tool შედეგში. აჩვენეთ Run Windows+R-ის გამოყენებით, შეიყვანეთ snippingtool და დააჭირეთ OK. გაუშვით Command Prompt, ჩაწერეთ snippingtool.exe და დააჭირეთ Enter.
როგორ იღებთ ეკრანის სურათებს Windows 10-ზე?
მეთოდი პირველი: გადაიღეთ სწრაფი ეკრანის კადრები Print Screen-ით (PrtScn)
- დააჭირეთ PrtScn ღილაკს, რათა დააკოპიროთ ეკრანი ბუფერში.
- დააჭირეთ Windows+PrtScn ღილაკებს თქვენს კლავიატურაზე, რათა შეინახოთ ეკრანი ფაილში.
- გამოიყენეთ ჩაშენებული Snipping Tool.
- გამოიყენეთ თამაშის ბარი Windows 10-ში.
სად მიდის ეკრანის ანაბეჭდები steam-ზე?
- გადადით თამაშში, სადაც გადაიღეთ ეკრანის ანაბეჭდი.
- Steam-ის მენიუში გადასასვლელად დააჭირეთ Shift კლავიშს და Tab ღილაკს.
- გადადით ეკრანის ანაბეჭდის მენეჯერთან და დააჭირეთ "აჩვენე დისკზე".
- Voilà! თქვენ გაქვთ თქვენი ეკრანის ანაბეჭდები, სადაც გსურთ!
რა არის ამოღების ინსტრუმენტი Windows 10-ში?
Საჭრელი იარაღი. Snipping Tool არის Microsoft Windows-ის ეკრანის ანაბეჭდის პროგრამა, რომელიც შედის Windows Vista-ში და შემდეგში. მას შეუძლია გადაიღოს ღია ფანჯრის, მართკუთხა უბნების, თავისუფალი ფორმის ზონის ან მთელი ეკრანის სკრინშოტები. Windows 10 ამატებს ახალ ფუნქციას "დაყოვნება", რომელიც საშუალებას გაძლევთ დროულად გადაიღოთ ეკრანის ანაბეჭდები.
როგორ იშლება ვინდოუსზე?
(Windows 7-ისთვის მენიუს გახსნამდე დააჭირეთ Esc ღილაკს.) დააჭირეთ Ctrl + PrtScn კლავიშებს. ეს იჭერს მთელ ეკრანს, ღია მენიუს ჩათვლით. აირჩიეთ რეჟიმი (ძველ ვერსიებში აირჩიეთ ისარი ახალი ღილაკის გვერდით), აირჩიეთ თქვენთვის სასურველი სნიპის ტიპი და შემდეგ აირჩიეთ ეკრანის გადაღების არე, რომელიც გსურთ.
ფოტო სტატიაში "Flickr" https://www.flickr.com/photos/okubax/29814088781