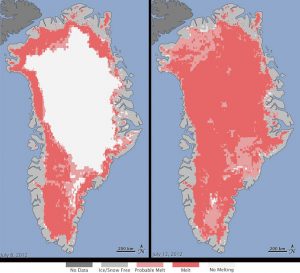დააწკაპუნეთ ქვედა მარცხენა ღილაკს დაწყების ღილაკზე დესკტოპზე, ჩაწერეთ მოწყობილობის მენეჯერი საძიებო ველში და შეეხეთ Device Manager მენიუში.
გზა 2: გახსენით მოწყობილობის მენეჯერი სწრაფი წვდომის მენიუდან.
მენიუს გასახსნელად დააჭირეთ Windows+X-ს და მასზე აირჩიეთ Device Manager.
გზა 3: მოწყობილობის მენეჯერთან წვდომა საკონტროლო პანელში.
სად ვიპოვო მოწყობილობის მენეჯერი ჩემს კომპიუტერზე?
სამუშაო მაგიდაზე ან Start მენიუში დააწკაპუნეთ მაუსის მარჯვენა ღილაკით My Computer-ზე და აირჩიეთ Properties. სისტემის თვისებების ფანჯარაში დააწკაპუნეთ ჩანართზე აპარატურა. აპარატურის ჩანართზე დააჭირეთ ღილაკს Device Manager.
როგორ ვიპოვო ჩემი მოწყობილობები Windows 10-ზე?
Windows 10-ში ხელმისაწვდომი მოწყობილობების სანახავად მიჰყევით ამ ნაბიჯებს:
- გახსენით პარამეტრები.
- დააწკაპუნეთ მოწყობილობები. ნაჩვენებია მოწყობილობებთან დაკავშირებული პარამეტრები.
- დააჭირეთ დაკავშირებულ მოწყობილობებს.
- დააწკაპუნეთ Bluetooth, თუ ის ხელმისაწვდომია.
- დააჭირეთ პრინტერები და სკანერები.
- დახურეთ პარამეტრები.
როგორ გავხსნა Windows Device Manager?
მოწყობილობის მენეჯერის დაწყება
- გახსენით "Run" დიალოგური ფანჯარა Windows ღილაკის დაჭერით და დაჭერით, შემდეგ დააჭირეთ R ღილაკს ("Run").
- აკრიფეთ devmgmt.msc.
- დააჭირეთ OK- ს.
როგორ ვიპოვო ჩემი Microsoft მოწყობილობა?
იპოვეთ თქვენი Windows მოწყობილობა:
- შედით account.microsoft.com/devices-ში Microsoft-ის ანგარიშით, რომლითაც იყენებთ დაკარგული ან მოპარული Windows მოწყობილობას.
- აირჩიეთ თქვენი მოწყობილობა სიიდან და შემდეგ აირჩიეთ ჩემი მოწყობილობის ძებნა.
- თქვენ დაინახავთ რუკას მონიშნული მდებარეობით.
- ამასობაში ჩვენ ავტომატურად დავიწყებთ ახალ ძიებას.
როგორ ვიპოვო მოწყობილობის მენეჯერი?
იმ ტექნიკის დრაივერების საპოვნელად, რომელთა ამოცნობაზეც Windows უარს ამბობს, გახსენით Device Manager (ძიება Start მენიუდან ან Windows 8 Start-ის ეკრანიდან გამოჩნდება lickity-split), დააწკაპუნეთ მაუსის მარჯვენა ღილაკით უცნობი მოწყობილობის ჩამონათვალზე, აირჩიეთ Properties კონტექსტიდან. მენიუში და შემდეგ დააწკაპუნეთ დეტალების ჩანართზე ზედა
როგორ მივიდე Device Manager-ში Windows 10-ში?
გზა 1: წვდომა მასზე დაწყების მენიუდან. დააწკაპუნეთ ქვედა მარცხენა ღილაკს Start დესკტოპზე, ჩაწერეთ მოწყობილობის მენეჯერი საძიებო ველში და შეეხეთ Device Manager მენიუში. გზა 2: გახსენით მოწყობილობის მენეჯერი სწრაფი წვდომის მენიუდან. მენიუს გასახსნელად დააჭირეთ Windows + X-ს და მასზე აირჩიეთ Device Manager.
როგორ ვიპოვო USB მოწყობილობები Windows 10-ზე?
თუ Windows 10 არ ცნობს USB პორტებს თქვენს კომპიუტერში, შეგიძლიათ შეამოწმოთ ენერგიის მართვის პარამეტრები USB Root Hub-ისთვის.
- გახსენით Device Manager, გადადით უნივერსალური სერიული ავტობუსის კონტროლერების განყოფილებაში და იპოვეთ USB Root Hub.
- დააწკაპუნეთ მარჯვენა ღილაკით USB Root Hub და აირჩიეთ Properties.
როგორ გავააქტიურო მოწყობილობა Windows 10-ში?
როგორ ჩართოთ მოწყობილობები მოწყობილობის მენეჯერის გამოყენებით
- გახსენით დაწყება.
- მოძებნეთ მოწყობილობის მენეჯერი და დააწკაპუნეთ ზედა შედეგზე გამოცდილების გასახსნელად.
- გააფართოვეთ კატეგორია იმ მოწყობილობით, რომლის ჩართვაც გსურთ.
- დააწკაპუნეთ მოწყობილობაზე მარჯვენა ღილაკით და აირჩიეთ მოწყობილობის ჩართვა.
- დასადასტურებლად დააჭირეთ დიახ ღილაკს.
სად ვიპოვო გამორთული მოწყობილობები Windows 10-ში?
იმისათვის, რომ Windows-მა აჩვენოს ყველა გამორთული მოწყობილობა, თქვენ უნდა დააწკაპუნოთ მაუსის მარჯვენა ღილაკით დინამიკების ხატულაზე თქვენს შეტყობინებების ზონაში და აირჩიეთ ჩამწერი მოწყობილობები. შემდეგ ხმის თვისებების ველში, რომელიც იხსნება, დააწკაპუნეთ მაუსის მარჯვენა ღილაკით სადმე და აირჩიეთ ოფცია გამორთული მოწყობილობების ჩვენება. ეს აჩვენებს გათიშულ მოწყობილობებს.
რა არის მალსახმობი მოწყობილობის მენეჯერის გასახსნელად?
Windows 10 დესკტოპზე Device Manager მალსახმობის შესაქმნელად ნაბიჯები: ნაბიჯი 1: დააჭირეთ Windows+R-ს Run-ის გასახსნელად, ჩაწერეთ notepad და დააწკაპუნეთ OK გასახსნელად Notepad. ნაბიჯი 2: ჩაწერეთ devmgmt.msc (ანუ Device Manager-ის გაშვების ბრძანება) Notepad-ში. ნაბიჯი 3: დააჭირეთ ფაილს ზედა მარცხენა კუთხეში და აირჩიეთ Save As.
რა არის Windows Device Manager?
Device Manager არის საკონტროლო პანელის აპლეტი Microsoft Windows ოპერაციულ სისტემებში. ის მომხმარებლებს საშუალებას აძლევს ნახონ და აკონტროლონ კომპიუტერზე მიმაგრებული აპარატურა. როდესაც ტექნიკის ნაწილი არ მუშაობს, შეურაცხმყოფელი აპარატურა მონიშნულია მომხმარებლისთვის. ტექნიკის სია შეიძლება დალაგდეს სხვადასხვა კრიტერიუმებით.
როგორ გავხსნა მოწყობილობის მენეჯერი Windows 10 ბრძანების სტრიქონში?
პირველ რიგში, თქვენ უნდა გახსნათ Command Prompt. თუ იყენებთ Windows 10-ს, ჩაწერეთ „ბრძანების სტრიქონი“ ძიებაში და დააწკაპუნეთ „Command Prompt“ შედეგზე. ახლა ჩაწერეთ "devmgmt.msc" ბრძანება და დააჭირეთ Enter თქვენს კლავიატურაზე. მოწყობილობის მენეჯერი გაიხსნება.
როგორ ვიპოვო დაკარგული კომპიუტერი?
როგორ აკონტროლოთ დაკარგული Windows 10 კომპიუტერი ან ტაბლეტი
- გაუშვით მოწყობილობის დაწყების მენიუ/დაწყების ეკრანი.
- აირჩიეთ პარამეტრები.
- გადადით განახლებისა და უსაფრთხოების ოფციაზე.
- შეეხეთ "იპოვე ჩემი მოწყობილობა". თქვენ ნახავთ შეტყობინებას, რომელიც ადასტურებს, რომ თვალთვალის მოწყობილობა.
- თქვენი მოწყობილობის ფუნქცია გამორთულია.
როგორ მოვძებნო ჩემი კომპიუტერი?
კომპიუტერის ხატულა სამუშაო მაგიდაზე დასაყენებლად, დააწკაპუნეთ ღილაკზე დაწყებაზე და შემდეგ დააწკაპუნეთ მარჯვენა ღილაკით "კომპიუტერზე". დააწკაპუნეთ მენიუში "აჩვენე სამუშაო მაგიდაზე" და თქვენი კომპიუტერის ხატულა გამოჩნდება სამუშაო მაგიდაზე.
შესაძლებელია თუ არა Microsoft Office ახალ კომპიუტერზე გადატანა?
აქ არის სწრაფი სახელმძღვანელო, თუ როგორ გადაიტანოთ თქვენი Microsoft Office ლიცენზია სხვა კომპიუტერზე: წაშალეთ Office ინსტალაცია თქვენი მიმდინარე კომპიუტერიდან. გადადით თქვენს ახალ კომპიუტერზე და დარწმუნდით, რომ მას არ აქვს დაინსტალირებული Office-ის შეზღუდული უფასო საცდელი ასლი.
როგორ ვიპოვო დამალული მოწყობილობები Windows 10-ზე?
აჩვენეთ არაპრესენტური მოწყობილობები მოწყობილობის მენეჯერის გამოყენებით. შემდეგი, აკრიფეთ devmgmt.msc და დააჭირეთ Enter მოწყობილობის მენეჯერის გასახსნელად. ამის შემდეგ, View ჩანართიდან აირჩიეთ დამალული მოწყობილობების ჩვენება. აქ ნახავთ რამდენიმე დამატებით მოწყობილობას, რომლებიც ჩამოთვლილია.
რა არის უცნობი მოწყობილობა Device Manager-ში?
უცნობი მოწყობილობები გამოჩნდება Windows Device Manager-ში, როდესაც Windows ვერ ამოიცნობს ტექნიკის ნაწილს და უზრუნველყოფს მის დრაივერს. უცნობი მოწყობილობა უბრალოდ უცნობი არ არის - ის არ ფუნქციონირებს მანამ, სანამ არ დააინსტალირებთ სწორ დრაივერს. Windows-ს შეუძლია მოწყობილობების უმეტესობის ამოცნობა და მათთვის დრაივერების ავტომატურად ჩამოტვირთვა.
როგორ დავაფიქსირო უცნობი მოწყობილობა Windows 10-ზე?
მიუხედავად ამისა, პრობლემის გადასაჭრელად გახსენით Device Manager და დააწკაპუნეთ მაუსის მარჯვენა ღილაკით უცნობ მოწყობილობაზე. კონტექსტური მენიუდან აირჩიეთ Update drive და ნახავთ შემდეგ ფანჯარას. აირჩიეთ "ავტომატური ძიება განახლებული დრაივერის პროგრამისთვის". უმეტეს შემთხვევაში ეს უნდა გააკეთოს.
როგორ გავხსნა Device Manager როგორც ადმინისტრატორი?
Windows-ის ძიების ფუნქცია გაიხსნება აკრეფის დაწყებისთანავე; აირჩიეთ "პარამეტრები" ოფცია მარჯვენა მხარეს, თუ იყენებთ Windows 8. დააწკაპუნეთ მაუსის მარჯვენა ღილაკით პროგრამაზე, რომელიც გამოჩნდება შედეგების სიაში და აირჩიეთ "Run as administrator" კონტექსტური მენიუდან. მოთხოვნის შემთხვევაში შეიყვანეთ ადმინისტრაციული მომხმარებლის სახელი და პაროლი.
როგორ დავიწყო მოწყობილობის მენეჯერი უსაფრთხო რეჟიმში?
მიჰყევით ამ ინსტრუქციას, თუ როგორ უნდა გახსნათ და დაარედაქტიროთ კონფიგურაცია Device Manager-ში უსაფრთხო რეჟიმში ყოფნისას:
- ჩატვირთეთ თქვენი Windows უსაფრთხო რეჟიმში.
- დააჭირეთ დაწყება.
- დააჭირეთ პანელს.
- დააჭირეთ სისტემა და მოვლა.
- დაწკაპეთ მოწყობილობა მენეჯერი.
- შეიყვანეთ ადმინისტრატორის პაროლი, თუ ამას მოგთხოვთ.
სად ვიპოვო დრაივერები Windows 10-ზე?
დრაივერების განახლება Windows 10-ში
- ამოცანების პანელზე საძიებო ველში შეიყვანეთ მოწყობილობის მენეჯერი, შემდეგ აირჩიეთ მოწყობილობის მენეჯერი.
- აირჩიეთ კატეგორია მოწყობილობების სახელების სანახავად, შემდეგ დააწკაპუნეთ მაუსის მარჯვენა ღილაკით (ან ხანგრძლივად დააჭირეთ მასზე), რომლის განახლებაც გსურთ.
- აირჩიეთ დრაივერის განახლება.
- აირჩიეთ განახლებული დრაივერის პროგრამული უზრუნველყოფის ძებნა ავტომატურად.
როგორ გავააქტიურო გამორთული ხმის მოწყობილობა Windows 10-ში?
- დააწკაპუნეთ მაუსის მარჯვენა ღილაკით დინამიკის ხატულაზე საათის მახლობლად.
- დააწკაპუნეთ PLAY BACK DEVICES-ზე.
- SOUND ფანჯარა იხსნება.
- ცარიელ სივრცეში დააწკაპუნეთ მარჯვენა ღილაკით.
- ამომხტარი ვარიანტი ამბობს, აჩვენე გამორთული მოწყობილობები, შეამოწმეთ ეს.
- უნდა გამოჩნდეს დინამიკები, რომლებიც გამოტოვეთ.
- დააწკაპუნეთ ამ მოწყობილობაზე მარჯვენა ღილაკით და ჩართეთ იგი, შემდეგ დააყენეთ ნაგულისხმევად.
- შესრულებულია!
როგორ გავააქტიურო wifi გამორთული Device Manager-ში?
დააწკაპუნეთ დაწყებაზე, მარჯვენა ღილაკით My Computer, აირჩიეთ Properties, დააწკაპუნეთ Hardware ჩანართზე და დააჭირეთ Device Manager. გააფართოვეთ ქსელის ადაპტერების კატეგორია Device Manager-ზე. თუ ხედავთ ადაპტერს წითელი ჯვრის ნიშნით (X), ეს მიუთითებს, რომ ადაპტერი გამორთულია. ორჯერ დააწკაპუნეთ ადაპტერზე და შეამოწმეთ მოწყობილობის სტატუსი ზოგადი ჩანართის ქვეშ.
როგორ დავაყენო აუდიო მოწყობილობა Windows 10-ში?
ჩართეთ აუდიო მოწყობილობა Windows 10 და 8-ში
- დააწკაპუნეთ მაუსის მარჯვენა ღილაკით შეტყობინებების ზონის დინამიკის ხატულაზე და შემდეგ აირჩიეთ ხმის პრობლემების მოგვარება.
- აირჩიეთ მოწყობილობა, რომლის გადაჭრაც გსურთ და შემდეგ დააწკაპუნეთ „შემდეგი“ პრობლემების აღმოფხვრის დასაწყებად.
- თუ რეკომენდებული მოქმედება გამოჩნდება, აირჩიეთ ამ შესწორების გამოყენება და შემდეგ შეამოწმეთ ხმა.
რას მიანიშნებს შესვლა Device Manager-ში?
როდესაც მოწყობილობას აქვს ყვითელი წრე ძახილის ნიშნით სხვა მოწყობილობების ქვეშ, ეს მიუთითებს, რომ მოწყობილობა ეწინააღმდეგება სხვა აპარატურას. ან შეიძლება მიუთითებდეს, რომ მოწყობილობა ან მისი დრაივერები არ არის სწორად დაინსტალირებული. ორჯერ დააწკაპუნეთ და გახსნით მოწყობილობას შეცდომით, გიჩვენებთ შეცდომის კოდს.
რა არის დისკის დისკი Device Manager-ში?
Device Manager გამოიყენება კომპიუტერში დაინსტალირებული ტექნიკის მოწყობილობების სამართავად, როგორიცაა მყარი დისკი, კლავიატურა, ხმის ბარათები, USB მოწყობილობები და სხვა.
სად მდებარეობს Devmgmt MSC?
JSI რჩევა 10418. თქვენ მიიღებთ „MMC ვერ ხსნის ფაილს C:\WINDOWS\system32\devmgmt.msc“, როდესაც გახსნით Device Manager-ს ან Computer Management ფანჯარას? როდესაც თქვენ ცდილობთ გახსნათ Device Manager ან Computer Management ფანჯარა, მიიღებთ მსგავს შეცდომას: MMC ვერ ხსნის ფაილს C:\WINDOWS\system32\devmgmt.msc.
ფოტო სტატიაში "Flickr" https://www.flickr.com/photos/gsfc/7637561868