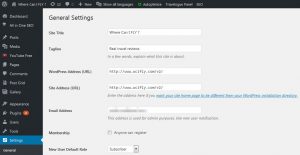როგორ შევცვალო ჩემი DNS 8.8 8.8-დან Windows 10-მდე?
მაგალითად, Google DNS მისამართი არის 8.8.8.8 და 8.8.4.4.
როგორ შეცვალოთ DNS პარამეტრები თქვენს Windows 10 კომპიუტერზე
- გადადით საკონტროლო პანელში.
- დააჭირეთ ქსელი და ინტერნეტი.
- დააჭირეთ ქსელისა და გაზიარების ცენტრს.
- გადადით ადაპტერის პარამეტრების შეცვლაზე.
- აქ ნახავთ რამდენიმე ქსელის ხატულას.
- დააწკაპუნეთ IPv4-ზე და აირჩიეთ თვისებები.
როგორ შევცვალო ჩემი DNS?
Windows
- გადადით საკონტროლო პანელში.
- დააწკაპუნეთ ქსელი და ინტერნეტი > ქსელი და გაზიარების ცენტრი > ადაპტერის პარამეტრების შეცვლა.
- აირჩიეთ კავშირი, რომლისთვისაც გსურთ Google Public DNS-ის კონფიგურაცია.
- აირჩიეთ ქსელის ჩანართი.
- დააჭირეთ Advanced და აირჩიეთ DNS ჩანართი.
- დააწკაპუნეთ OK.
- აირჩიეთ შემდეგი DNS სერვერის მისამართების გამოყენება.
როგორ გავასწორო ჩემი DNS სერვერი Windows 10?
გამოსავალი 1 – შეცვალეთ DNS სერვერი ხელით
- გახსენით ქსელის კავშირები.
- იპოვნეთ თქვენი ქსელის კავშირი, დააწკაპუნეთ მასზე მარჯვენა ღილაკით და მენიუდან აირჩიეთ თვისებები.
- როდესაც Properties ფანჯარა გაიხსნება, აირჩიეთ ინტერნეტ პროტოკოლის ვერსია 4 (TCP/IPv4) და დააჭირეთ ღილაკს Properties.
- ახლა აირჩიეთ გამოიყენეთ შემდეგი DNS სერვერის მისამართების ვარიანტი.
უსაფრთხოა DNS-ის შეცვლა?
თქვენი მიმდინარე DNS პარამეტრების შეცვლა OpenDNS სერვერებზე არის უსაფრთხო, შექცევადი და მომგებიანი კონფიგურაციის კორექტირება, რომელიც არ დააზარალებს თქვენს კომპიუტერს ან თქვენს ქსელს. თქვენ შეგიძლიათ ამობეჭდოთ ეს გვერდი და ჩაწეროთ თქვენი წინა DNS პარამეტრები, თუ სასურველია.
როგორ შევცვალო ჩემი DNS 1.1 1.1 Windows 10?
როგორ დავაყენოთ DNS სერვერი 1.1.1.1 Windows 10-ზე
- გახსენით პანელი დაწყება მენიუდან.
- გადადით ქსელში და ინტერნეტში.
- გადადით ქსელისა და გაზიარების ცენტრში > ადაპტერის პარამეტრების შეცვლა.
- დააწკაპუნეთ მაუსის მარჯვენა ღილაკით თქვენს Wi-Fi ქსელზე > გადადით თვისებებზე.
- გადადით ინტერნეტ პროტოკოლის 4 ან 6 ვერსიაზე თქვენი ქსელის კონფიგურაციის მიხედვით.
შემიძლია გამოვიყენო 8.8 8.8 DNS?
Google Public DNS წარმოადგენს ორ IP მისამართს IPv4 - 8.8.8.8 და 8.8.4.4. 8.8.8.8 არის პირველადი DNS, 8.8.4.4 არის მეორადი. Google DNS სერვისის გამოყენება უფასოა და მისი გამოყენება შეუძლია ნებისმიერს, ვისაც აქვს წვდომა ინტერნეტზე.
რა არის პირადი DNS რეჟიმი?
პირადი DNS არის სახელების სერვერები, რომლებიც ასახავს თქვენს დომენის სახელს და არა ჩვენს ნაგულისხმევს. გადამყიდველებს შეუძლიათ შეუკვეთონ პირადი DNS მათი Reseller Area ინდექსის გვერდიდან -> მიიღეთ პირადი DNS ღილაკი. გაზიარებული, ღრუბლოვანი ჰოსტინგი და გამოყოფილი სერვერის მომხმარებლებს შეუძლიათ შეუკვეთონ პირადი DNS მათი მომხმარებლის უბნებიდან -> სერვისების დამატება -> პირადი DNS.
როგორ ზრდის DNS-ის შეცვლა ინტერნეტის სიჩქარეს?
როგორ შევცვალოთ DNS პარამეტრები ინტერნეტის სიჩქარის გასაზრდელად
- გახსენით სისტემის პარამეტრები.
- მოძებნეთ DNS სერვერები და შეეხეთ მას.
- დააწკაპუნეთ ღილაკზე + DNS სერვერის დასამატებლად და შეიყვანეთ 1.1.1.1 და 1.0.0.1 (ზედმეტობისთვის).
- დააჭირეთ Ok და შემდეგ Apply.
DNS-ის შეცვლა კანონიერია?
დიახ, Smart DNS სერვისის გამოყენება სრულიად ლეგალურია. ახლა, მართალია, თქვენმა ISP-მა შეიძლება ხელი შეუშალოს თქვენს Smart DNS გამოყენებას, თუ ისინი გამოიყენებენ გამჭვირვალე DNS პროქსის, მაგრამ ეს არ აქცევს სერვისს უკანონო. Smart DNS შეიძლება ლეგალური იყოს იმ ქვეყნებში, სადაც მჩაგვრელი მთავრობები კრძალავენ წვდომას გარკვეულ ონლაინ შინაარსზე.
როგორ ვიპოვო ჩემი DNS სერვერი Windows 10?
როგორ შევამოწმოთ DNS მისამართი Windows 10-ში
- ვიდეო სახელმძღვანელო, თუ როგორ უნდა შეამოწმოთ DNS მისამართი Windows 10-ში:
- გზა 1: შეამოწმეთ იგი ბრძანების სტრიქონში.
- ნაბიჯი 1: გახსენით Command Prompt.
- ნაბიჯი 2: ჩაწერეთ ipconfig /all და დააჭირეთ Enter.
- გზა 2: შეამოწმეთ DNS მისამართი ქსელისა და გაზიარების ცენტრში.
- ნაბიჯი 1: შეიყვანეთ net საძიებო ველში ამოცანების პანელზე და გახსენით ქსელის და გაზიარების ცენტრი.
როგორ მოვაგვარო DNS პრობლემა?
ნაწილი 2 DNS ქეშის გაწმენდა
- გახსენით დაწყება. .
- ჩაწერეთ ბრძანების სტრიქონი დაწყებაში. ამით ეძებს თქვენს კომპიუტერს Command Prompt აპს.
- დააწკაპუნეთ. ბრძანების ხაზი.
- ჩაწერეთ ipconfig /flushdns და დააჭირეთ ↵ Enter. ეს ბრძანება შლის ყველა შენახულ DNS მისამართს.
- გადატვირთეთ თქვენი ვებ ბრაუზერი. ამით განაახლებს თქვენი ბრაუზერის ქეში.
რა იწვევს DNS სერვერის არ რეაგირებას?
DNS სერვერი უფრო ჰგავს მთარგმნელს IP მისამართსა და ჰოსტის სახელს შორის. როდესაც მოწყობილობას აკავშირებთ თქვენს საშინაო ქსელთან ან სხვა ქსელთან ინტერნეტით წვდომით, ინტერნეტთან კავშირი შეიძლება ვერ მოხდეს შეცდომით „DNS სერვერი არ პასუხობს“. ამას შეიძლება რამდენიმე მიზეზი ჰქონდეს.
როგორ შევცვალო DNS როუტერზე?
შეავსეთ DNS სერვერის ველები პირველადი და მეორადი DNS მისამართებით. გახსენით Google Wifi აპი, გადადით პარამეტრების ჩანართზე და აირჩიეთ „ქსელი და ზოგადი“. შეეხეთ გაფართოებულ ქსელს და შემდეგ DNS-ს. აირჩიეთ „მორგებული“ და შემდეგ შეიყვანეთ თქვენი ახალი პირველადი და მეორადი DNS მისამართები.
რა არის ყველაზე სწრაფი DNS სერვერი?
15 ყველაზე სწრაფი უფასო და საჯარო DNS სერვერების სია
| DNS პროვაიდერის სახელი | ძირითადი DNS სერვერი | მეორადი DNS სერვერი |
|---|---|---|
| 8.8.8.8 | 8.8.4.4 | |
| OpenDNS მთავარი | 208.67.222.222 | 208.67.220.220 |
| CloudFlare | 1.1.1.1 | 1.0.0.1 |
| Quad9 | 9.9.9.9 | 149.112.112.112 |
კიდევ 16 რიგი
What is a DNS change?
DNS ან დომენის სახელების სისტემა არის სისტემა, რომელიც მიუთითებს დომენის სახელზე ფიზიკურ IP მისამართზე. DNS-ის მიზანია გამოიყენოს ადვილად დასამახსოვრებელი დომენური სახელები ვებსაიტებისთვის მათი რიცხვითი IP მისამართების ნაცვლად. ის ასევე საშუალებას აძლევს ვებსაიტების მფლობელებს შეცვალონ ვებ მასპინძლები დომენის სახელების შეცვლის გარეშე.
როგორ შევცვალო ჩემი DNS 1.1 1.1 ანდროიდზე?
ნაბიჯი 1: გადადით პარამეტრებში → ქსელი და ინტერნეტი → გაფართოებული → პირადი DNS. ნაბიჯი 2: აირჩიეთ პირადი DNS პროვაიდერის ჰოსტის სახელი. ნაბიჯი 3: შეიყვანეთ one.one.one.one ან 1dot1dot1dot1.cloudflare-dns.com და დააჭირეთ Save. ნაბიჯი 4: ეწვიეთ 1.1.1.1/help, რათა დაადასტუროთ, რომ DNS ჩართულია TLS-ზე.
1.1 1.1 ცვლის VPN-ს?
მეტი სიჩქარე და უსაფრთხოება. Cloudflare-მა გამოაცხადა, რომ ამატებს VPN თავის 1.1.1.1 DNS გადამწყვეტ აპლიკაციას. მიუხედავად იმისა, რომ VPN-ები ხშირად გამოიყენება ვებსაიტებისა და სერვისების მოსატყუებლად, რომ იფიქრონ, რომ მათ სხვა ადგილიდან შედიხართ, ეს არ არის ის ფუნქცია, რომელსაც Cloudflare-ის აპლიკაცია შესთავაზებს.
What is DNS Cloudflare?
In your DNS record, you’ll be presented with an orange or gray cloud. Orange means that Cloudflare is turned on and your traffic is routing through Cloudflare’s network, which will help your website run faster and block potential web threats such as DDoS attacks and other common web threats.
რა არის 8.8 8.8 DNS სერვერი?
Google Public DNS მართავს რეკურსიულ სახელების სერვერებს საჯარო გამოყენებისთვის IP მისამართებზე 8.8.8.8 და 8.8.4.4 IPv4 სერვისისთვის და 2001:4860:4860:8888 და 2001:4860:4860::8844, IPv6 წვდომისთვის. მისამართები დატანილია უახლოეს ოპერაციულ სერვერზე anycast მარშრუტირებით.
ანელებს თუ არა Google DNS ინტერნეტს?
Google საჯარო DNS აფერხებს ვებს. დღეს Google-მა გამოაცხადა ახალი საჯარო DNS სერვისი, რომლის მიზანია ვებ-გვერდი უფრო სწრაფი გახადოს. ყოველთვის, როცა დომენი იწერება ბრაუზერში, როგორიცაა wingeek.com, DNS სერვერმა უნდა გადაჭრას დომენი IP მისამართით, რათა კომპიუტერმა შეძლოს სერვერთან დაკავშირება.
რომელია უკეთესი OpenDNS თუ Google DNS?
უფრო სწრაფი ვიდრე Google და OpenDNS. Google-ს ასევე აქვს საჯარო DNS (8.8.8.8 და 8.8.4.4 IPv4 სერვისისთვის და 2001:4860:4860:8888 და 2001:4860:4860::8844 IPv6 წვდომისთვის), მაგრამ Cloudflare უფრო სწრაფია ვიდრე Google და უფრო სწრაფი. ვიდრე OpenDNS (Cisco-ს ნაწილი) და Quad9.
How DNS increase WIFI speed?
Change DNS for all devices that connect to your Wi-Fi Router (best option) to enjoy faster internet speed.
- Open Google Wifi app,
- Go to the settings tab, then Select “networking & general.”
- Tap on advanced network, and then on DNS.
- Choose “custom,” and then enter your new primary and secondary DNS addresses.
არის 120 Mbps სწრაფი ინტერნეტი?
Is 120 Mbps considered to be a fast internet connection? Some of the base internet connections are at 10 Mbps, 20 Mbps, 25 Mbps, 50 Mbps, 60 Mbps and 75 Mbps, and anything in-between. All the speeds are relative to how you will be using them. General web surfing, and checking email, etc. don’t require fast connections.
როგორ გავაორმაგო ჩემი ინტერნეტის სიჩქარე CMD-ით?
როგორ დავაჩქაროთ ინტერნეტი cmd-ის გამოყენებით
- დააწკაპუნეთ ფანჯარაზე (ღილაკზე) +R ან ჩაწერეთ run საძიებო ველში.
- ჩაწერეთ cmd და დააჭირეთ enter.
- დააწკაპუნეთ მარჯვენა ღილაკით cmd-ზე.
- აირჩიეთ გაშვება როგორც ადმინისტრაცია.
- ახლა ჩაწერეთ შემდეგი ბრძანებები cmd ფანჯარაში.
- Netsh int tcp აჩვენებს გლობალურს და დააჭირეთ enter.
- Netsh int tcp set chimney=enabled და დააჭირეთ enter.
ანელებს თუ არა Smart DNS ინტერნეტს?
მეორეს მხრივ, ჭკვიან DNS-ს ძლივს (თუ საერთოდ) აქვს სიჩქარის პრობლემები. VPN განბლოკავს ყველაფერს, რაც სმარტ DNS-ს შეუძლია და უფრო მეტიც, მაგრამ ზოგადად უფრო ნელია, ხოლო ჭკვიანი DNS ისეთივე სწრაფია, როგორც თქვენი ჩვეულებრივი ინტერნეტ კავშირი, მაგრამ ის ორიენტირებულია კონკრეტულ ონლაინ შინაარსზე.
Does changing the DNS affect anything?
მიუხედავად იმისა, რომ DNS პირდაპირ არ არის დაკავშირებული თქვენს ინტერნეტის სიჩქარესთან, მას შეუძლია გავლენა მოახდინოს იმაზე, თუ რამდენად სწრაფად გამოჩნდება ინდივიდუალური ვებგვერდი თქვენს კომპიუტერში. თუმცა, კავშირის დამყარების შემდეგ, ეს არ უნდა იმოქმედოს ჩამოტვირთვის სიჩქარეზე. თუ გსურთ შეცვალოთ თქვენი როუტერის DNS სერვერები, ეს დაგეხმარებათ გააუმჯობესოთ თქვენი საერთო სიჩქარე.
არის DNS პროქსი უსაფრთხო?
მიუხედავად იმისა, რომ სათანადო Smart DNS პროქსი სერვისები სრულიად უსაფრთხოა, შეგიძლიათ დაამატოთ ონლაინ უსაფრთხოებისა და კონფიდენციალურობის დამატებითი ფენა VPN-ის გამოყენებით. ვირტუალური კერძო ქსელები შიფრავს თქვენს ინტერნეტ ტრაფიკს და მალავს თქვენს IP მისამართს. სმარტ DNS პროქსი სერვისი სამწუხაროდ არცერთ ფუნქციას არ იძლევა.
ფოტო "Ybierling"-ის სტატიაში https://www.ybierling.com/ny/blog-web-movewordpressfromsubdomaintoroot