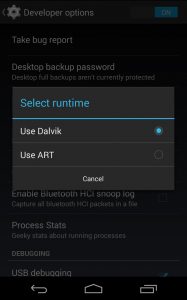ჩართეთ ან გამორთეთ სარეზერვო ასლის შექმნა და სინქრონიზაცია
- თქვენს Android ტელეფონზე ან ტაბლეტზე გახსენით Google Photos აპი.
- შედით თქვენს Google ანგარიშში.
- ზედა, შეეხეთ მენიუს.
- აირჩიეთ პარამეტრების სარეზერვო ასლის შექმნა და სინქრონიზაცია.
- ჩართვა ან გამორთვა შეეხეთ „სარეზერვო ასლის შექმნას და სინქრონიზაციას“. თუ მეხსიერება ამოგეწურათ, გადაახვიეთ ქვემოთ და შეეხეთ სარეზერვო ასლის გამორთვას.
მეთოდი 1. გადაიტანეთ სურათები Android-ზე კომპიუტერზე USB კაბელის ხელით
- შეაერთეთ თქვენი Android ტელეფონი კომპიუტერში USB კაბელის საშუალებით.
- იპოვეთ თქვენი Android ტელეფონის გარე მყარი დისკი თქვენს კომპიუტერში და გახსენით იგი.
- იპოვეთ თქვენთვის საჭირო სურათების საქაღალდეები.
- გადაიტანეთ Android კამერის ფოტოები და სხვები თქვენს კომპიუტერში.
Go to the folder you want to move and long press it, copy and select Paste Here option at the location you want to move it. This is how you move pictures, data from phone gallery or memory to SD card in Samsung Galaxy S5 or any other Android phone.როგორ გადაიტანოთ თქვენი მონაცემები Android-დან iPhone-ზე ან iPad-ზე Move to iOS-ით
- დააყენეთ თქვენი iPhone ან iPad, სანამ არ მიაღწევთ ეკრანს სახელწოდებით „აპები და მონაცემები“.
- შეეხეთ პარამეტრს „მონაცემების გადატანა Android-დან“.
- თქვენს Android ტელეფონზე ან ტაბლეტზე გახსენით Google Play Store და მოძებნეთ გადატანა iOS-ზე.
- გახსენით გადაადგილება iOS აპების სიაში.
- შეეხეთ ინსტალაციას.
დაუკავშირეთ Android მოწყობილობა Mac-ს USB კაბელის საშუალებით. გაუშვით Android File Transfer და დაელოდეთ მოწყობილობის ამოცნობას. ფოტოები ინახება ორიდან ერთ ადგილას, "DCIM" საქაღალდეში და/ან "Pictures" საქაღალდეში, შეხედეთ ორივეს. გამოიყენეთ გადაათრიეთ და ჩამოაგდეთ ფოტოები Android-დან Mac-ში გადასატანად.
Android ავტომატურად აკეთებს ფოტოების სარეზერვო ასლს?
Android-ს აქვს ავტომატური სარეზერვო ფუნქცია თქვენს მიერ გადაღებული ფოტოებისთვის, ასე რომ, რომ დარწმუნდეთ, რომ ეს ჩართულია, გახსენით Photos აპი, შემდეგ შეეხეთ სამი ჰორიზონტალური ხაზის ხატულას. მენიუში, რომელიც იხსნება, შეეხეთ „პარამეტრებს“, შემდეგ აირჩიეთ „სარეზერვო და სინქრონიზაცია“.
What is the best way to backup photos?
One of the most effective ways to back up photos on smartphones is by using one of several well-known cloud services, such as Apple iCloud, Google Photos, Amazon’s Prime Photos, and Dropbox. One reason you should use them is that they all share an important feature: automatic backups.
როგორ მოვიძიო ფოტოები Google-ის სარეზერვო ასლიდან?
ფოტოების და ვიდეოების აღდგენა
- თქვენს Android ტელეფონზე ან ტაბლეტზე გახსენით Google Photos აპი.
- ზედა მარცხენა მხარეს, შეეხეთ მენიუს წაშლილებს.
- ხანგრძლივად შეეხეთ ფოტოს ან ვიდეოს, რომლის აღდგენაც გსურთ.
- ბოლოში, შეეხეთ აღდგენას. ფოტო ან ვიდეო დაბრუნდება: თქვენი ტელეფონის გალერეის აპში. თქვენს Google Photos ბიბლიოთეკაში. ნებისმიერ ალბომში იყო.
How do I use Google Photos on Android?
ჩამოტვირთეთ ყველა ფოტო ან ვიდეო
- თქვენს Android ტელეფონზე ან ტაბლეტზე გახსენით Google Drive აპი.
- შეეხეთ მენიუს პარამეტრებს.
- Google Photos-ში ჩართეთ ავტომატური დამატება.
- ზედა ნაწილში, შეეხეთ უკან.
- იპოვეთ და გახსენით Google Photos საქაღალდე.
- აირჩიეთ საქაღალდე, რომლის ჩამოტვირთვაც გსურთ.
- შეეხეთ მეტს აირჩიეთ ყველა ჩამოტვირთვა.
Does Google automatically backup pictures?
Choose the Google Account to back up photos and videos: Under ‘Backup account’, tap the account name. Back up on mobile data: If you don’t want to wait for Wi-Fi to back up your photos, under ‘Mobile data backup,’ tap Photos or Videos. Service provider charges may apply if you upload using your mobile network.
სად ინახება ფოტოები ანდროიდზე?
კამერით გადაღებული ფოტოები (სტანდარტული Android აპი) ინახება მეხსიერების ბარათზე ან ტელეფონის მეხსიერებაზე, პარამეტრების მიხედვით. ფოტოების მდებარეობა ყოველთვის ერთი და იგივეა - ეს არის DCIM/Camera საქაღალდე.
What is the safest way to store digital photos?
Because of the risks to hard drives, it’s a good idea to keep backups on removable storage media as well. The current options include CD-R, DVD and Blu-ray optical discs. With optical drives, you should use high-quality discs and store them in a cool, dark and dry place.
How can I save my photos forever?
5 ways to save your photos from disappearing forever
- Back-up your hard drive. Make sure that your images are not saved only in one place (your desktop/laptop computer, for example).
- დაწერე შენი სურათები CD / DVD– ზე.
- გამოიყენეთ ონლაინ მეხსიერება.
- დაბეჭდეთ თქვენი სურათები და განათავსეთ ისინი ფოტო ალბომში.
- დაზოგე შენი ნამუშევრებიც!
Where can I store my photos for free?
Online Photo Storage Sites
- SmugMug. SmugMug not only offers you online photo storage.
- Flickr. Flickr is quickly growing in popularity, largely because they’re willing to offer 1TB of photo storage absolutely free.
- 500px. 500px is another photo storage site that also acts like a social network.
- Photobucket.
- Canon Irista.
- Dropbox.
- iCloud.
- Google ფოტოები.
როგორ ვიპოვო ჩემი სარეზერვო ფოტოები Google-ში?
საფეხურები
- ჩამოტვირთეთ და დააინსტალირეთ Google Photos. ეს აპი ხელმისაწვდომია უფასოდ Google Play მაღაზიიდან.
- გახსენით Photos აპი თქვენს Android მოწყობილობაზე.
- შეეხეთ მენიუს. ის მდებარეობს ეკრანის ზედა მარცხენა მხარეს.
- აირჩიეთ პარამეტრები.
- შეინახეთ სურათები Google Drive-ში.
- შეამოწმეთ არის თუ არა თქვენი ფოტოებისა და ვიდეოების სარეზერვო ასლი.
როგორ მოვიძიო ფოტოები Google ღრუბლიდან?
პროცედურა
- გადადით Google Photos აპში.
- ზედა მარცხენა მხარეს, შეეხეთ მენიუს.
- შეეხეთ ნაგავს.
- ხანგრძლივად შეეხეთ ფოტოს ან ვიდეოს, რომლის აღდგენაც გსურთ.
- ზედა მარჯვნივ, შეეხეთ აღდგენას.
- ეს დააბრუნებს ფოტოს ან ვიდეოს თქვენს ტელეფონზე აპის ფოტოების განყოფილებაში ან ნებისმიერ ალბომში, რომელშიც ის იყო.
Where are my backup photos on Google?
When you turn backup on, your photos will be stored in photos.google.com.
შეამოწმეთ ჩართულია თუ არა სარეზერვო ასლი
- თქვენს Android ტელეფონზე ან ტაბლეტზე გახსენით Google Photos აპი.
- დარწმუნდით, რომ შესული ხართ სწორ ანგარიშში.
- ზედა ნაწილში დაინახავთ სარეზერვო ასლის სტატუსს.
How do I access Google Photos on Android?
იხილეთ თქვენი Google Photos საქაღალდე
- თქვენს Android ტელეფონზე ან ტაბლეტზე გახსენით Google Drive აპი.
- ზედა მარცხენა კუთხეში შეეხეთ მენიუს პარამეტრებს.
- Google Drive-ში თქვენი Google Photos-ის დასამატებლად შეეხეთ ავტომატურ დამატებას.
- შეიტყვეთ მეტი თქვენი ფოტოების სარეზერვო ასლის შექმნისა და სინქრონიზაციის შესახებ.
როგორ გადმოვწერო ფოტოები ჩემი Android ტელეფონიდან?
ფაილების გადატანა USB-ით
- ჩამოტვირთეთ და დააინსტალირეთ Android File Transfer თქვენს კომპიუტერში.
- გახსენით Android File Transfer.
- განბლოკეთ თქვენი Android მოწყობილობა.
- USB კაბელის საშუალებით დაუკავშირეთ თქვენი მოწყობილობა თქვენს კომპიუტერს.
- თქვენს მოწყობილობაზე შეეხეთ შეტყობინებას „ამ მოწყობილობის დამუხტვა USB-ით“.
- "გამოიყენეთ USB for", აირჩიეთ ფაილის გადაცემა.
როგორ გადავიტანო ჩემი Google ფოტოები ჩემს გალერეაში?
Google Photos აპს აქვს Save to device option, რათა გადავიტანოთ სურათები Google Photos-დან გალერეაში, მაგრამ მხოლოდ ერთი ფოტო ერთდროულად. ნაბიჯი 1 გახსენით Google Photos თქვენს ტელეფონზე. აირჩიეთ ფოტო, რომლის ჩამოტვირთვა გსურთ გალერეაში. ნაბიჯი 2 შეეხეთ სამი წერტილის ხატულას ზედა და აირჩიეთ მოწყობილობაში შენახვა.
როგორ შევქმნა ჩემი android მონაცემების სარეზერვო ასლი?
მიეცით Google-ს თქვენი პარამეტრების სარეზერვო ასლის უფლება
- გადადით პარამეტრებში, პერსონალურში, სარეზერვო ასლის შექმნა და გადატვირთვა და აირჩიეთ როგორც ჩემი მონაცემების სარეზერვო ასლი, ასევე ავტომატური აღდგენა.
- გადადით პარამეტრები, პირადი, ანგარიშები და სინქრონიზაცია და აირჩიეთ თქვენი Google ანგარიში.
- აირჩიეთ ყველა ჩამოთვლილი პარამეტრის ველი, რათა დარწმუნდეთ, რომ ყველა ხელმისაწვდომი მონაცემი სინქრონიზებულია.
Why did Google Photos stopped backing up?
In the Settings menu, open the Back up & sync tab and make sure that the toggle switch next to it is enabled. Tap on the Back up device folders tab and select all of the folders you want to sync to the cloud. Once enabled, make sure that you’re connected to the internet and wait as Google Photos syncs all the media.
როგორ გამოვიყენო Google Sync და სარეზერვო ასლი?
დააყენეთ სარეზერვო და სინქრონიზაციის დესკტოპის აპი
- თქვენს კომპიუტერში ჩამოტვირთეთ და დააინსტალირეთ Backup and Sync.
- შედით Google ანგარიშში, რომელსაც იყენებთ Google Photos-ისთვის.
- აირჩიეთ მხოლოდ ფოტოების ან ვიდეოების ან ყველა ფაილის სარეზერვო ასლის შესაქმნელად.
- აირჩიეთ ნებისმიერი საქაღალდე, რომლის სარეზერვო ასლის შექმნაც გსურთ.
- „ფოტოსა და ვიდეოს ატვირთვის ზომა“ განყოფილებაში აირჩიეთ თქვენი ატვირთვის ზომა.
სად არის ჩემი ანდროიდის ფოტოების სარეზერვო ასლი?
სანამ დაიწყებთ, დარწმუნდით, რომ შესული ხართ.
- თქვენს Android ტელეფონზე ან ტაბლეტზე გახსენით Google Photos აპი.
- შედით თქვენს Google ანგარიშში.
- ზედა, შეეხეთ მენიუს.
- აირჩიეთ პარამეტრების სარეზერვო ასლის შექმნა და სინქრონიზაცია.
- ჩართვა ან გამორთვა შეეხეთ „სარეზერვო ასლის შექმნას და სინქრონიზაციას“. თუ მეხსიერება ამოგეწურათ, გადაახვიეთ ქვემოთ და შეეხეთ სარეზერვო ასლის გამორთვას.
სად არის სურათები ანდროიდის ტელეფონზე?
თქვენი ტელეფონით გადაღებული ფოტოები სავარაუდოდ თქვენს DCIM საქაღალდეში იქნება, ხოლო სხვა ფოტოები ან სურათები (როგორიცაა ეკრანის ანაბეჭდები), რომლებსაც ტელეფონში ინახავთ, სავარაუდოდ, იქნება სურათების საქაღალდეში. ტელეფონის კამერით გადაღებული ფოტოების შესანახად ორჯერ დააწკაპუნეთ DCIM საქაღალდეზე. თქვენ შეგიძლიათ ნახოთ სხვა საქაღალდე, რომელსაც "კამერა" ჰქვია.
სად არის ჩემი DCIM საქაღალდე Android-ზე?
ფაილ მენეჯერში შეეხეთ მენიუ > პარამეტრები > დამალული ფაილების ჩვენება. 3. გადადით \mnt\sdcard\DCIM\ .მინიატურებზე. სხვათა შორის, DCIM არის საქაღალდის სტანდარტული სახელი, რომელიც შეიცავს ფოტოებს და არის სტანდარტი თითქმის ნებისმიერი მოწყობილობისთვის, იქნება ეს სმარტფონი თუ კამერა; ეს არის მოკლე "ციფრული კამერის სურათები".
რომელი ღრუბლოვანი საცავი არის საუკეთესო?
რომელ ღრუბლოვან საცავს აქვს საუკეთესო ღირებულება?
- ჩვენ აღმოვაჩინეთ შემდეგი:
- Microsoft: OneDrive ($1.99/თვე და მეტი)
- Google: Google Drive ($1.99 / თვე და მეტი)
- მეგა: მეგა (4.99 ევრო / თვე და მეტი)
- Apple: iCloud ($0.99/თვეში და ზემოთ)
- Dropbox: Dropbox (9.99$/თვე და მეტი)
- Amazon: Amazon Drive ($11.99 / წლიური და მეტი)
- ყუთი: ყუთი (10$ თვეში)
What is the best free cloud storage for photos?
Here’s a look at the best free cloud storage options right now and what to bear in mind with each one.
- Google Photos. Unlimited storage but a handful of restrictions too.
- Dropbox. Great if you want to sync across multiple devices.
- Flickr. It’s still free but it’s now lost its 1TB free storage plan.
- ფეხსაცმლის ყუთი.
- 500 პიქსელი.
What is the best free photo storage app?
10 Best Free Photo Storage Apps [Updated 2019]
- Microsoft OneDrive App.
- Amazon/Prime Photos App.
- Snapfish App. 50 free photo prints a month.
- Flickr App. 1TB Storage.
- Shoebox App. Simple and clean interface.
- Cloud App. Apple and Android.
- Google Photos Storage App. Unlimited Storage.
- Dropbox App. Selective Sync.
ფოტო სტატიაში "Wikimedia Commons" https://commons.wikimedia.org/wiki/File:Android-4.4-dalvik-art-settings.jpg