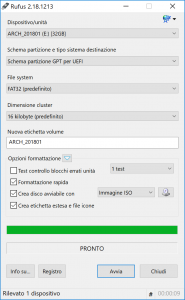Rufusを使用して.isoファイルを作成します
- Rufusをダウンロードしてください。
- ダウンロードしたRufusプログラムを開いて実行します。
- [を使用して起動可能なディスクを作成する]を選択し、ドロップダウンメニューから[ISOイメージ]を選択します。
- フラッシュドライブがUEFIと互換性があることを確認するには、「ファイルシステム」にFAT32を選択します。
USBを起動可能にするにはどうすればよいですか?
Rufusで起動可能なUSB
- ダブルクリックしてプログラムを開きます。
- 「デバイス」でUSBドライブを選択します
- 「を使用してブータブルディスクを作成する」とオプション「ISOイメージ」を選択します
- CD-ROMシンボルを右クリックして、ISOファイルを選択します。
- 「新しいボリュームラベル」の下で、USBドライブに好きな名前を入力できます。
RufusはWindows10で動作しますか?
これは、Rufusと呼ばれるユーティリティを使用して、Windows 10用の起動可能なUSBフラッシュドライブを作成する方法です。これは、実際にはMicrosoftのツールよりもはるかに高速です。 更新:Windows 10の公式リリースのISOを取得するには、このMicrosoftページにアクセスし、64ビットバージョンまたは32ビットバージョンのメディア作成ツールをダウンロードしてください。
Windows 7用の起動可能なUSBドライブを作成するにはどうすればよいですか?
以下の手順に従ってください。
- ペンドライブをUSBフラッシュポートに接続します。
- Windowsブートディスク(Windows XP / 7)を作成するには、ドロップダウンからファイルシステムとしてNTFSを選択します。
- 次に、DVDドライブのように見えるボタンをクリックします。このボタンは、「次を使用してブータブルディスクを作成する」というチェックボックスの近くにあります。
- XPISOファイルを選択します。
- [開始、完了]をクリックします。
Windows ISOをUSBに書き込む方法は?
ステップ1:起動可能なUSBドライブを作成する
- PowerISO(v6.5以降のバージョン、ここからダウンロード)を起動します。
- 起動するUSBドライブを挿入します。
- メニュー「ツール>起動可能なUSBドライブの作成」を選択します。
- 「起動可能なUSBドライブの作成」ダイアログで、「」ボタンをクリックして、WindowsオペレーティングシステムのISOファイルを開きます。
起動可能なUSBを通常に変換するにはどうすればよいですか?
方法1–ディスクの管理を使用して起動可能なUSBを通常の形式にフォーマットします。 1)[スタート]をクリックし、[ファイル名を指定して実行]ボックスに「diskmgmt.msc」と入力し、Enterキーを押してディスクの管理ツールを起動します。 2)起動可能なドライブを右クリックし、「フォーマット」を選択します。 次に、ウィザードに従ってプロセスを完了します。
USBが起動可能かどうかはどうすればわかりますか?
USBが起動可能かどうかを確認します。 USBが起動可能かどうかを確認するには、MobaLiveCDと呼ばれるフリーウェアを使用できます。 ダウンロードして内容を抽出するとすぐに実行できるポータブルツールです。 作成したブータブルUSBをコンピューターに接続し、MobaLiveCDを右クリックして、[管理者として実行]を選択します。
RufusのWindowsTo Goとは何ですか?
Rufus Windows To Goは、WindowsインストールUSBフラッシュドライブを作成できる機能です。 ポータブルUSBフラッシュドライブをどこにでも持ち運び、デバイスから任意のコンピューターで独自のWindows環境を起動および起動できます。
それでも無料でWindows10にアップグレードできますか?
10年も無料でWindows2019にアップグレードできます。簡単な答えは「いいえ」です。Windowsユーザーは、10ドルを支払うことなくWindows119にアップグレードできます。 支援技術のアップグレードページはまだ存在しており、完全に機能しています。
bootcampがWindows10をインストールするのにどのくらい時間がかかりますか?
コンピュータとそのストレージドライブ(HDDまたはフラッシュストレージ/ SSD)によって異なりますが、Windowsのインストールには20分から1時間かかる場合があります。
起動可能なWindows10 USBドライブを作成するにはどうすればよいですか?
4GB以上のストレージを備えたUSBフラッシュドライブをコンピューターに挿入し、次の手順を実行するだけです。
- 公式のダウンロードWindows10ページを開きます。
- [Windows 10インストールメディアの作成]で、[今すぐツールをダウンロード]ボタンをクリックします。
- [保存]ボタンをクリックします。
- [フォルダを開く]ボタンをクリックします。
USBから起動可能なWindows7 DVDを作成するにはどうすればよいですか?
Windows 7 USB / DVDダウンロードツールの使用
- [ソースファイル]フィールドで、[参照]をクリックし、コンピューター上のWindows 7ISOイメージを見つけてロードします。
- 次へをクリックします。
- USBデバイスを選択します。
- ドロップダウンメニューからUSBフラッシュドライブを選択します。
- [コピーを開始]をクリックします。
- プロセスが完了したら、アプリケーションを終了します。
USBドライブからWindowsをインストールするにはどうすればよいですか?
注:
- Windows USB / DVDダウンロードツールをダウンロードしてインストールします。
- Windows USB / DVDダウンロードツールを開きます。
- プロンプトが表示されたら、.isoファイルを参照して選択し、[次へ]をクリックします。
- バックアップ用のメディアタイプを選択するように求められたら、フラッシュドライブが接続されていることを確認してから、USBデバイスを選択します。
- [コピーの開始]をクリックします。
ISOをUSBに書き込むことはできますか?
したがって、ISOイメージをUSBフラッシュドライブなどの外部ディスクに書き込むと、コンピューターで直接起動できます。 コンピュータに重大なシステムの問題がある場合、または単にOSを再インストールしたい場合に非常に役立ちます。 つまり、USBフラッシュドライブに書き込みたいISOイメージファイルがあります。
Windows 10でISOを書き込むにはどうすればよいですか?
Windows 10では、ISOを右クリックして、ディスクに書き込むことを選択できます。
- 空のCDまたはDVDを書き込み可能なオプティカルドライブに挿入します。
- ISOファイルを右クリックし、「ディスクイメージの書き込み」を選択します。
- 「書き込み後にディスクを確認する」を選択して、ISOがエラーなしで書き込まれたことを確認します。
- [書き込み]をクリックします。
ISOファイルをフラッシュドライブに置くことはできますか?
DVDまたはUSBドライブから起動可能なファイルを作成できるようにISOファイルをダウンロードすることを選択した場合は、Windows ISOファイルをドライブにコピーしてから、Windows USB / DVDダウンロードツールを実行します。 次に、USBまたはDVDドライブから直接コンピュータにWindowsをインストールするだけです。
起動可能にした後、USBを使用できますか?
はい。 通常、USBにプライマリパーティションを作成し、起動可能にします。 そうする場合は、もう一度再フォーマットする方がよいでしょうが、ブートローダーを使用するだけの場合は、USBから削除して、通常のUSBとして使用できます。
起動可能なUSBドライブをフォーマットするにはどうすればよいですか?
Windows 10/8/7 / XPで起動可能なUSBドライブをフォーマットできますか?
- リストディスク。
- ディスクXを選択します(Xは起動可能なUSBドライブのディスク番号を表します)
- クリーン。
- パーティションプライマリを作成します。
- format fs = fat32quickまたはformatfs = ntfs quick(必要に応じてXNUMXつのファイルシステムを選択してください)
- 出口。
どちらがより良いntfsまたはfat32ですか?
FAT32は、最大4GBのサイズの個々のファイルと最大2TBのサイズのボリュームのみをサポートします。 3TBドライブを使用している場合、単一のFAT32パーティションとしてフォーマットすることはできません。 NTFSには、はるかに高い理論上の制限があります。 FAT32はジャーナリングファイルシステムではありません。つまり、ファイルシステムの破損がはるかに簡単に発生する可能性があります。
ISOファイルが起動可能かどうかはどうすればわかりますか?
ISOファイルを参照して選択し、[開く]ボタンをクリックします。 次のダイアログが表示されたら、[いいえ]ボタンをクリックします。ISOが破損しておらず、起動できない場合は、QEMUウィンドウが起動します。任意のキーを押してCD / DVDから起動し、キーを押すとWindowsのセットアップが開始されます。
USBから起動しませんか?
1.セーフブートを無効にし、ブートモードをCSM /レガシーBIOSモードに変更します。 2.UEFIに受け入れられる/互換性のある起動可能なUSBドライブ/ CDを作成します。 1番目のオプション:セーフブートを無効にし、ブートモードをCSM /レガシーBIOSモードに変更します。 BIOS設定ページをロードします((異なるブランドとは異なるPC /ラップトップのBIOS設定に移動します。
USBが機能しているかどうかはどうすればわかりますか?
解像度
- [スタート]ボタンをクリックし、[ファイル名を指定して実行]をクリックします。
- devmgmt.mscと入力し、[OK]をクリックします。
- デバイスマネージャーで、コンピューターをクリックして強調表示します。
- [アクション]をクリックし、[スキャン]をクリックしてハードウェアの変更を確認します。
- USBデバイスをチェックして、機能しているかどうかを確認します。
MacにWindows10を無料でインストールするにはどうすればよいですか?
MacにWindowsを無料でインストールする方法
- ステップ0:仮想化またはブートキャンプ?
- ステップ1:仮想化ソフトウェアをダウンロードします。
- ステップ2:Windows10をダウンロードします。
- 手順3:新しい仮想マシンを作成します。
- ステップ4:Windows 10 TechnicalPreviewをインストールします。
Windows 10はbootcampで動作しますか?
Boot CampAssistantを使用してMacにWindows10をインストールします。 Boot Camp Assistantは、MacにMicrosoft Windows10をインストールするのに役立ちます。 インストール後、Macを再起動してmacOSとWindowsを切り替えることができます。
起動時にWindowsからMacに切り替えるにはどうすればよいですか?
BootCampでWindowsとmacOSを切り替える
- Macを再起動し、すぐにOptionキーを押したままにします。
- Startup Managerウィンドウが表示されたら、Optionキーを放します。
- macOSまたはWindowsの起動ディスクを選択し、矢印をクリックするか、Returnキーを押します。
Windows 10 ISOを起動可能にするにはどうすればよいですか?
インストール用の.ISOファイルの準備。
- それを起動します。
- ISOイメージを選択します。
- Windows 10ISOファイルをポイントします。
- [を使用して起動可能なディスクを作成する]をオフにします。
- パーティションスキームとしてEUFIファームウェアのGPTパーティションを選択します。
- ファイルシステムとしてNTFSではなくFAT32を選択します。
- [デバイス]リストボックスでUSBサムドライブを確認してください。
- [スタート]ボタンをクリック。
起動可能な Windows 10 ISO CD を作成するにはどうすればよいですか?
ISOからWindows10ブータブルDVDを準備する
- 手順1:空のDVDをPCの光学ドライブ(CD / DVDドライブ)に挿入します。
- 手順2:ファイルエクスプローラー(Windowsエクスプローラー)を開き、Windows 10ISOイメージファイルが配置されているフォルダーに移動します。
- ステップ3:ISOファイルを右クリックし、[ディスクイメージの書き込み]オプションをクリックします。
ISOのマウントとは何ですか?
ISOファイルをマウントするということは、物理メディアに記録されてから光学ドライブに挿入されたかのように、その内容にアクセスすることを意味します。 ISOイメージの形式でソフトウェアをダウンロードしてインストールしたい場合は、実際のディスクに記録するよりも速く簡単にマウントできます。
「ウィキメディアコモンズ」の記事の写真 https://commons.wikimedia.org/wiki/File:Rufus_2.18.1213.png