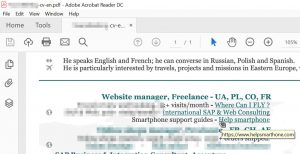ステップ
- AdobeReaderでPDFドキュメントを開きます。
- [ツール]をクリックします。
- [塗りつぶしと署名]をクリックします。
- ウィンドウの上部中央にある「Ab」アイコンをクリックします。
- テキストを追加するドキュメント内の場所をクリックします。
- テキストサイズを調整します。
- ダイアログボックスの「ここにテキストを入力」をクリックします。
PDFファイルで入力できますか?
PDFファイルに入力可能なフォームフィールドがある場合は、左側のファイルのように、フォームに入力するように指示するメッセージが表示されます。 これらの簡単な手順に従ってフォームに入力するだけです。PDFドキュメントを開き、[ツール]ペインの[コンテンツ]パネルに移動して、[テキストボックスの追加または編集]ツールを選択します。
コンピューターでPDFファイルを入力するにはどうすればよいですか?
PDFファイルを編集する方法:
- Acrobatでファイルを開きます。
- 右ペインの[PDFの編集]ツールをクリックします。
- 編集するテキストまたは画像をクリックします。
- ページ上のテキストを追加または編集します。
- オブジェクトリストからの選択を使用して、ページ上の画像を追加、置換、移動、またはサイズ変更します。
Windows 10でPDFを入力するにはどうすればよいですか?
PDFファイルのデフォルトアプリを変更します。
- [設定]→[システム]→[デフォルトのアプリ]に移動します。
- 下にスクロールして、[ファイルの種類ごとにデフォルトのアプリを選択する]を選択します。
- .pdfPDFファイルまで下にスクロールします。
- Microsoft Edgeをクリックして、PDFリーダーを選択します。
PCでPDFを編集するにはどうすればよいですか?
PDFを編集する方法
- AdobeAcrobatを開きます。
- 上部のナビゲーションで、[ファイル]> [開く...]を選択します。
- ドキュメントウィンドウからPDFファイルを選択します。
- ファイルが開いたら、右側のツールバーで「PDFの編集」を選択します。
- テキストを編集するには、最初に編集するテキストにカーソルを置きます。
PDFの上にどのように入力しますか?
ステップ
- AdobeReaderでPDFドキュメントを開きます。
- [ツール]をクリックします。
- [塗りつぶしと署名]をクリックします。
- ウィンドウの上部中央にある「Ab」アイコンをクリックします。
- テキストを追加するドキュメント内の場所をクリックします。
- テキストサイズを調整します。
- ダイアログボックスの「ここにテキストを入力」をクリックします。
PDFドキュメントに記入するにはどうすればよいですか?
フォームをコンピューターに保存し、AcrobatまたはAcrobatReaderで直接開きます。 手順については、PDFフォームへの記入を参照してください。 フォームを保存し、AcrobatまたはAcrobat Readerで開き、[ツール]> [塗りつぶしと署名]を選択します。
コンピューターでPDFを無料で編集するにはどうすればよいですか?
ここでは、Windows2019と互換性のある10年の無料PDFエディターをリストしました。
- #1:PDFelement。
- #2:ニトロプロ。
- #3:Adobe®Acrobat®XIPro。
- #4:Foxit PhantomPDF。
- #5:AbleWord。
- #6:SejdaPDFエディター。
- #7:ニュアンスパワーPDF。
- #8:ソーダPDF。
PDFをWordに変換するにはどうすればよいですか?
PDFファイルをWordに変換する方法:
- Acrobatでファイルを開きます。
- 右ペインのPDFエクスポートツールをクリックします。
- エクスポート形式としてMicrosoft Wordを選択し、Word文書を選択します。
- エクスポートをクリックします。
- Wordファイルに名前を付けて、目的の場所に保存します。
オンラインでPDFフォームに記入するにはどうすればよいですか?
フォームをコンピューターに保存し、AcrobatまたはAcrobatReaderで直接開きます。 手順については、PDFフォームへの記入を参照してください。 フォームを保存し、AcrobatまたはAcrobat Readerで開き、[ツール]> [塗りつぶしと署名]を選択します。
WindowsでPDFを無料で編集するにはどうすればよいですか?
[オンラインで起動]をクリックすると、小さなランチャーアプリをダウンロードして実行するように求められます。その後、オンラインエディターが起動します。 テキストの編集(フォーマットを含む)、テキストと画像の追加、パスワードによるドキュメントの暗号化、PDFの画像ファイルへの変換、コメントの追加を行うことができます。
WindowsでPDFに注釈を付けるにはどうすればよいですか?
WindowsでPDFに注釈を付ける方法
- 付箋を追加します。 「コメント」>「メモ」をクリックし、コメントを追加する場所をクリックします。
- ハイライト、下線、取り消し線。 「コメント」>「ハイライト」をクリックし、ハイライトするテキストを選択します。
- テキストボックスを追加します。
- FoxitReader。
- PDF-XChangeViewer。
- ニトロリーダー。
- 注目すべきPDF。
Windows 10でPDFにタグを付けるにはどうすればよいですか?
まず、タスクバーまたは[スタート]メニューでファイルエクスプローラーを起動し、ドキュメントフォルダーまたはファイルを保存している場所を開きます。 [表示]タブをクリックし、[詳細]ペインを切り替えます。 さて、Windows10がファイルのタグ付けを許可する方法について何か違うことに気付くかもしれません。
PDFのテキストを編集するにはどうすればよいですか?
PDFファイルを編集する方法:
- Acrobatでファイルを開きます。
- 右ペインの[PDFの編集]ツールをクリックします。
- 編集するテキストまたは画像をクリックします。
- ページ上のテキストを追加または編集します。
- オブジェクトリストからの選択を使用して、ページ上の画像を追加、置換、移動、またはサイズ変更します。
AdobeなしでPDFを編集するにはどうすればよいですか?
AdobeAcrobatなしでPDFを編集する方法。 Googleドキュメントページで[新規]をクリックして、ファイルをドライブにアップロードします。 ファイルがアップロードされたら、メインビューでファイルを右クリックし、[プログラムから開く]、[Googleドキュメント]の順に選択します。 編集可能なコンテンツを含む新しいタブがブラウザで開きます。
PDFを編集することはできますか?
PDFファイルのテキストを編集します。 次に、これらの変換されたPDFをMicrosoft Office(またはGoogleドキュメント)で編集し、PDFライターを使用して変更されたファイルをPDF形式にエクスポートし直します。 PDFはWordで編集できます。または、PDFドキュメントのほとんどがテキストの場合は、デスクトップバージョンのStanzaを使用してそのPDFをWordドキュメントに変換できます。
PDFにテキストフィールドを追加するにはどうすればよいですか?
変更するPDFドキュメントをAcrobatProアプリケーションで開きます。 右側のサイドバーメニューの[フォーム]タブをクリックしてから、[編集]オプションをクリックします。 [フォームフィールドの追加または編集]ダイアログボックスが開き、Acrobatでドキュメントを検索してフォームフィールドを検索するかどうかを尋ねられます。
PDFファイルに無料でテキストを追加するにはどうすればよいですか?
テキストボックス機能を使用すると、既存のPDFドキュメントの上にテキストを追加できます。
- PDFドキュメントを開きます。
- 編集モードに切り替えます。
- 編集ツールバーが表示されるのを待ちます。
- テキストボックスアイコンを選択します。
- テキストボックスを追加するページをクリックします。
- 場所を保持するテキストを削除し、ボックスに目的のテキストを入力します。
オンラインでPDFにテキストを追加するにはどうすればよいですか?
- ファイルをアップロードします。 ファイルは暗号化された接続を介して安全にアップロードされます。
- PDFにテキストを追加します。 PDFで入力します。
- PDFテキストを変更します。 上部のツールバーで[テキスト]ツールを選択します。
- PDFに画像を追加します。 [画像]メニューをクリックして、[新しい画像]を選択します。
- PDFフォームに記入します。
- PDFへのリンクを追加し、既存のハイパーリンクを編集します。
- ホワイトアウトPDF。
- 図形を追加します。
PDFを入力可能なフォームに変換するにはどうすればよいですか?
[フォームの準備]を見つけ、[開く]をクリックして、インタラクティブなPDFフォームに変換するファイルを参照します。 Microsoft WordまたはExcelドキュメント、非対話型PDF、さらにはスキャンされた紙のドキュメントなど、さまざまな種類のファイルをPDFに変換できます。 ファイルを選択したら、[開始]を選択してフォームを準備します。
PDFフォームに無料で記入するにはどうすればよいですか?
PDFフォームにインタラクティブフィールドを入力します。 PDFelementを使用すると、PDFフォームにインタラクティブフィールドを簡単に入力できます。 PDFフォームフィラーソフトウェアをダウンロードしてインストールした後、プログラムを起動します。 「ファイルを開く」ボタンをクリックしてコンピュータを閲覧するか、PDFをプログラムウィンドウにドラッグアンドドロップします。
PDFフォームに記入できないのはなぜですか?
セキュリティ設定でフォームへの入力が許可されていることを確認してください。 ([ファイル]> [プロパティ]> [セキュリティ]を参照してください。)フォーム作成者は、PDFをインタラクティブフォームに変換するのを忘れたり、手動でしか入力できないフォームを意図的に設計したりすることがあります。 フォームフィールドに入力できない場合、フィールドはおそらくインタラクティブではありません。
オンラインでフォームに記入するにはどうすればよいですか?
オンラインでPDFフォームに記入
- HelloSignアカウントにサインアップします。 メールアドレスとパスワードを入力するか、Googleアカウントに接続します。
- ドキュメントをアップロードします。 記入する必要のあるPDFを選択し、アカウントにアップロードします。
- ドキュメントをフォーマットして記入します。
- 電子署名を挿入します。
- 完成したコピーのコピーをダウンロードします。
PDFを無料で入力可能なフォームに変換するにはどうすればよいですか?
PDFelementは、Wordファイルの場合と同様に、PDFファイルを作成または編集するのに役立ちます。 PDFを入力可能なフォームに簡単に変換することもできます。
既存のPDFを入力可能なフォームに自動的に変換する
- ステップ1:PDFファイルをロードします。
- ステップ2:フォームフィールドを自動的に認識します。
- ステップ3:フォームに記入して保存します。
記入可能なPDFフォームをオンラインで作成するにはどうすればよいですか?
ハウツーガイド
- Acrobat内で、[ツール]タブをクリックし、[フォームの準備]を選択します。
- ファイルを選択するか、ドキュメントをスキャンします。
- 上部のツールバーから新しいフォームフィールドを追加し、右側のペインのツールを使用してレイアウトを調整します。
- 入力可能なPDFフォームを保存して他のユーザーと共有するか、[配布]をクリックして回答を自動的に収集します。
PDFドキュメントに注釈を付けるにはどうすればよいですか?
MacでPDFに注釈を付ける
- [表示]> [マークアップツールバーを表示]に移動するか、右上の(スケッチペン)アイコンをクリックします。
- 選択ツールとマークアップツールを使用してPDFに注釈を付けます。 タイプ、スケッチ、描画、図形の使用、メモの追加、署名、およびすべての形式の変更を使用できます。
- PDFのマークアップが完了したら、[完了]をクリックします。
MicrosoftにはPDFエディターがありますか?
MicrosoftPDFエディター– Microsoft Officeとは異なり、PDFドキュメントを変換する必要はありませんが、PDFファイルを直接編集できます。 PDFファイルにあるものはすべて、テキストから画像やグラフィックまで編集できます。 通常、スキャンしたドキュメントは、MicrosoftOfficeで編集できない画像として保存されます。
最高のPDFエディターは何ですか?
最高のPDFエディター
- ApowerPDF。 ApowerPDFは、ユーザーがテキストやグラフィックを簡単に変更できるようにするためのさまざまな編集オプションを含む最新のユーザーインターフェイスを提供するPDFエディターです。
- QoppaPDFStudio。
- ニュアンスパワーPDF3。
- FoxitPhantomPDF。
- PDFエキスパート。
- AbleWord。
- PDF-XChange。
- DocHub。
「Ybierling」による記事の写真 https://www.ybierling.com/en/blog-officeproductivity-scribustutorialaddhyperlinktopdf