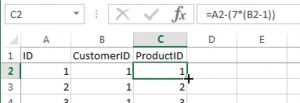自動再起動を停止するにはどうすればよいですか?
手順1:自動再起動オプションを無効にしてエラーメッセージを表示する
- Windowsで、[システムの詳細設定の表示]を検索して開きます。
- [スタートアップとリカバリ]セクションの[設定]をクリックします。
- [自動的に再起動する]の横にあるチェックマークを外し、[OK]をクリックします。
- コンピュータを再起動します。
Windows 10の再起動を停止するにはどうすればよいですか?
設定アプリで、[更新とセキュリティ]> [Windows Update]に移動し、[詳細オプション]ボタンをクリックします。 ドロップダウンボックスで、設定を「再起動をスケジュールするように通知する」に切り替えます。 AskVGは、これによってWindows Updateが無効になったりブロックされたりすることはありませんが、コンピューターをいつ再起動するかを決定できると述べています。
コンピューターの再起動が進まない場合はどうすればよいですか?
リカバリディスクを使用しない解決策:
- コンピュータを再起動し、F8キーを数回押してセーフブートメニューに入ります。 F8キーが効果を発揮しない場合は、コンピューターを5回強制的に再起動します。
- [トラブルシューティング]> [詳細オプション]> [システムの復元]を選択します。
- よく知られている復元ポイントを選択し、[復元]をクリックします。
コンピューターがWindows10をランダムに再起動するのはなぜですか?
[詳細設定]タブを選択し、[スタートアップとリカバリ]セクションの[設定]ボタンをクリックします。 手順4. [システム障害]で[自動再起動]を無効にして、[OK]をクリックします。 これで、コンピューターを手動で再起動し、しばらく待って、Windows 10Anniversaryの問題でランダムな再起動が引き続き発生するかどうかを確認できます。
更新後にWindowsが再起動しないようにするにはどうすればよいですか?
Windowsキー+ Rを押して[実行]ダイアログを開き、ダイアログボックスにgpedit.mscと入力し、Enterキーを押して開きます。 右側のペインで、[スケジュールされた自動更新インストールのためにログオンしたユーザーで自動再起動しない]設定をダブルクリックします。 設定を[有効]に設定し、[OK]をクリックします。
Windows 10が毎晩再起動しないようにするにはどうすればよいですか?
WindowsUpdateの再起動時間を選択するようにWindowsに指示する方法は次のとおりです。
- [設定]メニューに移動します。
- [詳細オプション]をクリックします。
- ドロップダウンを[自動(推奨)]から[再起動をスケジュールするように通知する]に変更します
Windows 10の再起動とシャットダウンを停止するにはどうすればよいですか?
シャットダウン後にWindows10が再起動する:修正方法
- [Windowsの設定]> [システム]> [電源とスリープ]> [追加の電源設定]に移動します。
- [電源ボタンの機能を選択してください]をクリックし、[現在使用できない設定を変更する]をクリックします。
- 高速起動機能をオンにするを無効にします。
- 変更を保存し、PCをシャットダウンして、問題が修正されたかどうかを確認します。
Windows 10の強制シャットダウンを停止するにはどうすればよいですか?
システムのシャットダウンまたは再起動をキャンセルまたは中止するには、コマンドプロンプトを開き、タイムアウト期間内にshutdown / aと入力して、Enterキーを押します。 代わりに、デスクトップまたはキーボードショートカットを作成する方が簡単です。
再起動し続けるコンピューターをどのように修正しますか?
方法1:自動再起動を無効にする
- コンピューターの電源を入れます。
- Windowsロゴが表示される前に、F8キーを押し続けます。
- セーフモードを選択します。
- セーフモードでコンピューターを起動し、Windowsキー+ Rを押します。
- 実行ダイアログで、「sysdm.cpl」(引用符なし)と入力し、[OK]をクリックします。
- 詳細設定タブに移動します。
フリーズしたWindows10を再起動するにはどうすればよいですか?
WINDOWS10で凍結したコンピューターのフリーズを解除する方法
- アプローチ1:EscをXNUMX回押します。
- アプローチ2:Ctrl、Alt、およびDeleteキーを同時に押し、表示されるメニューから[タスクマネージャーの開始]を選択します。
- アプローチ3:上記のアプローチが機能しない場合は、電源ボタンを押してコンピューターの電源を切ります。
ロード画面でスタックしているWindows10を修正するにはどうすればよいですか?
次に、[詳細オプション]> [トラブルシューティング]> [詳細オプション]> [スタートアップ設定]> [再起動]を選択します。コンピューターを再起動した後、キーボードの4またはF4を押して、PCをセーフモードで起動します。 その後、コンピュータを再起動できます。 「Windows10がロード画面でスタックする」問題が再び発生する場合は、ハードドライブが損傷している可能性があります。
コンピュータがシャットダウンして自動的に再起動するのはなぜですか?
ハードウェア障害による再起動。 ハードウェア障害またはシステムの不安定性により、コンピューターが自動的に再起動する可能性があります。 問題は、RAM、ハードドライブ、電源、グラフィックカード、または外部デバイスである可能性があります。–または、過熱またはBIOSの問題である可能性があります。
ラップトップをシャットダウンすると、どうして再起動するのですか?
[詳細設定]タブをクリックし、[起動と回復]の下の[設定]ボタンをクリックします(このタブの他のXNUMXつの[設定]ボタンとは対照的です)。 [自動的に再起動する]チェックボックスをオフにします。 この変更により、シャットダウンするように指示したときにWindowsが再起動しなくなります。
コンピュータが突然シャットダウンするのはなぜですか?
ファンの誤動作による電源装置の過熱により、コンピューターが予期せずシャットダウンする可能性があります。 SpeedFanなどのソフトウェアユーティリティを使用して、コンピュータのファンを監視することもできます。 ヒント。 プロセッサヒートシンクをチェックして、正しく取り付けられ、適切な量のサーマルコンパウンドが含まれていることを確認します。
コンピューターの電源を入れたときに、コンピューターの電源が切れるのはなぜですか?
このスイッチが間違っていると、コンピュータの電源がまったく入らない可能性がありますが、電源電圧が正しくないと、コンピュータが自動的にオフになる可能性もあります。 コンピュータを十分に冷却していることを確認してください。そうしないと、シャットダウンするまで過熱する可能性があります。 電源をテストします。
コンピューターの画面がオフになり続けるのはなぜですか?
モニターがオンのままで、ビデオ信号が失われる場合は、コンピューターのビデオカードまたはマザーボードに問題がある可能性があります。 コンピュータがランダムにシャットダウンすることも、コンピュータまたはビデオカードの過熱の問題、またはビデオカードの欠陥である可能性があります。
コンピュータが突然シャットダウンするのはなぜですか?
コンピュータがランダムにシャットダウンする[解決済み]
- コンピュータの電源が予期せずオフになり続けますか?
- 3)左側のペインで、[電源ボタンの機能を選択してください]を選択します。
- 4)[現在利用できない設定の変更]をクリックします。
- 5)[シャットダウン設定]まで下にスクロールします。
- 方法3:マザーボードドライバを更新します。
- 方法4:システムが過熱していないか確認します。
コンピュータをシャットダウンすることは、コンピュータを再起動することと同じですか?
ユーザーが頻繁に苦労する概念は、システムの「ログオフ」、「再起動」、および「シャットダウン」の違いです。 システムを再起動(または再起動)するということは、コンピューターが完全なシャットダウンプロセスを経てから、再起動を再開することを意味します。
Windows 10をシャットダウンしようとすると、コンピューターが再起動するのはなぜですか?
次に、[システムの詳細設定]> [詳細設定]タブ> [起動と回復]> [システム障害]をクリックします。 [自動的に再起動する]チェックボックスをオフにします。 [適用/ OK]をクリックして終了します。 5]電源オプションを開く>電源ボタンの機能を変更する>現在使用できない設定を変更する>無効にする高速起動をオンにします。
コンピュータを再起動すると、どうしてシャットダウンしますか?
[スタート]>[コントロールパネル]>[システム]>[詳細設定]タブ>[起動と回復]>[設定]>[システム障害]に移動し、[自動的に再起動する]チェックボックスをオフにします。 [OK]をクリックします。
高速起動のWindows10をオフにする必要がありますか?
高速起動を無効にするには、Windowsキー+ Rを押して[実行]ダイアログを表示し、powercfg.cplと入力して、Enterキーを押します。 [電源オプション]ウィンドウが表示されます。 左側の列から「電源ボタンの機能を選択してください」をクリックします。 [シャットダウン設定]まで下にスクロールし、[高速起動をオンにする]チェックボックスをオフにします。
コンピューターがWindows10をシャットダウンしないのはなぜですか?
最も簡単な方法は、Shiftキーを押しながら電源アイコンをクリックし、Windowsのスタートメニュー、Ctrl + Alt + Del画面、またはそのロック画面で[シャットダウン]を選択することです。 これにより、システムはPCをハイブリッドシャットダウンするのではなく、実際にPCをシャットダウンするように強制されます。
Windows 10をシャットダウンできませんか?
「コントロールパネル」を開き、「電源オプション」を検索して、「電源オプション」を選択します。 左側のペインから、「電源ボタンの機能の選択」を選択します。「現在使用できない設定の変更」を選択します。 「高速起動をオンにする」のチェックを外し、「変更を保存」を選択します。
Windows 10が自動的にシャットダウンしないようにするにはどうすればよいですか?
方法1:実行を介して自動シャットダウンをキャンセルします。 Windows + Rを押して[実行]を表示し、空のボックスにshutdown –aと入力して、[OK]をタップします。 方法2:コマンドプロンプトを使用して自動シャットダウンを元に戻します。 コマンドプロンプトを開き、shutdown –aと入力して、Enterキーを押します。
Windows 10で完全シャットダウンを行うにはどうすればよいですか?
Windowsの「シャットダウン」オプションをクリックしながらキーボードのShiftキーを押したままにして、完全なシャットダウンを実行することもできます。 これは、[スタート]メニュー、サインイン画面、またはCtrl + Alt + Deleteを押した後に表示される画面のいずれのオプションをクリックしても機能します。
アイドル状態のときにWindows10がシャットダウンしないようにするにはどうすればよいですか?
コントロールパネル>電源オプション>ディスプレイをオフにするタイミングを選択>詳細な電源設定を変更>後にハードディスクをオフにする>そして電源とバッテリーの両方を決してまたは必要に応じて設定します(アップデートにより5と10分)。
コンピューターがWindows10をランダムにシャットダウンするのはなぜですか?
[スタート]を右クリックして、[電源オプション]を開きます。 [電源オプション]設定で、左側のパネルの[電源ボタンの機能を選択してください]オプションをクリックします。 [現在利用できない設定を変更する]オプションをクリックします。 [シャットダウン設定]で、[高速起動をオンにする(推奨)]からチェックマークを外します。
サーマルシャットダウンをオフにするにはどうすればよいですか?
サーマルシャットダウンの有効化または無効化
- [システムユーティリティ]画面から、[システム構成]> [BIOS /プラットフォーム構成(RBSU)]> [詳細オプション]> [ファンと熱のオプション]> [熱シャットダウン]を選択し、Enterキーを押します。
- 設定を選択してEnterキーを押します。
- F10を押します。
プラグを抜くとラップトップの電源が切れるのはなぜですか?
回答:電源からプラグを抜いたときにラップトップの電源がすぐに切れた場合は、バッテリーが機能していないことを意味します。 ほとんどの場合、バッテリーは耐用年数の終わりに達し、充電を保持しなくなりました。 もうXNUMXつの可能性は、ラップトップ内のバッテリーコネクタが損傷していることです。
Windows 10のshutdownコマンドとは何ですか?
コマンドプロンプト、PowerShell、または実行ウィンドウを開き、コマンド「shutdown / s」(引用符は含みません)を入力し、キーボードのEnterキーを押してデバイスをシャットダウンします。 数秒でWindows10がシャットダウンし、「XNUMX分以内にシャットダウンする」ことを通知するウィンドウが表示されます。
Windows 10は本当にシャットダウンしますか?
Windows 10のデフォルト機能のおかげで、電源メニューから[シャットダウン]を選択しても、実際にはWindowsがシャットダウンされません。 これは時間の節約になる優れた機能ですが、一部の更新やインストーラーで問題が発生する可能性があります。 必要に応じて完全にシャットダウンする方法は次のとおりです。
Windows 10でシャットダウンをスケジュールするにはどうすればよいですか?
手順1:Win + Rキーの組み合わせを押して、[ファイル名を指定して実行]ダイアログボックスを開きます。
- 手順2:shutdown –s –t number(shutdown –s –t 1800など)と入力し、[OK]をクリックします。
- ステップ2:shutdown –s –t numberと入力し、Enterキーを押します。
- 手順2:タスクスケジューラが開いたら、右側のペインで[基本タスクの作成]をクリックします。
「Ybierling」による記事の写真 https://www.ybierling.com/en/blog-officeproductivity-combinecolumnsinexcel