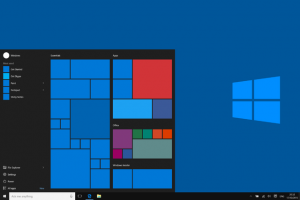タスクバーからCortanaの検索ボックスをクリックまたはタップして、カメラという単語を入力します。
次に、カメラアプリをクリックまたはタップします。
Windows 10でカメラアプリを開く別の方法は、スタートメニューを使用することです。
[スタート]ボタンをクリックまたはタップし、アプリリストをスクロールして、カメラのショートカットをクリックまたはタップします。
Windows 10でUSBカメラにアクセスするにはどうすればよいですか?
Windows10でカメラを開く
- ウェブカメラまたはカメラを開くには、[スタート]ボタンを選択し、アプリのリストで[カメラ]を選択します。
- 他のアプリ内でカメラを使用する場合は、[スタート]ボタンを選択し、[設定]> [プライバシー]> [カメラ]を選択して、[アプリにカメラを使用させる]をオンにします。
WindowsでWebカメラを表示するにはどうすればよいですか?
カメラアプリとウェブカメラが役立ちます
- カメラアプリを開きます。
- [写真]または[ビデオ]ボタンを選択します。
- 撮影したばかりの写真またはビデオを表示するには:Windows 10では、右下の[カメラロール]を選択します。 Windows 8.1では、左矢印を選択します。
ノートパソコンのカメラをテストするにはどうすればよいですか?
[スタート]ボタンを選択し、[デバイスマネージャー]と入力して、検索結果から[デバイスマネージャー]を選択します。 イメージングデバイスまたはサウンド、ビデオ、およびゲームコントローラーの下でWebカメラを見つけます。 Webカメラの名前を押し続けて(または右クリックして)、[プロパティ]を選択します。
コンピューターでカメラを開くにはどうすればよいですか?
ステップ
- コンピューターにWebカメラがあることを確認してください。 ほとんどの場合と同様に、ラップトップにWebカメラが組み込まれている場合は、簡単に写真を撮ることができます。
- スタートを開きます。 。
- [スタート]にカメラと入力します。
- [カメラ]をクリックします。
- コンピューターのカメラがオンになるのを待ちます。
- あなたが写真を撮りたいものに向かってあなたのコンピュータを向けてください。
- 「キャプチャ」ボタンをクリックします。
カメラがWindows10で動作しないのはなぜですか?
互換性のない、または古いドライバーも、カメラアプリが機能しない原因となる可能性があります。 最近のWindows10のアップグレード後に問題が発生した場合は、Webカメラドライバーを以前のバージョンにロールバックしてみてください。デバイスマネージャーを開き、Webカメラデバイスを右クリックして[プロパティ]を選択します。
Windows 10で別のWebカメラを使用するにはどうすればよいですか?
方法1:Webカメラが[デバイスとプリンター]の下に表示されている場合は、手順に従ってください。
- NS。 Windowsキー+ Xを押します。
- b。 コントロールパネルを選択します。
- c。 [デバイスとプリンター]をクリックします。
- NS。 LogitechWebカメラがリストされているかどうかを確認します。
- e。 LogitechWebカメラを右クリックします。
- f。 [このデバイスをデフォルトに設定]をクリックします。
- a.
- b.
ウェブカメラをオンラインで表示するにはどうすればよいですか?
このオンラインテストを使用して、Webカメラが機能していて正しくセットアップされているかどうかを確認します。
- 「再生」ボタンをクリックします。
- 2ブラウザに質問が表示された場合は、[許可]をクリックします。
- 3これで、自分自身(またはWebカメラが指しているものは何でも!)が表示されます。
ラップトップでWebカメラにアクセスするにはどうすればよいですか?
デバイスマネージャを開き、イメージングデバイスをダブルクリックします。 Webカメラはイメージングデバイスの中にリストされている必要があります。 ラップトップWebカメラをアクティブ化するもうXNUMXつの方法は、Skype、Yahoo、MSN、Googleトークなどのインスタントメッセンジャーサービスを介してカメラの使用を開始することです。
Windows 10のWebカメラで写真を撮るにはどうすればよいですか?
ダミーのための高齢者のためのウィンドウズ10
- スタート画面でカメラアプリを選択します。
- [はい]を選択して続行します。
- 写真を撮るには、笑顔でカメラボタンをクリックまたはタップします。
- [カメラの変更]オプションが表示されている場合は、そのオプションを選択します。
- カメラウィンドウの右上隅にある[設定]ボタンを選択します。
ノートパソコンのカメラを修正するにはどうすればよいですか?
解決策3:ラップトップカメラを再インストールします
- [スタート]ボタンを右クリックします。
- デバイスマネージャーを選択します。
- イメージングデバイスに移動し、矢印をクリックしてリストを展開します。
- ノートパソコンのカメラまたは統合されたウェブカメラを右クリックします。
- [アンインストール]を選択します。
- コンピュータを再起動します。
Webカメラが機能していることをどのようにテストしますか?
方法1ウィンドウ
- クリック。 メニュー。 通常、画面の左下隅にあります。
- 検索バーにカメラを入力します。 画面の左下にもあります。
- [カメラ]をクリックします。 これにより、カメラアプリが開き、Webカメラが自動的に開きます。 ウェブカメラの画像が表示されている場合は、正常に機能しています。
ラップトップカメラが機能しないのはなぜですか?
Windows 10の更新またはアップグレード以降、統合されたWebカメラが機能しない場合は、ドライバーの障害またはドライバーの競合が原因で問題が発生している可能性があります。 この問題を解決するには、まず、デバイスマネージャーでドライバーのステータスを確認します。 まず、デバイスマネージャーに移動し、Webカメラデバイスの横に黄色のマークがあるかどうかを確認します。
Windows 10でカメラを開くにはどうすればよいですか?
Windows10でカメラを開く
- ウェブカメラまたはカメラを開くには、[スタート]ボタンを選択し、アプリのリストで[カメラ]を選択します。
- 他のアプリ内でカメラを使用する場合は、[スタート]ボタンを選択し、[設定]> [プライバシー]> [カメラ]を選択して、[アプリにカメラを使用させる]をオンにします。
コンピューターにWebカメラをインストールするにはどうすればよいですか?
ステップ
- Webカメラをコンピューターに接続します。 WebカメラのUSBケーブルを、コンピューターの側面または背面にある長方形のUSBポートのXNUMXつに接続します。
- ウェブカメラのCDを挿入します。
- Webカメラのセットアップページが開くのを待ちます。
- 画面の指示に従います。
- Webカメラのインストールが完了するまで待ちます。
コンピューターで写真を撮るにはどうすればよいですか?
- キャプチャしたいウィンドウをクリックします。
- Ctrlキーを押しながらPrintScreenキーを押して、Ctrl + Print Screen(Print Scrn)を押します。
- デスクトップの左下にある[スタート]ボタンをクリックします。
- [すべてのプログラム]をクリックします。
- アクセサリをクリックします。
- ペイントをクリックします。
Windows 10でWebカメラをテストするにはどうすればよいですか?
Windows 10でカメラ(またはWebカメラ)を有効/無効にする方法
- Windows + Iショートカットキーを押すか、Windows 10の[スタート]メニューから[設定]アイコンをクリックして、設定アプリを開きます。
- [設定]ウィンドウで、[プライバシー]をクリックします。
- 左側のペインで[カメラ]を選択します。 「アプリにカメラを使用させる」というオプションが表示されます。
Windows 10でカメラを修正するにはどうすればよいですか?
アプリがカメラにアクセスできない問題を修正する方法
- タスクバーの検索アイコンをクリックします。
- 「設定」(引用符なし)と入力し、Enterキーを押します。
- [プライバシー]を選択します。
- 左側のバーメニューに移動し、[カメラ]をクリックします。
- 「アプリにカメラへのアクセスを許可する」のスイッチを切り替えます。
- カメラにアクセスを許可するアプリを選択します。
Windows 10にカメラを再インストールするにはどうすればよいですか?
不足しているアプリをWindows10に再インストールする方法
- 設定を開きます。
- アプリをクリックします。
- アプリと機能をクリックします。
- 問題のあるアプリを選択します。
- [アンインストール]ボタンをクリックします。
- [アンインストール]ボタンをクリックして確認します。
- ストアを開きます。
- アンインストールしたアプリを検索します。
Windows 10でカメラを裏返すにはどうすればよいですか?
WINDOWS10カメラアプリの設定
- 設定を選択します。
- [カメラボタンを押し続ける]で、カメラボタンをクリックまたはタップするのではなく、押したときに何が起こるかを選択します。
- [写真]で、写真の撮り方を決定します。
- [ビデオ]で、ビデオの撮影方法を決定します。
- カメラアプリの画面をクリックまたはタップして、カメラアプリに戻ります。
WebカメラのWindows10で明るさを調整するにはどうすればよいですか?
WebカメラまたはカメラアプリからWindows10、8.1のWebカメラ設定に移動することもできます。 カメラまたはウェブカメラアプリを開き、マウスを使って画面の右下隅に移動し、[設定]をクリック(左クリック)する必要があります。 [設定]メニューが表示されたら、[オプション]をクリック(左クリック)する必要があります。
Logitech Webカメラ設定にアクセスするにはどうすればよいですか?
次の手順を使用して、Webカメラの画質を調整します。
- LogitechWebcamソフトウェアを起動します。
- [クイックキャプチャ]ボタンをクリックします。
- [コントロール]ボタンをクリックします。
- [詳細設定]をクリックします。
- [詳細設定]ウィンドウで、[RightLight自動]オプションをオフにします。
デルのラップトップでWebカメラを開くにはどうすればよいですか?
カメラを検索して開きます。 デバイスマネージャでWebカメラが検出されているかどうかを確認します。 スタートメニューを開き、検索ボックスに「デバイスマネージャ」と入力してを押します。 システムには、Dell WebcamCentralソフトウェアスイートがインストールされています。
私のコンピューターにはカメラが内蔵されていますか?
すべてのラップトップに内蔵マイクと内蔵ウェブカメラがあるわけではありません。 ほとんどの場合、マシンのケースを目視検査することで、ラップトップにどちらかのデバイスがインストールされているかどうかを判断できます。 たとえば、ラップトップのWebカメラとマイクは通常、画面上部のベゼルにあります。
HPラップトップでWebカメラを使用するにはどうすればよいですか?
HPラップトップでWebカメラを使用する方法
- コンピューターをインターネットに接続します。
- 「デバイス管理」ウィンドウの右ペインにあるデバイスのリストでHPWebカメラを見つけます。
- 「スタート」メニューに移動し、「検索」ボックスをクリックします。
- 赤い「録画」ボタンをクリックして、Webカメラでのビデオ録画を開始および停止します。
Windows 10でカメラ設定を変更するにはどうすればよいですか?
カメラの設定。 カメラのプライバシー設定にアクセスするには、最初に[スタートメニュー]ボタンをクリック(タップ)してメインのWindows 10設定画面を開き、次に[設定]アイコンをクリックします。
ノートパソコンで写真を撮ることはできますか?
ノートパソコンのカメラを使用して写真を撮るにはどうすればよいですか? 現在、ほとんどのラップトップコンピューターには、統合されたWebカメラが装備されています。 ラップトップのWebカメラで写真を撮るのは簡単で、コンピューターですぐに利用できる写真を撮る簡単な方法です。 あなたはあなたのラップトップのウェブカメラで簡単な写真を撮ることができます。
ウェブカメラを使用して記録するにはどうすればよいですか?
ステップ
- Webカメラがコンピューターに接続されていることを確認してください。
- スタートを開きます。
- カメラを入力します。
- [カメラ]をクリックします。
- 録音モードに切り替えます。
- 「録音」ボタンをクリックします。
- ビデオを録画します。
- 「停止」ボタンをクリックします。
「ウィキメディアコモンズ」の記事の写真 https://commons.wikimedia.org/wiki/File:Windows10abstract.png