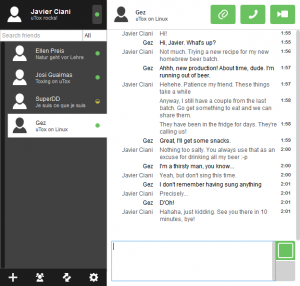キーボード ショートカットの Windows キー + Shift-S (またはアクション センターの新しい画面切り取りボタン) を使用して、切り取りとスケッチでスクリーンショットをキャプチャすることもできます。
PC 上で選択した領域のスクリーンショットを撮るにはどうすればよいですか?
SnippingToolを開く
- Snipping Toolを開いたら、写真を表示したいメニューを開きます。
- Ctrl + PrtScnキーを押します。
- モードを選択し(古いバージョンでは、[新規]ボタンの横にある矢印を選択します)、必要なスニップの種類を選択してから、必要なスクリーンキャプチャの領域を選択します。
Snipping Toolのショートカットキーは何ですか?
SnippingToolとキーボードショートカットの組み合わせ。 Snipping Toolプログラムを開いた状態で、[新規]をクリックする代わりに、キーボードショートカット(Ctrl + Prnt Scrn)を使用できます。 カーソルの代わりに十字線が表示されます。 クリック、ドラッグ/描画、リリースして画像をキャプチャできます。
Windows 10の特定の領域のスクリーンショットをどのように撮りますか?
方法XNUMX:Print Screen(PrtScn)でクイックスクリーンショットを撮る
- PrtScnボタンを押して、画面をクリップボードにコピーします。
- キーボードのWindows + PrtScnボタンを押して、画面をファイルに保存します。
- 組み込みのSnippingToolを使用します。
- Windows10のゲームバーを使用します。
Windows 10のSnipping Toolのショートカットキーは何ですか?
(Alt + Mは、Windows 10の最新の更新プログラムでのみ使用できます)。 長方形の切り取りを行う場合は、Shiftキーを押しながら矢印キーを使用して、切り取りたい領域を選択します。 最後に使用したのと同じモードを使用して新しいスクリーンショットを撮るには、Alt + Nキーを押します。 切り取りを保存するには、Ctrl + Sキーを押します。
スクリーンショットはPCのどこにありますか?
スクリーンショットを撮り、画像を直接フォルダに保存するには、WindowsキーとPrintScreenキーを同時に押します。 シャッター効果をエミュレートして、画面が一時的に暗くなるのがわかります。 保存したスクリーンショットを見つけるには、C:\ Users [User] \ My Pictures \ Screenshotsにあるデフォルトのスクリーンショットフォルダーに移動します。
Windows 10でSnipping Toolを開くにはどうすればよいですか?
[スタート]メニューに移動し、[すべてのアプリ]を選択し、[Windowsアクセサリ]を選択して、[SnippingTool]をタップします。 タスクバーの検索ボックスにsnipと入力し、結果の[SnippingTool]をクリックします。 Windows + Rを使用して実行を表示し、snippingtoolを入力して、[OK]をクリックします。 コマンドプロンプトを起動し、snippingtool.exeと入力して、Enterキーを押します。
Snipping Toolのショートカットを作成するにはどうすればよいですか?
クイックステップ
- [スタート]メニューに移動し、「Snipping」と入力して、WindowsエクスプローラーでSnippingToolアプリケーションを見つけます。
- アプリケーション名(Snipping Tool)を右クリックし、[プロパティ]をクリックします。
- ショートカットキーの横:そのアプリケーションを開くために使用するキーの組み合わせを挿入します。
Snipping Toolはスクロールウィンドウをキャプチャできますか?
スクリーンショットを撮るには、Ctrl + PRTSCまたはFn + PRTSCを押すだけで、すぐにスクリーンショットが作成されます。 ウィンドウのセクションやポップアップメニューをキャプチャできる組み込みのSnippingToolもあります。 この投稿では、WindowsでスクロールスクリーンショットをキャプチャするためのXNUMXつの最良のツールについて学習します。
Windows 7でSnipping Toolを開くにはどうすればよいですか?
XNUMXつ目の方法は、[スタート]メニューに移動し、[アクセサリ]を選択して、[SnippingTool]をクリックすることです。 Runウィンドウを使用してSnippingToolを起動することもできます。 [実行]を開き(Windows + Rキーを同時に押します)、[開く]フィールドにsnippingtoolと入力して、[OK]をクリックします。
XNUMXつある場合、XNUMXつの画面のスクリーンショットを撮るにはどうすればよいですか?
XNUMXつの画面のみを示すスクリーンショット:
- スクリーンショットが必要な画面にカーソルを置きます。
- キーボードのCTRL + ALT + PrtScnを押します。
- CTRL + Vを押して、スクリーンショットをWord、ペイント、電子メール、またはその他の貼り付け可能なものに貼り付けます。
Windows 10のSnipping Toolとは何ですか?
スニッピングツール。 Snipping Toolは、WindowsVista以降に含まれているMicrosoftWindowsスクリーンショットユーティリティです。 開いているウィンドウ、長方形の領域、自由形式の領域、または画面全体の静止画のスクリーンショットを撮ることができます。 Windows 10には、スクリーンショットのタイミングを合わせたキャプチャを可能にする新しい「遅延」機能が追加されています。
Printscreenボタンなしでスクリーンショットを撮るにはどうすればよいですか?
「Windows」キーを押してスタート画面を表示し、「オンスクリーンキーボード」と入力してから、結果リストの「オンスクリーンキーボード」をクリックしてユーティリティを起動します。 「PrtScn」ボタンを押して画面をキャプチャし、画像をクリップボードに保存します。 「Ctrl-V」を押して画像を画像エディタに貼り付けて保存します。
SnippingToolを使用せずにWindows10でスクリーンショットを撮るにはどうすればよいですか?
組み込みツールを使用して、Windows PC、ラップトップ、またはタブレットでスクリーンショットを撮る9つの方法
- キーボードショートカットを使用します:PrtScn(Print Screen)またはCTRL + PrtScn。
- キーボードショートカットを使用します:Windows + PrtScn。
- キーボードショートカットを使用します:Alt + PrtScn。
- キーボードショートカットを使用します:Windows + Shift + S(Windows 10のみ)
- SnippingToolを使用します。
スクリーンショットをカットアンドペーストするにはどうすればよいですか?
アクティブなウィンドウの画像のみをコピーします
- コピーするウィンドウをクリックします。
- ALT + PRINTSCREENを押します。
- 画像をOfficeプログラムまたは他のアプリケーションに貼り付けます(CTRL + V)。
Windows 10でSnipping Toolにアクセスするための正しい手順は何ですか?
プロパティにアクセスし、Snipping Toolのショートカットキーを設定するには、次の手順に従います。
- Windowsキーを押します。
- タイプスニッピングツール。
- Snipping Toolの結果を右クリックし、[ファイルの場所を開く]をクリックします。
- Snipping Toolのショートカットを右クリックし、[プロパティ]をクリックします。
スクリーンショットはDELLのどこにありますか?
Dell Windowsタブレットコンピュータを使用している場合は、タブレットのWindowsボタンと音量小(-)ボタンを同時に押して、画面全体のスクリーンショットを撮ることができます。 この方法で撮影したスクリーンショットは、Picturesフォルダー(C:\ Users \ [YOUR NAME] \ Pictures \ Screenshots)のScreenshotsフォルダーに保存されます。
スクリーンショットはどこに保存されますか?
Windowsのスクリーンショットフォルダの場所はどこですか? Windows10およびWindows8.1では、サードパーティのアプリケーションを使用せずに撮影したすべてのスクリーンショットは、スクリーンショットと呼ばれる同じデフォルトフォルダーに保存されます。 ユーザーフォルダ内のPicturesフォルダにあります。
スクリーンショットはどこに流れますか?
- スクリーンショットを撮ったゲームに移動します。
- ShiftキーとTabキーを押して、Steamメニューに移動します。
- スクリーンショットマネージャーに移動し、「SHOWONDISK」をクリックします。
- Voilà! あなたはそれらを望む場所にあなたのスクリーンショットを持っています!
CMDでSnippingToolを開くにはどうすればよいですか?
Windowsキー+ Rキーボードショートカットを押してから、[ファイル名を指定して実行]ボックスにsnippingtoolと入力し、Enterキーを押します。 コマンドプロンプトからSnippingToolを起動することもできます。 コマンドプロンプトでsnippingtoolと入力し、Enterキーを押すだけです。
Windows 10ですべてのアプリを表示するにはどうすればよいですか?
Windows10にインストールされているすべてのアプリを表示するための最良の方法
- 手順1:[ファイル名を指定して実行]コマンドボックスを開きます。
- ステップ2:ボックスに次のコマンドを入力し、Enterキーを押して、インストールされているすべてのアプリと従来のデスクトッププログラムを表示するアプリケーションフォルダーを開きます。
- シェル:AppsFolder。
Windows 10でファイルを検索するにはどうすればよいですか?
Windows10でドキュメントを検索する
- これらの方法のいずれかを使用して、Windows10でファイルを検索します。
- タスクバーからの検索:タスクバーの検索ボックスにドキュメントの名前(またはドキュメントからのキーワード)を入力します。
- ファイルエクスプローラーの検索:タスクバーまたは[スタート]メニューからファイルエクスプローラーを開き、左側のペインから場所を選択して検索または参照します。
Windows 7でスクリーンショットを撮るためのショートカットキーは何ですか?
(Windows 7の場合、メニューを開く前にEscキーを押します。)Ctrl + PrtScnキーを押します。 これにより、開いているメニューを含む画面全体がキャプチャされます。 モードを選択し(古いバージョンでは、[新規]ボタンの横にある矢印を選択します)、必要なスニップの種類を選択してから、必要なスクリーンキャプチャの領域を選択します。
Chrome で Snipping Tool を使用するにはどうすればよいですか?
まず、システムで Web スクリーンショットをキャプチャします。
- Windows: Windows キー + プリント スクリーン (または、Snipping Tool を使用して領域をキャプチャします)
- Mac: コマンド + Shift + 4。
- Chrome OS: Shift + Ctrl + Windows スイッチャー キー。
Windows 8でSnipping Toolを開くにはどうすればよいですか?
Windows 8では、スタート画面の一部をキャプチャするには、Snipping Toolを開き、Escキーを押します。 次に、Winキーを押してスタート画面に切り替え、Ctrl + PrntScrを押します。 次に、マウスカーソルを目的の領域の周りに移動します。
スクリーンショットを撮るにはどうすればよいですか?
アイスクリームサンドイッチ以上の光沢のある新しい携帯電話をお持ちの場合は、スクリーンショットが携帯電話に組み込まれています。 音量小ボタンと電源ボタンを同時に押して、XNUMX秒間押し続けるだけで、スマートフォンにスクリーンショットが表示されます。 ギャラリーアプリに表示され、好きな人と共有できます。
PCでスクリーンショットをキャプチャするにはどうすればよいですか?
- キャプチャしたいウィンドウをクリックします。
- Ctrlキーを押しながらPrintScreenキーを押して、Ctrl + Print Screen(Print Scrn)を押します。
- デスクトップの左下にある[スタート]ボタンをクリックします。
- [すべてのプログラム]をクリックします。
- アクセサリをクリックします。
- ペイントをクリックします。
Print ScreenはどのFボタンですか?
これは、すべてのFキー(F1、F2など)の上部、右側にあり、多くの場合、矢印キーと一致しています。 アクティブなプログラムだけのスクリーンショットを撮るには、Altボタン(スペースバーの両側にあります)を押し続けてから、PrintScreenボタンを押します。
「ウィキメディアコモンズ」の記事の写真 https://commons.wikimedia.org/wiki/File:%CE%9CTox_0.1.3_screenshot_(cropped).png