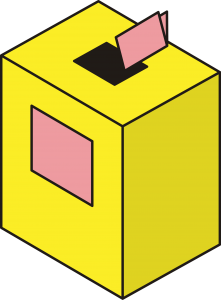Windows10のスクリーンセーバー設定
または、Windows 10デスクトップを右クリックし、[個人設定]を選択して[個人情報の設定]を開きます。
次に、左側のペインの[ロック画面]をクリックします。
[画面のロック]設定を下にスクロールして、[スクリーンセーバーの設定]をクリックします。
次のウィンドウが開きます。
Windows 10 にスクリーンセーバーを配置するにはどうすればよいですか?
Windows 10でスクリーンセーバー機能を使用する場合は、次の手順を実行します。
- 設定を開きます。
- パーソナライズをクリックします。
- 画面のロックをクリックします。
- スクリーンセーバー設定リンクをクリックします。
- 「スクリーンセーバー」の下にあるドロップダウンメニューを使用して、使用するスクリーンセーバーを選択します。
スクリーンセーバーを設定するにはどうすればよいですか?
スクリーンセーバーを設定するには、次の手順に従います。
- デスクトップを右クリックして、[パーソナライズ]を選択します。
- スクリーンセーバーボタンをクリックします。
- [スクリーンセーバー]ドロップダウンリストから、スクリーンセーバーを選択します。
- [プレビュー]ボタンをクリックして、選択したスクリーンセーバーをプレビューします。
- クリックしてプレビューを停止し、[OK]をクリックして、[閉じる]ボタンをクリックします。
スクリーンセーバーがWindows10で機能しないのはなぜですか?
スクリーンセーバーが機能しない場合は、有効になっていないか、正しく構成されていない可能性があります。 スクリーンセーバーの設定を確認するには、[スタート]メニューボタンを右クリックして、[コントロールパネル]を選択します。 [外観とパーソナライズ]をクリックしてから、[パーソナライズ]の下の[スクリーンセーバーの変更]をクリックします。
Windows 10のスクリーンセーバーファイルはどこにありますか?
Windowsの壁紙画像の場所を見つけるには、ファイルエクスプローラーを開き、C:\ Windows \ Webに移動します。 そこには、壁紙と画面というラベルの付いた個別のフォルダがあります。 Screenフォルダーには、Windows8およびWindows10のロック画面の画像が含まれています。
Windows 10 レジストリでスクリーンセーバーの時間を変更するにはどうすればよいですか?
ログオンスクリーンセーバーのタイムアウト時間を変更する
- [スタート]、[ファイル名を指定して実行]の順にクリックし、regedt32と入力して、[]をクリックします。 わかった。
- 次のレジストリキーを見つけます:HKEY_USERS \ .DEFAULT \ Control Panel \ Desktop。
- 詳細ペインで、をダブルクリックします。
- [値のデータ]ボックスに秒数を入力し、[OK]をクリックします。
スクリーンセーバーの待ち時間Windows10を変更できませんか?
修正:Windows10 / 8/7でスクリーンセーバー設定がグレー表示される
- Windowsキー+ Rを押して、[実行]ボックスを開きます。
- ローカルグループポリシーエディターの左側のウィンドウで、次の場所に移動します。
- 右側のペインで、次のXNUMXつのポリシーを見つけます。
- 変更する各ポリシーをダブルクリックし、両方を[未構成]に設定します。
- コンピュータを再起動すると、スクリーンセーバーの設定を変更できるはずです。
Firestickでスクリーンセーバーを変更するにはどうすればよいですか?
注目に値する
- メインメニューから「設定」を開きます。 Amazon Fire TVのメインメニューを下にスクロールして[設定]オプションに移動し、それを選択します。
- 「ディスプレイとサウンド」を開きます。FireTVリモコンのトラックパッドを使用して、「ディスプレイとサウンド」を選択します。
- 「スクリーンセーバー」を選択します
- 「アルバム」を選択します
- 「スクリーンセーバー」設定をカスタマイズします。
スクリーンセーバーをインストールするにはどうすればよいですか?
ステップ
- スクリーンセーバーをダウンロードします。スクリーンセーバーはscrファイル形式である必要があります。
- [実行]ダイアログを開きます。 ⊞Win+ Rキーを同時に押します。
- [ファイル名を指定して実行]ダイアログにC:\ Windows \ System32と入力します。
- System32システムフォルダを開きます。 [実行]ダイアログで、[OK]をクリックします。
- スクリーンセーバーファイルをインストールします。
- ファイルを移動することを確認します。
スクリーン セーバーとは何ですか?なぜ使用されるのですか?
スクリーンセーバーまたはスクリーンセーバーは、コンピューターが指定された時間非アクティブになった後にアクティブになるソフトウェアプログラムです。 スクリーンセーバーは元々、画像やテキストが古いモニターに焼き付けられるのを防ぐために設計されました。
Windows 10でスクリーンセーバーをリセットするにはどうすればよいですか?
または、Windows 10デスクトップを右クリックし、[個人設定]を選択して[個人情報の設定]を開きます。 次に、左側のペインの[ロック画面]をクリックします。 [画面のロック]設定を下にスクロールして、[スクリーンセーバーの設定]をクリックします。 次のウィンドウが開きます。
スクリーンセーバーを変更できないのはなぜですか?
[スタート]ボタン、[コントロールパネル]、[外観とカスタマイズ]、[個人設定]、[スクリーンセーバー]の順にクリックして、スクリーンセーバーの設定を開きます。 NS。 [スクリーンセーバー]のドロップダウンリストで、使用するスクリーンセーバーをクリックします。
Windows 10でロック画面を修正するにはどうすればよいですか?
次に、[デスクトップの背景設定]-> [スライドショー]を展開し、ドロップダウンボックスから[バッテリー使用中]オプションを[利用可能]に設定します。 変更を適用すると、問題が修正される場合もあります。 Windows 10コンピューターで「Ctrl + Alt + Deleteを押してロックを解除する」オプションが有効になっている場合、画面のロックのスライドショー機能は機能しません。
Windows 10のロック画面の画像はどこに保存されますか?
Windows10のスポットライトロック画面の写真を見つける方法
- オプションをクリックします。
- 「表示」タブをクリックします。
- 「隠しファイル、フォルダ、ドライブを表示する」を選択し、「適用」をクリックします。
- このPCに移動>ローカルディスク(C:)>ユーザー> [ユーザー名]> AppData>ローカル>パッケージ> Microsoft.Windows.ContentDeliveryManager_cw5n1h2txyewy> LocalState> Assets。
Windowsの背景写真はどこで撮影されますか?
1回答。 写真の説明を見つけるには、「C:\ Users \ username_for_your_computer \ AppData \ Local \ Microsoft \ Windows \ Themes」に移動し、写真を選択してそのプロパティに移動します。 写真が撮影された場所に関する情報が含まれている必要があります。
Windows 7のスクリーンセーバーファイルはどこにありますか?
ハードドライブにはXNUMXつのフォルダーがあり、[スクリーンセーバーの設定]パネルを開くたびに、Windowsがスクリーンセーバーの存在を自動的にスキャンします。
- C:\ Windows。
- C:\ Windows \ system32。
- C:\ Windows \ SysWOW64(64ビットバージョンのWindowsの場合)
Windows 10で画面のタイムアウトを変更するにはどうすればよいですか?
電源オプションでWindows10のロック画面のタイムアウトを変更する
- [スタート]メニューをクリックして「電源オプション」と入力し、Enterキーを押して電源オプションを開きます。
- [電源オプション]ウィンドウで、[プラン設定の変更]をクリックします
- [プラン設定の変更]ウィンドウで、[詳細な電源設定の変更]リンクをクリックします。
Windows 10がロックされないようにするにはどうすればよいですか?
Windows10のProエディションでロック画面を無効にする方法
- [スタート]ボタンを右クリックします。
- 検索をクリックします。
- gpeditと入力し、キーボードのEnterキーを押します。
- [管理用テンプレート]をダブルクリックします。
- コントロールパネルをダブルクリックします。
- [個人設定]をクリックします。
- ロック画面を表示しないをダブルクリックします。
- [有効]をクリックします。
Windows 10がスリープ状態にならないようにするにはどうすればよいですか?
スリープ
- コントロールパネルで電源オプションを開きます。 Windows 10では、スタートメニューを右クリックして[電源オプション]に移動すると、そこにアクセスできます。
- 現在の電源プランの横にある[プラン設定の変更]をクリックします。
- 「コンピュータをスリープ状態にする」を「しない」に変更します。
- 「変更を保存」をクリックします
スクリーンセーバーの待ち時間を変更できません Mac?
Appleメニューから「システム環境設定」を選択し、「省エネ」をクリックします。 スライダーを使用して、非アクティブの時間を選択します。 スクリーンセーバーが起動する前にディスプレイをオフに設定した場合、スクリーンセーバーは、非アクティブな状態が一定時間続くと起動しません。
管理者によって無効にされた設定を有効にするにはどうすればよいですか?
グループポリシーエディターを使用してレジストリエディターを有効にする
- 開始をクリックします。
- gpedit.mscと入力して、Enterキーを押します。
- [ユーザー構成] / [管理用テンプレート] / [システム]に移動します。
- 作業領域で、「レジストリ編集ツールへのアクセスを防止する」をダブルクリックします。
- ポップアップウィンドウで、[無効]を囲み、[OK]をクリックします。
Scrnsave EXEとは何ですか?
ScrnSave.exeは、CompaqがWindowsオペレーティングシステム用に開発したMicrosoft Windows6.5およびWindowsNT用のCompaqResource Paq2000に関連するEXEファイルの一種です。 このEXEファイルの人気度は1つ星で、セキュリティ評価は「不明」です。
スクリーンセーバーは必要ですか?
LCD モニターは CRT とは動作が異なります。蛍光体が焼き付きません。LCD モニターは、CRT モニターと同じように焼き付きません。 多くのコンピュータは、コンピュータが一定時間アイドル状態になった後でもアニメーション スクリーンセーバーを使用するように設定されていますが、これは実際には必要ありません。
スクリーンセーバーをオンにするにはどうすればよいですか?
スクリーンセーバーを無効にするには:
- [スタート]ボタンをクリックしてから、[コントロールパネル]をクリックします。
- [表示]アイコンをダブルクリックして、[表示のプロパティ]画面を開きます。
- [スクリーンセーバー]タブをクリックします。
- スクリーンセーバーのドロップダウンボックスを(なし)に変更し、[適用]ボタンをクリックします。
スクリーンセーバーを使用する必要がありますか?
スクリーンセーバーはまだ必要ですか。 LCD モニターを使用している場合は、スクリーンセーバーは必要ありません。 一部のコンピューター ユーザーがまだ視覚的な扱いを好むため、優れたスクリーンセーバーをインストールするのは別のことです。 画面から離れているときにスクリーンセーバーをアクティブにして、再度ログオンする必要があることを好む人もいます。
ロック画面のWindows10を変更できないのはなぜですか?
Windows 10でロック画面の画像を変更できない場合の手順:手順1:ローカルグループポリシーエディターをオンにします。 ステップ2:「ロック画面の画像の変更を防ぐ」という名前の設定を見つけて開きます。 詳細については、[コンピューターの構成] / [管理用テンプレート] / [コントロールパネル] / [個人設定]にあります。
Windows 10でロック画面を有効にするにはどうすればよいですか?
Windows 4PCをロックする10つの方法
- Windows-L。 キーボードのWindowsキーとLキーを押します。 ロックのキーボードショートカット!
- Ctrl-Alt-Del。 Ctrl-Alt-Deleteを押します。
- スタートボタン。 左下隅にある[スタート]ボタンをタップまたはクリックします。
- スクリーンセーバーによる自動ロック。 スクリーンセーバーがポップアップしたときに自動的にロックするようにPCを設定できます。
Windows 10が非アクティブになった後、画面をロックするにはどうすればよいですか?
非アクティブ後にPCを自動的にロックする方法
- スタートを開きます。
- [スクリーンセーバーの変更]を検索して、結果をクリックします。
- [スクリーンセーバー]で、[空白]などのスクリーンセーバーを選択してください。
- 待機時間を、Windows10でコンピューターを自動的にロックする期間に変更します。
- [再開時にログオン画面を表示する]オプションをオンにします。
- 「適用」をクリックします。
「ウィキメディアコモンズ」の記事の写真 https://commons.wikimedia.org/wiki/Commons:Village_pump/Archive/2007/03