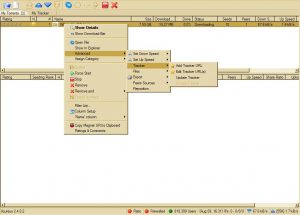コンピューターでスクリーンショットを撮るにはどうすればよいですか?
- キャプチャしたいウィンドウをクリックします。
- Ctrlキーを押しながらPrintScreenキーを押して、Ctrl + Print Screen(Print Scrn)を押します。
- デスクトップの左下にある[スタート]ボタンをクリックします。
- [すべてのプログラム]をクリックします。
- アクセサリをクリックします。
- ペイントをクリックします。
スクリーンショットはPCのどこにありますか?
スクリーンショットを撮り、画像を直接フォルダに保存するには、WindowsキーとPrintScreenキーを同時に押します。 シャッター効果をエミュレートして、画面が一時的に暗くなるのがわかります。 保存したスクリーンショットを見つけるには、C:\ Users [User] \ My Pictures \ Screenshotsにあるデフォルトのスクリーンショットフォルダーに移動します。
デルでスクリーンショットを撮るにはどうすればよいですか?
デルのノートパソコンまたはデスクトップの画面全体のスクリーンショットを撮るには:
- キーボードのPrintScreenキーまたはPrtScnキーを押します(画面全体をキャプチャして、コンピューターのクリップボードに保存します)。
- 画面の左下隅にある[スタート]ボタンをクリックして、「ペイント」と入力します。
スクリーンショットを撮るにはどうすればよいですか?
アイスクリームサンドイッチ以上の光沢のある新しい携帯電話をお持ちの場合は、スクリーンショットが携帯電話に組み込まれています。 音量小ボタンと電源ボタンを同時に押して、XNUMX秒間押し続けるだけで、スマートフォンにスクリーンショットが表示されます。 ギャラリーアプリに表示され、好きな人と共有できます。
Windowsラップトップでどのようにスクリーンショットを撮りますか?
キーボードショートカットを使用します:Alt + PrtScn。 アクティブなウィンドウのスクリーンショットを撮ることもできます。 キャプチャするウィンドウを開き、キーボードのAlt + PrtScnを押します。 スクリーンショットはクリップボードに保存されます。
HPコンピューターでどのようにスクリーンショットを撮りますか?
HPコンピューターはWindowsOSを実行し、Windowsでは、「PrtSc」、「Fn + PrtSc」、または「Win + PrtSc」キーを押すだけでスクリーンショットを撮ることができます。 Windows 7では、「PrtSc」キーを押すと、スクリーンショットがクリップボードにコピーされます。 また、ペイントまたはWordを使用して、スクリーンショットを画像として保存できます。
スクリーンショットはどこに保存されますか?
Windowsのスクリーンショットフォルダの場所はどこですか? Windows10およびWindows8.1では、サードパーティのアプリケーションを使用せずに撮影したすべてのスクリーンショットは、スクリーンショットと呼ばれる同じデフォルトフォルダーに保存されます。 ユーザーフォルダ内のPicturesフォルダにあります。
スクリーンショットはどこに流れますか?
- スクリーンショットを撮ったゲームに移動します。
- ShiftキーとTabキーを押して、Steamメニューに移動します。
- スクリーンショットマネージャーに移動し、「SHOWONDISK」をクリックします。
- Voilà! あなたはそれらを望む場所にあなたのスクリーンショットを持っています!
Windows 7でスクリーンショットを撮るためのショートカットキーは何ですか?
(Windows 7の場合、メニューを開く前にEscキーを押します。)Ctrl + PrtScnキーを押します。 これにより、開いているメニューを含む画面全体がキャプチャされます。 モードを選択し(古いバージョンでは、[新規]ボタンの横にある矢印を選択します)、必要なスニップの種類を選択してから、必要なスクリーンキャプチャの領域を選択します。
Printscreenボタンなしでスクリーンショットを撮るにはどうすればよいですか?
「Windows」キーを押してスタート画面を表示し、「オンスクリーンキーボード」と入力してから、結果リストの「オンスクリーンキーボード」をクリックしてユーティリティを起動します。 「PrtScn」ボタンを押して画面をキャプチャし、画像をクリップボードに保存します。 「Ctrl-V」を押して画像を画像エディタに貼り付けて保存します。
Print Screenキーとは何ですか?
画面キーを印刷します。 Prscr、PRTSC、PrtScrn、Prt Scrn、またはPs / SRと略されることもある、Print Screenキーは、ほとんどのコンピューターキーボードにあるキーボードキーです。 右の図では、Print Screenキーは、キーボードの右上にあるコントロールキーの左上のキーです。
Print Screenが機能しないのはなぜですか?
上記の例では、Ctrl-Alt-Pキーを割り当ててPrintScreenキーの代わりに使用します。 CtrlキーとAltキーを押しながら、Pキーを押して画面キャプチャを実行します。 2.この下矢印をクリックして、文字(たとえば、「P」)を選択します。
PCでスクリーンショットをキャプチャするにはどうすればよいですか?
方法XNUMX:Print Screen(PrtScn)でクイックスクリーンショットを撮る
- PrtScnボタンを押して、画面をクリップボードにコピーします。
- キーボードのWindows + PrtScnボタンを押して、画面をファイルに保存します。
- 組み込みのSnippingToolを使用します。
- Windows10のゲームバーを使用します。
Motorolaでスクリーンショットを撮るにはどうすればよいですか?
Motorola MotoGでスクリーンショットを撮る方法のクイックガイドは次のとおりです。
- パワーボタンとボリュームダウンボタンの両方をXNUMX秒間、またはカメラのシャッターがカチッと鳴るまで押し続けます。
- 画面イメージを表示するには、[アプリ]> [ギャラリー]> [スクリーンショット]をタップします。
s9でどのようにスクリーンショットを撮りますか?
Samsung Galaxy S9 / S9 + –スクリーンショットをキャプチャします。 スクリーンショットをキャプチャするには、電源ボタンと音量小ボタンを同時に押し続けます(約2秒間)。 撮影したスクリーンショットを表示するには、ホーム画面のディスプレイの中央から上下にスワイプして、[ギャラリー]> [スクリーンショット]に移動します。
Windowsでどのように切り取りますか?
(Windows 7の場合、メニューを開く前にEscキーを押します。)Ctrl + PrtScnキーを押します。 これにより、開いているメニューを含む画面全体がキャプチャされます。 モードを選択し(古いバージョンでは、[新規]ボタンの横にある矢印を選択します)、必要なスニップの種類を選択してから、必要なスクリーンキャプチャの領域を選択します。
ラップトップHPでどのようにスクリーンショットを撮りますか?
2.アクティブなウィンドウのスクリーンショットを撮ります
- AltキーとキーボードのPrintScreenまたはPrtScnキーを同時に押します。
- 画面の左下隅にある[スタート]ボタンをクリックして、「ペイント」と入力します。
- スクリーンショットをプログラムに貼り付けます(キーボードのCtrlキーとVキーを同時に押します)。
Google Chromeでスクリーンショットを撮るにはどうすればよいですか?
ChromeでWebページ全体のスクリーンショットを撮る方法
- Chromeウェブストアにアクセスし、検索ボックスで「スクリーンキャプチャ」を検索します。
- 「ScreenCapture(byGoogle)」拡張機能を選択してインストールします。
- インストール後、Chromeツールバーの[画面キャプチャ]ボタンをクリックして[ページ全体をキャプチャ]を選択するか、キーボードショートカットのCtrl + Alt + Hを使用します。
HP Chromebookラップトップでどのようにスクリーンショットを撮りますか?
すべてのChromebookにはキーボードがあり、キーボードでスクリーンショットを撮るにはいくつかの方法があります。
- 画面全体をキャプチャするには、Ctrl +ウィンドウスイッチキーを押します。
- 画面の一部のみをキャプチャするには、Ctrl + Shift +ウィンドウスイッチキーを押し、カーソルをクリックしてドラッグし、キャプチャする領域を選択します。
Macラップトップでスクリーンショットを撮るにはどうすればよいですか?
画面の選択した部分をキャプチャします
- Shift-Command-4を押します。
- ドラッグして、キャプチャする画面の領域を選択します。 選択範囲全体を移動するには、スペースバーを押したままドラッグします。
- マウスまたはトラックパッドボタンを離した後、デスクトップ上でスクリーンショットを.pngファイルとして見つけます。
HP Pavilion x360ラップトップでスクリーンショットを撮るにはどうすればよいですか?
パビリオン360でスクリーンショットを撮る方法。スクリーンショットを撮ることができる無料のプログラムがあります。 最も簡単な方法は、「Fn」ボタンと「prt sc」ボタンを同時に押してから、ペイントを開いてctrl + Vを押すことです。
Windowsの特定の領域のスクリーンショットを撮るにはどうすればよいですか?
Windowsキー+ Gキーを押して、ゲームバーを呼び出します。 ここから、ゲームバーのスクリーンショットボタンをクリックするか、デフォルトのキーボードショートカットであるWindowsキー+ Alt + PrtScnを使用して、フルスクリーンのスクリーンショットを撮ることができます。
Windows 7で保存されているスクリーンショットはどこにありますか?
このスクリーンショットは、スクリーンショットを保存するためにWindowsによって作成されるスクリーンショットフォルダーに保存されます。 スクリーンショットフォルダを右クリックして、[プロパティ]を選択します。 [場所]タブの下に、スクリーンショットがデフォルトで保存されるターゲットまたはフォルダーパスが表示されます。
Microsoftでスクリーンショットを撮るにはどうすればよいですか?
キーボードがスクリーンショットを撮るために使用するスクリーンショットキーボードショートカットを押します。 キャプチャするウィンドウをクリックします。 ALTキーを押しながらPRINTSCREENキーを押して、ALT + PRINTSCREENを押します。 PRINT SCREENキーは、キーボードの右上隅の近くにあります。
ノートパソコンのprintscreenキーはどこにありますか?
キーボードのWindowsロゴキー+「PrtScn」ボタンを押します。 画面が一瞬暗くなり、スクリーンショットをファイルとして[写真]> [スクリーンショット]フォルダーに保存します。 キーボードのCTRL + Pキーを押してから、「印刷」を選択します。 スクリーンショットが印刷されます。
PRT SCボタンとは何ですか?
Print Screen(Print Scrn、Prnt Scrn、Prt Scrn、Prt Scn、Prt Scr、Prt Sc、またはPr Scと略されることが多い)は、ほとんどのPCキーボードに存在するキーです。 通常、ブレークキーおよびスクロールロックキーと同じセクションにあります。
印刷画面はどこに行きますか?
PRINT SCREENを押すと、画面全体の画像がキャプチャされ、コンピュータのメモリ内のクリップボードにコピーされます。 次に、画像をドキュメント、電子メールメッセージ、またはその他のファイルに貼り付ける(CTRL + V)ことができます。 PRINT SCREENキーは通常、キーボードの右上隅にあります。
PCでスクリーンショットを撮れないのはなぜですか?
画面全体のスクリーンショットを撮り、他のツールを使用せずにハードドライブにファイルとして保存する場合は、キーボードのWindows + PrtScnを押します。 Windowsでは、アクティブなウィンドウのスクリーンショットを撮ることもできます。 キャプチャするウィンドウを開き、キーボードのAlt + PrtScnを押します。
Print Screenボタンを機能させるにはどうすればよいですか?
- キャプチャしたいウィンドウをクリックします。
- Ctrlキーを押しながらPrintScreenキーを押して、Ctrl + Print Screen(Print Scrn)を押します。
- デスクトップの左下にある[スタート]ボタンをクリックします。
- [すべてのプログラム]をクリックします。
- アクセサリをクリックします。
- ペイントをクリックします。
Print Screenボタンを有効にするにはどうすればよいですか?
Print Screen Keyを有効にして、Windows10でScreenSnippingを起動します
- 設定アプリを開きます。
- アクセスのしやすさ->キーボードに移動します。
- 右側で、PrintScreenキーセクションまで下にスクロールします。
- [画面の印刷]キーを使用して画面の切り取りを開始するオプションをオンにします。
「ウィキペディア」の記事の写真 https://en.wikipedia.org/wiki/File:Trackers_list_using_Azureus_2.4.0.2_in_WindowsXP.jpg