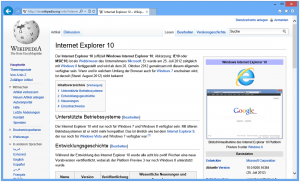方法XNUMX:Print Screen(PrtScn)でクイックスクリーンショットを撮る
- PrtScnボタンを押して、画面をクリップボードにコピーします。
- キーボードのWindows + PrtScnボタンを押して、画面をファイルに保存します。
- 組み込みのSnippingToolを使用します。
- Windows10のゲームバーを使用します。
w10でどのようにスクリーンショットを撮りますか?
Windowsキー+ Gキーを押して、ゲームバーを呼び出します。 ここから、ゲームバーのスクリーンショットボタンをクリックするか、デフォルトのキーボードショートカットであるWindowsキー+ Alt + PrtScnを使用して、フルスクリーンのスクリーンショットを撮ることができます。 独自のゲームバースクリーンショットキーボードショートカットを設定するには、[設定]> [ゲーム]> [ゲームバー]に移動します。
PCでスクリーンショットをどのように作成しますか?
- キャプチャしたいウィンドウをクリックします。
- Ctrlキーを押しながらPrintScreenキーを押して、Ctrl + Print Screen(Print Scrn)を押します。
- デスクトップの左下にある[スタート]ボタンをクリックします。
- [すべてのプログラム]をクリックします。
- アクセサリをクリックします。
- ペイントをクリックします。
Windows 10でスクリーンショットを撮れないのはなぜですか?
Windows 10 PCで、Windowsキー+ Gを押します。カメラボタンをクリックしてスクリーンショットを撮ります。 ゲームバーを開いたら、Windows + Alt + PrintScreenを使用してこれを行うこともできます。 スクリーンショットが保存されている場所を説明する通知が表示されます。
Windows 10のPrintScreensはどこに行きますか?
キーボードショートカットを使用します:Windows + PrtScn。 画面全体のスクリーンショットを撮り、他のツールを使用せずにハードドライブにファイルとして保存する場合は、キーボードのWindows + PrtScnを押します。 Windowsは、スクリーンショットをPicturesライブラリのScreenshotsフォルダーに保存します。
Windows 10のスクリーンショットフォルダーはどこにありますか?
Windowsのスクリーンショットフォルダの場所はどこですか? Windows10およびWindows8.1では、サードパーティのアプリケーションを使用せずに撮影したすべてのスクリーンショットは、スクリーンショットと呼ばれる同じデフォルトフォルダーに保存されます。 ユーザーフォルダ内のPicturesフォルダにあります。
スクリーンショットはPCのどこにありますか?
スクリーンショットを撮り、画像を直接フォルダに保存するには、WindowsキーとPrintScreenキーを同時に押します。 シャッター効果をエミュレートして、画面が一時的に暗くなるのがわかります。 保存したスクリーンショットを見つけるには、C:\ Users [User] \ My Pictures \ Screenshotsにあるデフォルトのスクリーンショットフォルダーに移動します。
Windows 10のSnipping Toolとは何ですか?
スニッピングツール。 Snipping Toolは、WindowsVista以降に含まれているMicrosoftWindowsスクリーンショットユーティリティです。 開いているウィンドウ、長方形の領域、自由形式の領域、または画面全体の静止画のスクリーンショットを撮ることができます。 Windows 10には、スクリーンショットのタイミングを合わせたキャプチャを可能にする新しい「遅延」機能が追加されています。
Windowsでどのように切り取りますか?
(Windows 7の場合、メニューを開く前にEscキーを押します。)Ctrl + PrtScnキーを押します。 これにより、開いているメニューを含む画面全体がキャプチャされます。 モードを選択し(古いバージョンでは、[新規]ボタンの横にある矢印を選択します)、必要なスニップの種類を選択してから、必要なスクリーンキャプチャの領域を選択します。
HPコンピューターでどのようにスクリーンショットを撮りますか?
HPコンピューターはWindowsOSを実行し、Windowsでは、「PrtSc」、「Fn + PrtSc」、または「Win + PrtSc」キーを押すだけでスクリーンショットを撮ることができます。 Windows 7では、「PrtSc」キーを押すと、スクリーンショットがクリップボードにコピーされます。 また、ペイントまたはWordを使用して、スクリーンショットを画像として保存できます。
PCでスクリーンショットを撮れないのはなぜですか?
画面全体のスクリーンショットを撮り、他のツールを使用せずにハードドライブにファイルとして保存する場合は、キーボードのWindows + PrtScnを押します。 Windowsでは、アクティブなウィンドウのスクリーンショットを撮ることもできます。 キャプチャするウィンドウを開き、キーボードのAlt + PrtScnを押します。
印刷画面なしでWindows10でスクリーンショットを撮るにはどうすればよいですか?
「Windows」キーを押してスタート画面を表示し、「オンスクリーンキーボード」と入力してから、結果リストの「オンスクリーンキーボード」をクリックしてユーティリティを起動します。 「PrtScn」ボタンを押して画面をキャプチャし、画像をクリップボードに保存します。 「Ctrl-V」を押して画像を画像エディタに貼り付けて保存します。
Windows 10でSnipping Toolを開くにはどうすればよいですか?
[スタート]メニューに移動し、[すべてのアプリ]を選択し、[Windowsアクセサリ]を選択して、[SnippingTool]をタップします。 タスクバーの検索ボックスにsnipと入力し、結果の[SnippingTool]をクリックします。 Windows + Rを使用して実行を表示し、snippingtoolを入力して、[OK]をクリックします。 コマンドプロンプトを起動し、snippingtool.exeと入力して、Enterキーを押します。
印刷画面はどこにありますか?
PRINT SCREENを押すと、画面全体の画像がキャプチャされ、コンピュータのメモリ内のクリップボードにコピーされます。 次に、画像をドキュメント、電子メールメッセージ、またはその他のファイルに貼り付ける(CTRL + V)ことができます。 PRINT SCREENキーは通常、キーボードの右上隅にあります。
Windows 10でクリップボードにアクセスするにはどうすればよいですか?
Windows10でクリップボードを使用する方法
- アプリケーションからテキストまたは画像を選択します。
- 選択範囲を右クリックし、[コピー]または[切り取り]オプションをクリックします。
- コンテンツを貼り付けるドキュメントを開きます。
- Windowsキー+ Vショートカットを使用して、クリップボードの履歴を開きます。
- 貼り付けるコンテンツを選択します。
Print Screenボタンはどこにありますか?
Print Screen(Print Scrn、Prnt Scrn、Prt Scrn、Prt Scn、Prt Scr、Prt Sc、またはPr Scと略されることが多い)は、ほとんどのPCキーボードに存在するキーです。 通常、ブレークキーおよびスクロールロックキーと同じセクションにあります。 印刷画面は、システム要求と同じキーを共有する場合があります。
Windows 10でスクリーンショットフォルダーを変更するにはどうすればよいですか?
Windows10でスクリーンショットのデフォルトの保存場所を変更する方法
- Windowsエクスプローラーを開き、[画像]に移動します。 そこにスクリーンショットフォルダがあります。
- スクリーンショットフォルダを右クリックして、[プロパティ]に移動します。
- [場所]タブの下に、デフォルトの保存場所があります。 [移動]をクリックします。
Windowsの画面記録はどこに行きますか?
記録が完了すると、完成した記録ファイルはファイルエクスプローラーのこのPC \ Videos \ Captures \にあります。 画面イメージのキャプチャも、この同じ「Videos \ Captures」フォルダに保存されます。 ただし、それらを見つける最も簡単な方法は、Xboxアプリ自体の[ゲームDVR]セクションです。
デルのコンピュータでどのようにスクリーンショットを撮りますか?
デルのノートパソコンまたはデスクトップの画面全体のスクリーンショットを撮るには:
- キーボードのPrintScreenキーまたはPrtScnキーを押します(画面全体をキャプチャして、コンピューターのクリップボードに保存します)。
- 画面の左下隅にある[スタート]ボタンをクリックして、「ペイント」と入力します。
スクリーンショットはどこに流れますか?
- スクリーンショットを撮ったゲームに移動します。
- ShiftキーとTabキーを押して、Steamメニューに移動します。
- スクリーンショットマネージャーに移動し、「SHOWONDISK」をクリックします。
- Voilà! あなたはそれらを望む場所にあなたのスクリーンショットを持っています!
デルのデスクトップでスクリーンショットを撮るにはどうすればよいですか?
- キャプチャしたいウィンドウをクリックします。
- Altキーを押しながらPrintScreenキーを押して、Alt + Print Screen(Print Scrn)を押します。
- 注– Altキーを押さずにPrint Screenキーを押すと、単一のウィンドウだけでなく、デスクトップ全体のスクリーンショットを撮ることができます。
Windows 7でスクリーンショットを撮るためのショートカットキーは何ですか?
(Windows 7の場合、メニューを開く前にEscキーを押します。)Ctrl + PrtScnキーを押します。 これにより、開いているメニューを含む画面全体がキャプチャされます。 モードを選択し(古いバージョンでは、[新規]ボタンの横にある矢印を選択します)、必要なスニップの種類を選択してから、必要なスクリーンキャプチャの領域を選択します。
Snipping Tool Windows 10のショートカットは何ですか?
SnippingToolとキーボードショートカットの組み合わせ。 Snipping Toolプログラムを開いた状態で、[新規]をクリックする代わりに、キーボードショートカット(Ctrl + Prnt Scrn)を使用できます。 カーソルの代わりに十字線が表示されます。 クリック、ドラッグ/描画、リリースして画像をキャプチャできます。
Windows 10のSnipping Toolのショートカットは何ですか?
Windows 10PlusでSnippingToolを開く方法のヒントとコツ
- [コントロールパネル]> [インデックスオプション]を開きます。
- [詳細設定]ボタンをクリックし、[詳細オプション]> [再構築]をクリックします。
- [スタート]メニューを開き、> [すべてのアプリ]> [Windowsアクセサリ]> [SnippingTool]に移動します。
- Windowsキー+ Rを押して、[ファイル名を指定して実行]ボックスを開きます。「snippingtool」と入力してEnterキーを押します。
Snipping Tool Windows 10のショートカットキーは何ですか?
(Alt + Mは、Windows 10の最新の更新プログラムでのみ使用できます)。 長方形の切り取りを行う場合は、Shiftキーを押しながら矢印キーを使用して、切り取りたい領域を選択します。 最後に使用したのと同じモードを使用して新しいスクリーンショットを撮るには、Alt + Nキーを押します。 切り取りを保存するには、Ctrl + Sキーを押します。
Windows 10ラップトップでどのようにスクリーンショットを撮りますか?
方法XNUMX:Print Screen(PrtScn)でクイックスクリーンショットを撮る
- PrtScnボタンを押して、画面をクリップボードにコピーします。
- キーボードのWindows + PrtScnボタンを押して、画面をファイルに保存します。
- 組み込みのSnippingToolを使用します。
- Windows10のゲームバーを使用します。
Windows HPラップトップでどのようにスクリーンショットを撮りますか?
2.アクティブなウィンドウのスクリーンショットを撮ります
- AltキーとキーボードのPrintScreenまたはPrtScnキーを同時に押します。
- 画面の左下隅にある[スタート]ボタンをクリックして、「ペイント」と入力します。
- スクリーンショットをプログラムに貼り付けます(キーボードのCtrlキーとVキーを同時に押します)。
HP Chromebookラップトップでどのようにスクリーンショットを撮りますか?
すべてのChromebookにはキーボードがあり、キーボードでスクリーンショットを撮るにはいくつかの方法があります。
- 画面全体をキャプチャするには、Ctrl +ウィンドウスイッチキーを押します。
- 画面の一部のみをキャプチャするには、Ctrl + Shift +ウィンドウスイッチキーを押し、カーソルをクリックしてドラッグし、キャプチャする領域を選択します。
「ウィキメディアコモンズ」の記事の写真 https://commons.wikimedia.org/wiki/File:Internet_Explorer_10_unter_Windows_8.png