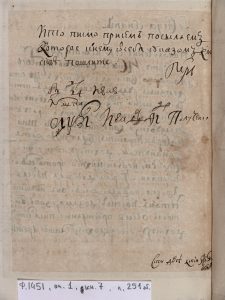Windows10でドキュメントをスキャンする方法
- [スタート]メニューから、スキャンアプリを開きます。 [スタート]メニューで[スキャン]アプリが見つからない場合は、[スタート]メニューの左下隅にある[すべてのアプリ]という単語をクリックします。
- (オプション)設定を変更するには、[もっと見る]リンクをクリックします。
- [プレビュー]ボタンをクリックして、スキャンが正しく表示されることを確認します。
- [スキャン]ボタンをクリックします。
Windowsでスキャンするにはどうすればよいですか?
WINDOWS7でドキュメントをスキャンする方法
- [スタート]→[すべてのプログラム]→[WindowsFAXとスキャン]を選択します。
- ナビゲーションペインの[スキャン]ボタンをクリックしてから、ツールバーの[新しいスキャン]ボタンをクリックします。
- 右側の設定を使用して、スキャンについて説明します。
- [プレビュー]ボタンをクリックして、ドキュメントがどのように表示されるかを確認します。
- プレビューに満足したら、[スキャン]ボタンをクリックします。
ドキュメントをスキャンしてコンピューターにアップロードするにはどうすればよいですか?
ステップ
- ドキュメントを裏向きにしてスキャナーに置きます。
- スタートを開きます。
- ファックスと入力し、[スタート]にスキャンします。
- [Windowsファックスとスキャン]をクリックします。
- [新しいスキャン]をクリックします。
- スキャナーが正しいことを確認してください。
- ドキュメントの種類を選択します。
- ドキュメントの色を決定します。
スキャナーはどのように使用しますか?
スキャナーの使い方
- スキャナーをPCに接続します。
- コピー機を使用しているかのように、スキャンする素材をスキャナーに配置します。
- スキャナーのスキャンボタンを押します。これは、デジタル画像を取得するためのボタンです。
- スキャンをプレビューします。
- スキャナーソフトウェアでスキャン領域を選択します。
- 他のオプションを設定します。
- 画像をスキャンします。
Windows 10でスキャンして修復するにはどうすればよいですか?
Windows10オフラインでシステムファイルをスキャンして修復する方法
- Windowsキー+ Iキーボードショートカットを使用して、設定アプリを開きます。
- [更新とセキュリティ]をクリックします。
- [回復]をクリックします。
- [高度な起動]で、[今すぐ再起動]をクリックします。
- [トラブルシューティング]をクリックします。
- [詳細オプション]をクリックします。
Windows 10でスキャナーを設定するにはどうすればよいですか?
Windows 10にスキャナーをインストールして使用する
- [スタート]ボタンを選択し、[設定]> [デバイス]> [プリンターとスキャナー]を選択します。
- [プリンターまたはスキャナーの追加]を選択します。 近くのスキャナーが見つかるのを待ってから、使用するスキャナーを選択し、[デバイスの追加]を選択します。
ドキュメントをスキャンしてコンピューターのWindows10にアップロードするにはどうすればよいですか?
WINDOWS10でドキュメントをスキャンする方法
- [スタート]メニューから、スキャンアプリを開きます。 [スタート]メニューで[スキャン]アプリが見つからない場合は、[スタート]メニューの左下隅にある[すべてのアプリ]という単語をクリックします。
- (オプション)設定を変更するには、[もっと見る]リンクをクリックします。
- [プレビュー]ボタンをクリックして、スキャンが正しく表示されることを確認します。
- [スキャン]ボタンをクリックします。
ドキュメントをスキャンしてメールで送信するにはどうすればよいですか?
ステップ
- 送信するドキュメントをスキャンします。
- メールアプリケーションまたはメールウェブサイトを開きます。
- 新しい電子メールメッセージを作成します。
- 「宛先:」フィールドに受信者のメールアドレスを入力します。
- 「ファイルを添付」ボタンをクリックします。
- ダイアログボックスでスキャンしたドキュメントを見つけてクリックします。
- 開くをクリックします。
- メッセージを送信します。
ドキュメントをスキャンしてメモにするにはどうすればよいですか?
メモアプリでドキュメントをスキャンする方法
- 新規または既存のメモを開きます。
- +アイコンをタップし、[ドキュメントのスキャン]をタップします。
- ドキュメントをカメラのビューに配置します。
- シャッターボタンまたは音量ボタンのXNUMXつを使用して、スキャンをキャプチャします。
- 必要に応じて、ドラッグしてスキャンのコーナーを調整し、[スキャンを維持]をタップします。
スキャナーは何をしますか?
スキャナーは、写真プリント、ポスター、雑誌のページ、およびコンピューターの編集と表示のための同様のソースから画像をキャプチャするデバイスです。 高解像度印刷のスキャンには非常に高解像度のスキャナーが使用されますが、コンピューター表示用の画像をキャプチャするには低解像度のスキャナーで十分です。
スキャナーをどのように保守しますか?
方法は次のとおりです。
- スキャナーの電源を切り、プラグを抜きます。
- カバーを上げます。
- 布またはペーパータオルを非研磨性のガラスクリーナーで少し湿らせます。 ガラスに直接スプレーしたり、液体を使いすぎたりしないでください。 あなたはそれがスキャナーに浸透することを望まない。
- ガラスが乾くまで蓋を開けたままにします。
ハンドヘルドスキャナーはどのように機能しますか?
ハンドヘルドスキャナーの心臓部は、その検出器アレイです。スキャナーの長さの大部分を占めるラインに形成された小さな光センサーのセットです。 ドキュメントの上を通過すると、スキャナーがページを照らし、センサーが画像またはテキストを一連の光点として検出します。
Windows 10でファイルを確認するにはどうすればよいですか?
Windows10でのシステムファイルチェッカーの使用
- タスクバーの検索ボックスに「コマンドプロンプト」と入力します。 検索結果からコマンドプロンプト(デスクトップアプリ)を押したまま(または右クリック)して、[管理者として実行]を選択します。
- DISM.exe / Online / Cleanup-image / Restorehealthと入力します(各「/」の前のスペースに注意してください)。
- sfc / scannowと入力します(「sfc」と「/」の間のスペースに注意してください)。
ラップトップのWindows10の状態を確認するにはどうすればよいですか?
Windows10でメモリの問題を診断する方法
- コントロールパネルを開きます。
- [システムとセキュリティ]をクリックします。
- 管理ツールをクリックします。
- Windowsメモリ診断ショートカットをダブルクリックします。
- [今すぐ再起動して問題を確認する]オプションをクリックします。
Windows 10をディスクで修復するにはどうすればよいですか?
Windowsのセットアップ画面で、[次へ]をクリックし、[コンピューターを修復する]をクリックします。 [トラブルシューティング]> [詳細オプション]> [スタートアップ修復]を選択します。 システムが修復されるまで待ちます。 次に、インストール/修復ディスクまたはUSBドライブを取り外し、システムを再起動して、Windows10を正常に起動します。
Windows 10でコンピューターへのスキャンを有効にするにはどうすればよいですか?
Windows 10のアップグレード以降、コンピューターへのスキャンを有効にするにはどうすればよいですか?
- 構成ページを印刷して、プリンターのIPv4アドレスを取得します(プリンターのフロントパネルにあるワイヤレスアイコンをタップして、IPアドレスを取得することもできます)
- PCで、[デバイスとプリンター]から[コントロールパネル]に移動し、プリンターを右クリックして[プリンターのプロパティ]を左クリックし、[ポート]タブを選択します。
スキャナーをラップトップにワイヤレスで接続するにはどうすればよいですか?
プリンターがコンピューターと同じWi-Fiネットワークに接続されていることを確認してください。 コントロールパネルにアクセスし、ワイヤレスウィザードを設定してから、指示に従って接続する必要があります。 プリンターのフラットベッドスキャナーを開きます。 単に持ち上げてプリンタから離します。
ドキュメントをスキャンする代わりに写真を撮ることはできますか?
はい、ドキュメントの写真を撮り、不要なアイテムを切り取って送信するだけです。 または、ドキュメントのすべてのスキャンと正確なトリミングを行うcamscanner(モバイルアプリ)を使用することもできます。
ドキュメントをスキャンしてPDFとして電子メールで送信するにはどうすればよいですか?
A-PDF Image to PDF(ここから無料でダウンロード)を使用して、ドキュメントをPDF形式にスキャンし、2つの手順で電子メールで送信できます。
- 「用紙をスキャン」アイコンをクリックして、スキャナーからドキュメントをスキャンします。
- 「BuildtoOne PDF And Mail」アイコンをクリックして、スキャンしたすべてのドキュメントを含むPDFドキュメントを作成し、電子メールで送信します。
ドキュメントはどこでスキャンできますか?
ステープルズストアが常に近くにあり、私たちは外出先であなたのオフィスです。 コピー&プリントでオフィスを離れることはありません。 クラウドにアクセスしたり、コピーを作成したり、ドキュメントをスキャンしたり、FAXを送信したり、ファイルを細断処理したり、ステープルズの場所にあるコンピューターレンタルステーションを使用したりできます。 ステープルズストアが常に近くにあり、私たちは外出先であなたのオフィスです。
携帯電話を使用してドキュメントをスキャンできますか?
電話からスキャンしています。 Scannableなどのアプリを使用すると、ドキュメントをスキャンした後、ドキュメントを処理して共有できます。 お気づきかもしれませんが、スマートフォンにはカメラが付属しており、スキャナーとしても使用できます。 ドキュメントをスキャンするオプションがGoogleドライブforAndroidアプリに表示されます。
ドキュメントをスキャンしてPDFにするにはどうすればよいですか?
スキャンしたドキュメントをPDFに変換する方法
- スキャナーの電源を入れ、スキャナーソフトウェアを開きます。
- 紙の文書をスキャナーに入れ、スキャナーの「スキャン」ボタンを押します。
- スキャナーが完了すると、画像が画面に表示されます。
- PDF変換プログラムをダウンロードします。
携帯電話でドキュメントをスキャンするにはどうすればよいですか?
ドキュメントをスキャンする
- Googleドライブアプリを開きます。
- 右下の[追加]をタップします。
- [スキャン]をタップします。
- スキャンしたいドキュメントの写真を撮ります。 スキャン領域の調整:[切り抜き]をタップします。 もう一度写真を撮る:[現在のページを再スキャン]をタップします。 別のページをスキャンする:[追加]をタップします。
- 完成したドキュメントを保存するには、[完了]をタップします。
スキャンしたドキュメントをメモとして保存するにはどうすればよいですか?
スキャンしたドキュメントをメモアプリからカメラロールに保存する[ハウツー]
- 任意のドキュメントをスキャンする[iOS11のメモアプリを使用してドキュメントをスキャンする方法がわからない場合は、ここにチュートリアルがあります。
- ドキュメントを保存します。
- タップしてスキャンしたドキュメントを表示します。
- 次に、ドキュメントまたは画像を長押しします。
- [共有]をタップします。
- 保存をタップします。
- 完了!
ハンドヘルドスキャナーは何に使用されますか?
ハンドヘルドスキャナーは、その名前が示すように、フラットベッドスキャナーと同じタスクを実行する電子デバイスを指します。 これは、物理的なドキュメントをスキャンして、デジタル形式で保存、編集、転送、および電子メールで送信できるようにするために使用されます。
なぜスキャナーを使うのですか?
スキャナーで何を探すべきですか? スキャナーは、後世のために古い写真や重要なドキュメントをコンピューターに保存するのに最適です。 プリンターがコンピューターファイルを取得して紙に貼り付けるのと同じように、スキャナーはその逆を行います。つまり、物理的なドキュメントや画像をスキャンしてデジタルファイルに変換します。
最高のポータブルフォトスキャナーは何ですか?
10の最高の写真スキャナー
- エプソンFastFotoFF-680Wワイヤレス高速フォトスキャナー。
- 富士通PA03656-B005フォトスキャナー。
- Canon CanoScanLiDE220フォトスキャナー。
- Doxie GoSEポータブルフォトスキャナー。
- エプソンパーフェクションV600フォトスキャナー。
- ブラザーDS-620モバイルフォトスキャナー。
- Flip-Palモバイルフォトスキャナー。
- Plustek ephotoZ300フォトスキャナー。
「ウィキメディアコモンズ」の記事の写真 https://commons.wikimedia.org/wiki/File:%D0%A3%D0%BA%D0%B0%D0%B7_%D0%9F%D0%B5%D1%82%D1%80%D0%B0_I_No_3092_(%D0%BB%D0%B8%D1%81%D1%82_2).jpg