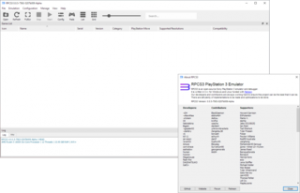Windows10でアプリのビデオを録画する方法
- 記録したいアプリを開きます。
- Windowsキーと文字Gを同時に押して、ゲームバーダイアログを開きます。
- 「はい、これはゲームです」チェックボックスをオンにして、ゲームバーをロードします。
- [録画の開始]ボタン(またはWin + Alt + R)をクリックして、ビデオのキャプチャを開始します。
コンピューターの画面を記録するにはどうすればよいですか?
手順1:[挿入]タブに移動し、[画面の記録]を選択します。 ステップ2:[領域の選択]をクリックして、記録する画面の特定の領域を選択します。 画面全体を記録する場合は、Windowsキー+ Shift + Fを押します。ステップ3:[記録]ボタンをクリックするか、Windowsキー+ Shift + Rを押します。
Windows 10にはスクリーンレコーダーがありますか?
Windows10の組み込みのゲームバーを使用します。 よく隠されていますが、Windows 10には、ゲームの記録を目的とした独自のスクリーンレコーダーが組み込まれています。 [記録の開始]をクリックするか、[Windows] + [Alt] + [R]をタップして開始し、終了したら同じショートカットを使用します。 録画したビデオは、MP4形式でVideos / Captureフォルダーに保存されます
Windows 10に最適な無料のスクリーンレコーダーは何ですか?
Windows 8用の10つの最高のスクリーンレコーダー–無料および有料
- ActivePresenter。 Atomi SystemsのActivePresenterは、オールインワンのスクリーンレコーダーおよびビデオエディターです。
- Windows10の組み込みゲームバー。
- OBSスタジオ。
- フラッシュバックエクスプレス。
- カムタシア。
- バンディカム。
- スクリーンキャスト - O - Matic。
- アイスクリームスクリーンレコーダー。
Windowsにはスクリーンレコーダーが組み込まれていますか?
Windows に組み込まれている画面録画ソフトウェアは、Xbox ゲーム バーの一部です。 これは Game DVR と呼ばれ、主にゲームプレイ ビデオを作成するゲーマーを対象としています。 ただし、Game DVR を一般的なデスクトップ レコーダーとして再利用することを妨げるものはありません。
Windows 10で画面を音声で録音するにはどうすればよいですか?
Windows10でアプリのビデオを録画する方法
- 記録したいアプリを開きます。
- Windowsキーと文字Gを同時に押して、ゲームバーダイアログを開きます。
- 「はい、これはゲームです」チェックボックスをオンにして、ゲームバーをロードします。
- [録画の開始]ボタン(またはWin + Alt + R)をクリックして、ビデオのキャプチャを開始します。
ラップトップでビデオを録画するにはどうすればよいですか?
ステップ
- Webカメラがコンピューターに接続されていることを確認してください。
- スタートを開きます。
- カメラを入力します。
- [カメラ]をクリックします。
- 録音モードに切り替えます。
- 「録音」ボタンをクリックします。
- ビデオを録画します。
- 「停止」ボタンをクリックします。
Windows 10にはビデオキャプチャがありますか?
Windows 10には、Xboxゲームセッション中に画面を記録するのに役立つ秘密の組み込みツールがあります。 ただし、ゲームバーはゲーム以外のアプリでも使用できます。 スクリーンショットはWindows10で簡単に取得できます。画面のアクティビティは、MP4ビデオファイルとして自動的に保存されます。
ラップトップのWindows10でビデオを録画するにはどうすればよいですか?
Windows 10のカメラアプリでビデオを録画するには、最初にビデオモードに切り替える必要があります。 アプリのウィンドウの右側にある[ビデオ]ボタンをクリックまたはタップします。 次に、カメラアプリでビデオの録画を開始するには、[ビデオ]ボタンをもう一度クリックまたはタップします。
画面を無料で録画するにはどうすればよいですか?
強力な無料のスクリーンレコーダー
- 画面の任意の部分をキャプチャして、録画を開始します。
- ピクチャーインピクチャーエフェクト用にウェブカメラを追加してサイズを調整します。
- 録音時に選択したマイクからナレーションします。
- レコーディングにストックミュージックとキャプションを追加します。
- 最初と最後をトリミングして、不要な部分を削除します。
最高の無料のPCスクリーンレコーダーは何ですか?
トップ10ビデオスクリーンキャプチャソフトウェアのリストを次に示します。
- スクリーンキャスト - O - Matic。
- アイスクリームスクリーンレコーダー。
- TelestreamによるScreenflow–Macのみ。
- SmartPixel。
- TinyTake。
- エズヴィッド。
- CamStudio。
- DVDVideoSoftの無料スクリーンビデオレコーダー。
Windows 10で画面を無料で記録するにはどうすればよいですか?
5つの最高の無料のWindows10スクリーンレコーダー
- Apowersoft無料オンラインスクリーンレコーダー。 お金を節約したい場合は、Apowersoft Free Online ScreenRecorderをお試しください。
- OBSStudio。 Windows10用の代替の無料画面記録ソフトウェアはOBSStudioです。
- エズヴィッド。
- スクリーンキャスト - O - Matic。
- アイスクリームスクリーンレコーダー。
ほとんどのYouTubeユーザーはどのスクリーンレコーダーを使用していますか?
ゲームビデオを記録するための10の最高のゲームスクリーンレコーダー
- ShadowPlay。 これは、ゲームビデオをストリーミングするためにNvidiaGetForceによって作成された無料のビデオゲームキャプチャソフトウェアです。
- カムタシア。
- ブロードキャストソフトウェアを開きます。
- バンディカム。
- EpicRewind。
- フラップ。
- Microsoft Screen Encoder4。
- Tinytake。
PCでゲームプレイをどのように記録しますか?
Windows10のゲームDVRとゲームバーでPCのゲームプレイを記録する方法
- ゲームプレイビデオを録画します。 ビデオを録画するには、Windowsキー+ Gでゲームバーを開き、赤い録画ボタンをクリックします。
- ゲームのスクリーンショットを撮ります。
- ゲームのDVR設定を構成します。
- バックグラウンドレコーディングを使用します。
Windows 10でビデオを作成するにはどうすればよいですか?
開始するには、次のことを行う必要があります。
- Windows 10Photosアプリを開きます。
- [作成]ボタンをクリックして、[ビデオリミックス]を選択します。
- 次に、組み合わせる写真やビデオを選択します。
- 完成したビデオは自動的に再生されます。
Windows 10でビデオをトリミングするにはどうすればよいですか?
Windows 10:ビデオをトリミングする方法
- ビデオファイルを右クリックし、[プログラムから開く]> [写真]を選択します。
- ウィンドウの右上部分にある「トリム」ボタンを選択します。
- XNUMXつの白いスライダーを、保持したいビデオの部分がそれらの間にある場所にスライドさせます。
コンピューターでウェビナーを録画するにはどうすればよいですか?
PC と Mac でウェビナーを録画する最良の方法
- 録音を設定します。 Windows PC または Mac で showmore.com にアクセスし、「録画開始」をクリックするとレコーダー ボックスが表示されます。
- 音声入力を設定します。
- 録音を開始。
- 録音を編集します。
- 録音を終了します。
- ビデオのホスティングと管理。
Windows 10で自分の声を録音するにはどうすればよいですか?
Windows 10では、Cortanaの検索ボックスに「ボイスレコーダー」と入力し、最初に表示される結果をクリックまたはタップします。 [スタート]ボタンをクリックして、[アプリ]リストにショートカットを見つけることもできます。 アプリを開くと、画面の中央に[記録]ボタンが表示されます。 このボタンを押して、録音を開始します。
Windowsキーはどのように見えますか?
Windowsキーは、Windowsオペレーティングシステムを使用するように構築されたコンピューターのほとんどのキーボードの標準キーです。 Windowsロゴのラベルが付いており、通常、キーボードの左側にあるCtrlキーとAltキーの間に配置されます。 右側にも同じキーがXNUMXつある場合があります。
ラップトップのWindows10で外部Webカメラを使用するにはどうすればよいですか?
カム付きラップトップでUSBウェブカメラを使用する方法
- 「スタート」、「コントロールパネル」の順にクリックします。
- [デバイスマネージャー]リストの[イメージングデバイス]リンクをクリックして、ラップトップの組み込みWebカメラの名前を強調表示します。
- Webカメラのデバイス名を右クリックし、ポップアップリストの[無効にする]をクリックします。
- 新しいWebカメラのインストールCDをラップトップの光学ドライブに挿入します。
Windows 10で外部Webカメラを使用するにはどうすればよいですか?
Skype用の外部カメラの使用方法
- WindowsでSkypeを開きます。 Windows10を実行している場合はSkypePreviewを使用している可能性があるため、チュートリアルではそれを使用します。
- 詳細:最高のウェブカメラ。
- 左側のサイドバーのアイコンをクリックして、設定メニューを開きます。
- [ビデオ]設定で、ドロップダウンメニューをクリックします。
- 接続されている他のカメラを選択します。
Windows 10でWebカメラにアクセスするにはどうすればよいですか?
Windows 10でカメラ(またはWebカメラ)を有効/無効にする方法
- Windows + Iショートカットキーを押すか、Windows 10の[スタート]メニューから[設定]アイコンをクリックして、設定アプリを開きます。
- [設定]ウィンドウで、[プライバシー]をクリックします。
- 左側のペインで[カメラ]を選択します。 「アプリにカメラを使用させる」というオプションが表示されます。
コンピューターの画面を記録するためにどのソフトウェアを使用できますか?
Bandicam Screen Recorderは、特定の領域または全画面をキャプチャできる使いやすいレコーダーです。 フラッシュゲームやストリーミングビデオなどを簡単に録画できます。 ソフトウェアは、完璧な記録のために、ゲームモード、画面記録モード、デバイス記録モードなどのいくつかのモードを提供します。
画面を録画できますか?
画面を録画します。 [設定] > [コントロール センター] > [コントロールのカスタマイズ] に移動し、[画面録画] の横にある をタップします。 画面の下端から上にスワイプします。 「録画開始」をタップして、XNUMX 秒のカウントダウンを待ちます。
PCでスクリーン録画できますか?
Windowsには、さまざまな画面キャプチャプログラムがあります。 画面全体、ウィンドウ、またはマウスを使用して選択した特定の領域を記録するように選択できます。 ホットキーを使用して、録音を開始、一時停止、および停止できます。 プログラムは、PCのマイクからあなたの声やその他の音を拾うことができます。
「ウィキペディア」の記事の写真 https://en.wikipedia.org/wiki/File:This_is_a_screenshot_capture_of_RPCS3_running_in_Windows_10.png