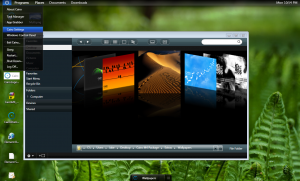Windows 10でフォルダーを非表示にするにはどうすればよいですか?
エクスプローラーを使用してファイルとフォルダーを非表示にする方法
- ファイルエクスプローラを開きます。
- 非表示にするファイルまたはフォルダーに移動します。
- アイテムを右クリックし、[プロパティ]をクリックします。
- [全般]タブの[属性]で、[非表示]オプションをオンにします。
- 「適用」をクリックします。
Windowsで非表示のフォルダを作成するにはどうすればよいですか?
デスクトップに「非表示」フォルダを作成する方法は次のとおりです。
- 新しいフォルダーを作成します。
- ショートカットを右クリックして、[名前の変更]を選択します。
- Altキーを押したまま、フォルダの名前を0160の文字に変更します。
- フォルダを右クリックして、プロパティに移動します。
- 「カスタマイズ」タブをクリックします。
Windows 10で空のフォルダーを作成するにはどうすればよいですか?
名前を削除して空白の名前を表示するには、フォルダを右クリックして[名前の変更]を選択します。 次に、Altキーを押し、テンキーから0160を押します。Enterキーを押すか、デスクトップの任意の場所をクリックします。 名前のないフォルダが作成されます。
デスクトップアイコンを非表示にするにはどうすればよいですか?
デスクトップアイコンを小さく、大きく、または見えなくする方法
- デスクトップの空きスペースを右クリックします。
- ポップアップ表示される選択メニューを確認し、このメニューで[表示]を選択します。
- デスクトップ上のアイコンのサイズのオプションをお読みください。
- 代わりに、それらを非表示にするオプションを検討してください。
- ここでオプションを選択すると、すべてが選択したオプションに変更されているはずです。
フォルダにパスワードを設定できますか?
残念ながら、Windows Vista、Windows 7、Windows 8、およびWindows 10は、ファイルまたはフォルダーをパスワードで保護するための機能を提供していません。 これを行うには、サードパーティのソフトウェアプログラムを使用する必要があります。 暗号化するファイルまたはフォルダーを選択します。 ファイルまたはフォルダを右クリックして、[プロパティ]を選択します。
Windows 10で安全なフォルダーを作成するにはどうすればよいですか?
Windows10のファイルとフォルダーをパスワードで保護する
- ファイルエクスプローラーを使用して、パスワードで保護するファイルまたはフォルダーを右クリックします。
- コンテキストメニューの下部にある[プロパティ]をクリックします。
- [詳細]をクリックします…
- 「コンテンツを暗号化してデータを保護する」を選択し、「適用」をクリックします。
非表示のフォルダを開くにはどうすればよいですか?
[スタート]ボタンを選択し、[コントロールパネル]> [外観とカスタマイズ]を選択します。 [フォルダオプション]を選択してから、[表示]タブを選択します。 [詳細設定]で、[隠しファイル、フォルダー、およびドライブを表示する]を選択し、[OK]を選択します。
コンピューター上のファイルを非表示にするにはどうすればよいですか?
Windowsでファイルを非表示にするのは非常に簡単です。
- 非表示にするファイルまたはフォルダーを選択します。
- 右クリックして[プロパティ]を選択します。
- [全般] タブをクリックします。
- [属性]セクションの[非表示]の横にあるチェックボックスをクリックします。
- 「適用」をクリックします。
検索でファイルを非表示にするにはどうすればよいですか?
コントロールパネル(すべてのアイテムビュー)を開き、「インデックスオプション」をダブルクリックします。 または、スタートメニュー>検索ボックスに「インデックスオプション」と入力してEnterキーを押します。 2.インデックスが作成されたすべてのフォルダー(つまり、検索結果で考慮されるフォルダー)を示すウィンドウがポップアップ表示されます。
名前フォルダなしでどうやって作ることができますか?
このトリックを使用すると、名前を付けずにファイルやフォルダを作成できます。 2)それを右クリックし、「名前の変更」を選択するか、単に「F2」を押します。 3)「Alt」キーを押したままにします。 Altキーを押しながら、テンキーから数字「0160」を入力します。
どうすればconフォルダを作成できますか?
新しいフォルダが作成されたら、それを右クリックして、[名前の変更]オプションを選択します。 Altキーを押しながら、テンキー(ALT + 0160)から0160と入力し、Altキーを放します。 これで、フォルダ名が空白になり、「con」、「prn」、「nul」などの任意の名前を入力して、Enterキーを押すことができます。
隠しフォルダを見つけるにはどうすればよいですか?
Windows 7
- [スタート]ボタンを選択し、[コントロールパネル]> [外観とカスタマイズ]を選択します。
- [フォルダオプション]を選択してから、[表示]タブを選択します。
- [詳細設定]で、[隠しファイル、フォルダー、およびドライブを表示する]を選択し、[OK]を選択します。
デスクトップ上のすべてのアイコンを非表示にするにはどうすればよいですか?
デスクトップアイコンを表示または非表示にします。 デスクトップを右クリック(または長押し)して[表示]をポイントし、[デスクトップアイコンを表示]を選択してチェックマークを追加またはクリアします。 デスクトップ上のすべてのアイコンを非表示にしても、それらは削除されません。再度表示することを選択するまで、アイコンは非表示になります。
Windows 10でアプリを非表示にするにはどうすればよいですか?
Windows10のスタートメニューからアプリリストを非表示にする
- ステップ1:「スタート」に移動し、「設定」を開きます。
- ステップ2:「パーソナライズ」を選択します。 次に、左側のメニューから[開始]を選択します。
- ステップ3:「スタートメニューにアプリリストを表示する」という設定を見つけてオフにし、スタートメニューからアプリリストを非表示にします。
Windows 10でショートカットを非表示にするにはどうすればよいですか?
Windows 10ですべてのデスクトップアイテムを非表示または表示するすべてをすばやく非表示にする最初の方法は、Windows 10の組み込み機能です。デスクトップの空の領域を右クリックし、[表示]を選択して、コンテキストメニューから[デスクトップアイコンを表示する]をオフにします。 。
Windows 10でフォルダーを暗号化するにはどうすればよいですか?
Windows 10、8、または7でファイルとフォルダーを暗号化する方法
- Windowsエクスプローラーで、暗号化するファイルまたはフォルダーを右クリックします。
- コンテキストメニューから、[プロパティ]を選択します。
- ダイアログボックスの下部にある[詳細設定]ボタンをクリックします。
- [高度な属性]ダイアログボックスの[属性の圧縮または暗号化]で、[コンテンツを暗号化してデータを保護する]をオンにします。
- [OK]をクリックします。
フォルダの暗号化は何をしますか?
Microsoft Windowsの暗号化ファイルシステム(EFS)は、ファイルシステムレベルの暗号化を提供するNTFSのバージョン3.0で導入された機能です。 このテクノロジーにより、ファイルを透過的に暗号化して、コンピューターに物理的にアクセスできる攻撃者から機密データを保護できます。
Windows 10でフォルダーを暗号化できないのはなぜですか?
ユーザーによると、Windows 10 PCでフォルダーの暗号化オプションがグレー表示されている場合は、必要なサービスが実行されていない可能性があります。 ファイルの暗号化は暗号化ファイルシステム(EFS)サービスに依存しており、この問題を修正するには、次の手順を実行する必要があります。Windowsキー+ Rを押してservices.mscと入力します。
BitLocker Windows 10はどこにありますか?
Windows10でBitLockerドライブ暗号化をオンにします。[スタート]> [ファイルエクスプローラー]> [このPC]をクリックします。 次に、Windows 10がインストールされているシステムドライブを右クリックし、[BitLockerをオンにする]をクリックします。
Windows 10ホームでフォルダーを暗号化するにはどうすればよいですか?
以下に、Windows2でEFSを使用してデータを暗号化する10つの方法を示します。
- 暗号化するフォルダー(またはファイル)を見つけます。
- それを右クリックして、[プロパティ]を選択します。
- [全般]タブに移動し、[詳細]をクリックします。
- [属性の圧縮と暗号化]に移動します。
- データを保護するためにコンテンツを暗号化するの横にあるチェックボックスをオンにします。
ラップトップのフォルダをロックするにはどうすればよいですか?
ファイルまたはフォルダーを暗号化する場合は、次の手順で実行できます。
- 暗号化するファイルまたはフォルダーを選択します。
- ファイルまたはフォルダを右クリックして、[プロパティ]を選択します。
- [全般]タブで、[詳細]ボタンをクリックします。
- 「コンテンツを暗号化してデータを保護する」オプションのチェックボックスをオンにします。
- [適用] をクリックしてから [OK] をクリックします。
隠しファイルを検索できますか?
これを行う方法は3つだけです。[フォルダから隠しファイルを表示する]オプションを選択し、検索開始ボックスを使用してファイルを検索します。 XNUMX.「ファイルとフォルダの検索オプションの変更」をクリックします。 c)[保護されたオペレーティングシステムファイルを非表示にする]というラベルの付いたチェックボックスからチェックマークを外します。
スポットライトでファイルを非表示にするにはどうすればよいですか?
Spotlightの検索結果からSpotlight設定を選択するか、システム環境設定でSpotlight設定を開きます。 [プライバシー]タブを選択します。 Spotlight設定の[プライバシー]タブを確認してください。 左下のプラス記号をクリックしてフォルダをリストに追加するか、フォルダをペインに直接ドラッグします。
共有フォルダを非表示にするにはどうすればよいですか?
Windows Vistaでは、非表示の共有を作成するフォルダーまたはドライブを右クリックして、[プロパティ]を選択します。 次に、[フォルダのプロパティ]ウィンドウで、[共有]タブをクリックし、[高度な共有]ボタンをクリックします。
Conという名前のフォルダを作成できないのはなぜですか?
ショートバイト:CON、PRN、NULなどを名前として持つフォルダーをWindowsOSで作成することはできません。 これは、これらのフォルダ名が特定のシステムタスクで使用するために予約されているためです。 コマンドプロンプトまたは空白のスペースコードを使用して、Windowsで予約された名前のフォルダーを作成できます。
自分の名前でフォルダを作成するにはどうすればよいですか?
方法1:キーボードショートカットを使用して新しいフォルダを作成する
- フォルダを作成する場所に移動します。
- Ctrl、Shift、およびNキーを同時に押し続けます。
- 希望のフォルダ名を入力します。
- フォルダを作成する場所に移動します。
- フォルダの場所の空白部分を右クリックします。
conファイルとは何ですか?
CONは、SimcomのSimdirで使用される構成ファイル形式のファイル拡張子です。 Simdirは、共有フォルダ内のドキュメントを管理するために作成されたプログラムです。
Windows 10の隠しファイルを表示できませんか?
Windows10以前で隠しファイルを表示する方法
- コントロールパネルに移動します。
- いずれかがまだ選択されていない場合は、[表示方法]メニューから[大きい]または[小さい]アイコンを選択します。
- ファイルエクスプローラーオプション(フォルダオプションと呼ばれることもあります)を選択します
- [表示]タブを開きます。
- [非表示のファイル、フォルダー、ドライブを表示する]を選択します。
- [保護されたオペレーティングシステムファイルを非表示にする]をオフにします。
隠しファイルを回復するにはどうすればよいですか?
手順
- コントロールパネルにアクセスします。
- 検索バーに「フォルダ」と入力し、[隠しファイルとフォルダを表示する]を選択します。
- 次に、ウィンドウの上部にある[表示]タブをクリックします。
- [詳細設定]で、[隠しファイルとフォルダー]を見つけます。
- [OK]をクリックします。
- Windowsエクスプローラーで検索を実行すると、隠しファイルが表示されるようになりました。
隠しフォルダとは何ですか?
隠しファイルは、主に重要なデータが誤って削除されるのを防ぐために使用されます。 ヒント:隠しファイルは、すべてのユーザーが閲覧できるため、機密情報を隠すために使用しないでください。 Microsoft Windows Explorerでは、隠しファイルはゴーストまたはかすかなアイコンとして表示されます。
「ウィキペディア」の記事の写真 https://en.wikipedia.org/wiki/File:CairoM4Screenshot.png