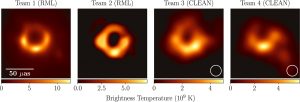このオプションは、Windows10の設定アプリにもあります。
スタートメニューまたはスタート画面から設定アプリを開き、「システム」を選択し、「表示」を選択します。 「明るさレベルの調整」スライダーをクリックまたはタップしてドラッグし、明るさレベルを変更します。
Windows 10で明るさを調整するにはどうすればよいですか?
Windows10で画面の明るさを変更する
- [スタート]、[設定]、[システム]> [ディスプレイ]の順に選択します。[明るさと色]で、[明るさの変更]スライダーを動かして明るさを調整します。
- 一部のPCでは、Windowsが現在の照明条件に基づいて画面の明るさを自動的に調整できるようにすることができます。
- 注意:
Windows 10の明るさを調整できないのはなぜですか?
方法1:電源オプションから明るさを調整する
- Windowsキー+ Rを押して、実行ボックスを開きます。
- [電源オプション]メニューで、[プラン設定の変更]をクリックしてから、[詳細な電源設定の変更]をクリックします。
- 次のウィンドウで、[表示]まで下にスクロールし、[+]アイコンを押してドロップダウンメニューを展開します。
Fnキーを使用せずにコンピューターの明るさを調整するにはどうすればよいですか?
キーボードボタンなしで画面の明るさを調整する方法
- Windows 10アクションセンター(Windows + Aはキーボードショートカット)を開き、明るさのタイルをクリックします。 クリックするたびに、明るさが100%に達するまでジャンプし、0%に達すると、XNUMX%に戻ります。
- [設定]を起動し、[システム]、[表示]の順にクリックします。
- コントロールパネルに行きます。
画面を暗くするにはどうすればよいですか?
明るさの設定で許可されているよりもディスプレイを暗くする方法
- 設定アプリを起動します。
- [一般]> [ユーザー補助]> [ズーム]に移動し、[ズーム]をオンにします。
- ズーム領域がフルスクリーンズームに設定されていることを確認してください。
- [ズームフィルター]をタップして、[低照度]を選択します。
キーボードのWindows10で明るさを調整するにはどうすればよいですか?
Windows10で画面の明るさを変更する
- [スタート]、[設定]、[システム]> [ディスプレイ]の順に選択します。[明るさと色]で、[明るさの変更]スライダーを動かして明るさを調整します。
- 一部のPCでは、Windowsが現在の照明条件に基づいて画面の明るさを自動的に調整できるようにすることができます。
- 注意:
PCの明るさを調整するにはどうすればよいですか?
スタートメニューまたはスタート画面から設定アプリを開き、「システム」を選択し、「表示」を選択します。 「明るさレベルの調整」スライダーをクリックまたはタップしてドラッグし、明るさレベルを変更します。 Windows 7または8を使用していて、設定アプリがない場合、このオプションはコントロールパネルで利用できます。
画面の明るさを調整できないのはなぜですか?
輝度バーが表示されない場合は、コントロールパネル、デバイスマネージャー、モニター、PNPモニター、ドライバータブに移動し、[有効にする]をクリックします。 次に、設定に戻ります–支払いを済ませ、明るさバーを探して調整します。 [ディスプレイアダプタ]を展開します。 リストされているディスプレイアダプタを右クリックし、[ドライバソフトウェアの更新]をクリックします。
HP Windows 10ラップトップの明るさを調整するにはどうすればよいですか?
明るさの調整は、Windows10の最新ビルド1703では機能しません
- [スタート]メニュー> [検索]に移動して「デバイスマネージャー」と入力し、デバイスマネージャーアプリを起動します。
- デバイスリストの[ディスプレイアダプタ]エントリまで下にスクロールして、オプションを展開します。
- 次のインターフェイスメニューで、[コンピューターの参照]を選択してドライバーソフトウェアを探します。
ノートパソコンのキーボードの明るさを調整するにはどうすればよいですか?
明るさのファンクションキーは、キーボードの上部または矢印キーにあります。 たとえば、Dell XPSノートパソコンのキーボード(下の写真)で、Fnキーを押しながらF11またはF12を押して、画面の明るさを調整します。 他のラップトップには、明るさの制御専用のキーがあります。
キーボードの明るさを調整するにはどうすればよいですか?
一部のラップトップでは、機能(Fn)キーを押したまま、明るさキーの4つを押して画面の明るさを変更する必要があります。 たとえば、Fn + F5を押して明るさを下げ、Fn + FXNUMXを押して明るさを上げます。
Fnキーを使用しないのはどうすればよいですか?
そうでない場合は、Fnキーを押してから、「FnLock」キーを押してアクティブにする必要があります。 たとえば、下のキーボードでは、FnLockキーがEscキーのXNUMX番目のアクションとして表示されます。 これを有効にするには、Fnキーを押しながらEscキーを押します。 無効にするには、Fnキーを押しながらEscキーをもう一度押します。
Fnキーはどこにありますか?
(ファンクションキー)Shiftキーのように機能して、デュアルパーパスキーのXNUMX番目の機能をアクティブにするキーボード修飾キー。 ノートパソコンのキーボードで一般的に見られるFnキーは、画面の明るさやスピーカーの音量などのハードウェア機能を制御するために使用されます。
明るさを下げるにはどうすればよいですか?
iPhoneを最低の明るさ設定よりも暗くする方法
- 設定アプリを開きます。
- [一般]> [ユーザー補助]> [ズーム]に移動します。
- ズームを有効にします。
- ズーム領域をフルスクリーンズームに設定します。
- ズームフィルターをタップします。
- ローライトを選択します。
Windows 10で画面を暗くするにはどうすればよいですか?
Windows10で明るさを手動で調整します。Windowsキー+ Iを押して[設定]を開き、[システム]> [ディスプレイ]に移動します。 明るさと色の下で、明るさの変更スライダーを使用します。 左側は暗くなり、右側は明るくなります。
画面を白黒にするにはどうすればよいですか?
グレースケールモードでiPhoneまたはiPadの画面を白黒に変える
- iOSで設定アプリを開きます。
- 「一般」に移動し、次に「アクセシビリティ」に移動します
- [ビジョン]セクションで、[グレースケール]を見つけ、スイッチをオンの位置に切り替えます。
キーボードのWindows10の明るさを変更するにはどうすればよいですか?
これは、Windows 10で画面の明るさを手動で調整する古典的な方法です。ステップ1:タスクバーのシステムトレイにあるバッテリーアイコンを右クリックし、[画面の明るさの調整]オプションをクリックして[電源オプション]ウィンドウを開きます。 ステップ2:画面の下部に、スライダー付きの画面の明るさオプションが表示されます。
自動輝度Windows10をオフにするにはどうすればよいですか?
方法1:システム設定を使用する
- Windowsのスタートメニューを開き、[設定](歯車のアイコン)をクリックします。
- 設定ウィンドウで、「システム」をクリックします
- 「表示」メニューが選択されていない場合は、左側で選択する必要があります–「表示」をクリックします
- 「照明が変わったら明るさを自動的に変更する」を「オフ」に切り替えます
HPラップトップの明るさを調整するにはどうすればよいですか?
スタートメニューまたはスタート画面から設定アプリを開き、「システム」を選択し、「表示」を選択します。 「明るさレベルの調整」スライダーをクリックまたはタップしてドラッグし、明るさレベルを変更します。 Windows 7または8を使用していて、設定アプリがない場合、このオプションはコントロールパネルで利用できます。
ノートパソコンの明るさを下げるにはどうすればよいですか?
「Fn」キーを押しながら「F4」または「F5」を押して、Alienwareシリーズのノートパソコンなど一部のDellノートパソコンの明るさを調整します。 Windows 7システムトレイの電源アイコンを右クリックし、[画面の明るさの調整]を選択します。 画面の明るさを増減するには、下部のスライダーを右または左に動かします。
HPノートパソコンの画面を明るくするにはどうすればよいですか?
HPPavilionキーボードのFnキーを見つけます。 キーボードの上部にあるFキーを見て、太陽の記号と上矢印が付いているキーを見つけます。 これは通常、F7またはF8のいずれかです。 Fnキーを押したまま、同時にFキーを押して画面を明るくします。
ノートパソコンの画面がとても暗いのはなぜですか?
コンピューターの画面が暗い場合、または100%でも画面の明るさが低すぎる場合、および/またはWindowsが開く前にラップトップの画面が完全な明るさで暗すぎる場合は、ハードウェア障害を示している可能性があります。 コンピュータをシャットダウンし、電源ボタンをもう一度押して起動します。
ファンクションキーを使用してHPラップトップの明るさを下げるにはどうすればよいですか?
「fn」キーを押しながら、一番上の行にあるXNUMXつのキーのいずれかを押します。 希望の設定になるまで、この方法で輝度レベルを調整します。
HPラップトップの明るさを変更できないのはなぜですか?
ノートパソコンの明るさを調整できないのはなぜですか?
- デバイスマネージャを開きます。
- 「ディスプレイアダプタ」を展開します。 ディスプレイアダプタのドライバを右クリックして、[アンインストール]を選択します。
- デバイスマネージャを閉じます。
- このリンクからIntelグラフィックカードドライバをダウンロードしてインストールしてください。
HPコンピューターの画面を暗くするにはどうすればよいですか?
HPの状態:ディスプレイを明るくするには、キーボードのfnキーを押したまま、f10キーを繰り返し押すか、このキーを押します。 または。 ディスプレイを暗くするには、キーボードのfnキーを押したまま、f9キーを繰り返し押すか、このキーを押します。
コンピューターの画面が通常のWindows10よりも暗いのはなぜですか?
この機能は、画面が暗すぎたり、明るさを頻繁に調整したりするなど、役立つというよりも煩わしい場合があります。 タスクバーの[ウェブとウィンドウを検索]ボックスに「明るさ」と入力します。リストから[自動明るさをオンまたはオフにする]をクリックします。[画面の明るさを自動的に調整する]を[オフ]に切り替えます。
ノートパソコンの明るさが機能しないのはなぜですか?
ディスプレイアダプタドライバを再インストールします。 Windows 10の画面の明るさ制御の問題を修正する別の方法は、ディスプレイアダプタードライバーを再インストールすることです。 何らかの理由でWindowsが不足しているグラフィックスドライバーをインストールしない場合は、デバイスマネージャーに移動し、コンピューター名を右クリックします。 「ハードウェアの変更をスキャン」を選択します。
Acerラップトップキーボードの明るさを調整するにはどうすればよいですか?
LCDディスプレイの輝度を上げるには、機能(Fn)キーを押したまま、右矢印キーをタップします。 LCDディスプレイの輝度を下げるには、機能(Fn)キーを押したまま、左矢印キーをタップします。
通常のキーボードでFnキーにアクセスするにはどうすればよいですか?
Fnキーを使用する
- Fnを押したままナビゲーションパッド上で指を上下に動かして、ドキュメント内をスクロールすることもできます。
- Fnキーを押しながらキーボード文字M、J、K、L、U、I、O、P、/、;、および0を押すと、テンキーの物理的なレイアウトに一致します。
Fnキーをロックおよびロック解除するにはどうすればよいですか?
キーボードの文字キーを押しても、システムに数字が表示される場合は、fnキーがロックされているため、以下の解決策を試してファンクションキーのロックを解除してください。 解決策:FN、F12、およびNumberLockキーを同時に押します。 Fnキーを押しながらF11をタップします。
FNなしでFキーを使用するにはどうすればよいですか?
fnキーを押さずにF1-F12キーにアクセスする
- 電源ボタンをXNUMX秒以上押し続けて、コンピューターの電源を切ります。
- コンピューターの電源を入れ、すぐにf10キーを繰り返し、約XNUMX秒にXNUMX回押して、BIOSセットアップウィンドウを開きます。
- 右矢印キーまたは左矢印キーを押して、[システム構成]オプションに移動します。
「ウィキメディアコモンズ」の記事の写真 https://commons.wikimedia.org/wiki/File:Apjlab0e85f4_EHT-images-M87-four-teams.jpg