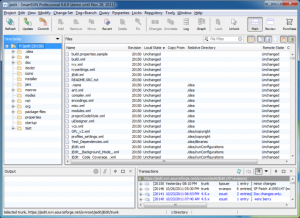Windows10でパスワードを使用してフォルダーをロックする方法
- 保護するファイルが配置されているフォルダ内を右クリックします。
- コンテキストメニューから「新規」を選択します。
- 「テキストドキュメント」をクリックします。
- Enterキーを押します。
- テキストファイルをダブルクリックして開きます。
- 以下のテキストを新しいドキュメントに貼り付けます。
Windows 10のフォルダーをパスワードで保護できますか?
残念ながら、Windows Vista、Windows 7、Windows 8、およびWindows 10は、ファイルまたはフォルダーをパスワードで保護するための機能を提供していません。 これを行うには、サードパーティのソフトウェアプログラムを使用する必要があります。 暗号化するファイルまたはフォルダーを選択します。 ファイルまたはフォルダを右クリックして、[プロパティ]を選択します。
Windows 10でファイルをパスワードで保護するにはどうすればよいですか?
Windows10のファイルとフォルダーをパスワードで保護する
- ファイルエクスプローラーを使用して、パスワードで保護するファイルまたはフォルダーを右クリックします。
- コンテキストメニューの下部にある[プロパティ]をクリックします。
- [詳細]をクリックします…
- 「コンテンツを暗号化してデータを保護する」を選択し、「適用」をクリックします。
ラップトップのフォルダをロックするにはどうすればよいですか?
ファイルまたはフォルダーを暗号化する場合は、次の手順で実行できます。
- 暗号化するファイルまたはフォルダーを選択します。
- ファイルまたはフォルダを右クリックして、[プロパティ]を選択します。
- [全般]タブで、[詳細]ボタンをクリックします。
- 「コンテンツを暗号化してデータを保護する」オプションのチェックボックスをオンにします。
- [適用] をクリックしてから [OK] をクリックします。
Windows 10でBitLockerを使用してフォルダーをロックするにはどうすればよいですか?
Bitlockerをセットアップするには:
- コントロールパネルに行きます。
- [システムとセキュリティ]をクリックします。
- [BitLockerドライブ暗号化]をクリックします。
- [BitLockerドライブ暗号化]で、[BitLockerをオンにする]をクリックします。
- [パスワードの入力]または[USBフラッシュドライブの挿入]を選択します。
- パスワードを入力して確認し、[次へ]をクリックします。
Windows 10のフォルダーにパスワードを設定できますか?
Windows 10では、機密データを含むフォルダーを簡単にロックできます。サードパーティのツールを使用せずにWindows 10でフォルダーをパスワードで保護するには、次の手順を実行します。手順1:保護するフォルダーに移動します。 手順2:右クリックして、[プロパティ]を選択します。
Windows 10ホームのフォルダーをパスワードで保護するにはどうすればよいですか?
Windows10でパスワードを使用してフォルダーをロックする方法
- 保護するファイルが配置されているフォルダ内を右クリックします。
- コンテキストメニューから「新規」を選択します。
- 「テキストドキュメント」をクリックします。
- Enterキーを押します。
- テキストファイルをダブルクリックして開きます。
- 以下のテキストを新しいドキュメントに貼り付けます。
Windows 10でドライブをロックするにはどうすればよいですか?
Windows 10でハードドライブのパスワードを設定する手順:手順1:このPCを開き、ハードドライブを右クリックして、コンテキストメニューで[BitLockerをオンにする]を選択します。 手順2:[BitLockerドライブ暗号化]ウィンドウで、[パスワードを使用してドライブのロックを解除する]を選択し、パスワードを入力して、パスワードを再入力し、[次へ]をタップします。
ドキュメントをどのようにパスワードで保護しますか?
パスワードを使用してドキュメントを保護し、不正アクセスを防ぐことができます。
- [ファイル]タブをクリックします。
- [情報]をクリックします。
- [ドキュメントの保護]をクリックし、[パスワードで暗号化]をクリックします。
- [ドキュメントの暗号化]ボックスにパスワードを入力し、[OK]をクリックします。
- [パスワードの確認]ボックスにパスワードをもう一度入力し、[OK]をクリックします。
Windows 10でフォルダーを暗号化できないのはなぜですか?
ユーザーによると、Windows 10 PCでフォルダーの暗号化オプションがグレー表示されている場合は、必要なサービスが実行されていない可能性があります。 ファイルの暗号化は暗号化ファイルシステム(EFS)サービスに依存しており、この問題を修正するには、次の手順を実行する必要があります。Windowsキー+ Rを押してservices.mscと入力します。
Windows 10でフォルダーを非表示にするにはどうすればよいですか?
エクスプローラーを使用してファイルとフォルダーを非表示にする方法
- ファイルエクスプローラを開きます。
- 非表示にするファイルまたはフォルダーに移動します。
- アイテムを右クリックし、[プロパティ]をクリックします。
- [全般]タブの[属性]で、[非表示]オプションをオンにします。
- 「適用」をクリックします。
Windowsでフォルダを非表示にするにはどうすればよいですか?
Windowsでファイルを非表示にするのは非常に簡単です。
- 非表示にするファイルまたはフォルダーを選択します。
- 右クリックして[プロパティ]を選択します。
- [全般] タブをクリックします。
- [属性]セクションの[非表示]の横にあるチェックボックスをクリックします。
- 「適用」をクリックします。
フォルダの暗号化は何をしますか?
Microsoft Windowsの暗号化ファイルシステム(EFS)は、ファイルシステムレベルの暗号化を提供するNTFSのバージョン3.0で導入された機能です。 このテクノロジーにより、ファイルを透過的に暗号化して、コンピューターに物理的にアクセスできる攻撃者から機密データを保護できます。
Windows 10ホームでBitLockerをオンにできますか?
いいえ、Windows 10のホームバージョンでは使用できません。Bitlockerではなく、デバイスの暗号化のみが使用できます。 コンピューターにTPMチップがある場合、Windows 10HomeはBitLockerを有効にします。 Surface3にはWindows10 Homeが付属しており、BitLockerが有効になっているだけでなく、C:はBitLockerで暗号化されています。
USB Windows 10からBitLockerを削除するにはどうすればよいですか?
BitLockerを無効にするには、次の手順を実行する必要があります。
- 検索バーを開き、「BitLockerの管理」と入力します。 メニューから[BitLockerの管理]を選択します。
- これにより、BitLockerウィンドウが開き、すべてのパーティションが表示され、BitLockerを一時停止するか完全に無効にするかを選択できます。
Windows 10の自宅でBitLockerを入手するにはどうすればよいですか?
タスクバーの検索ボックスに「ManageBitLocker」と入力し、結果のリストから選択します。 または、[スタート]ボタンを選択し、[Windowsシステム]で[コントロールパネル]を選択することもできます。 コントロールパネルで、[システムとセキュリティ]を選択し、[BitLockerドライブ暗号化]で[BitLockerの管理]を選択します。
電子メールのフォルダをどのようにパスワードで保護しますか?
以下の手順に従って、ドキュメントにパスワードを適用します。
- [ファイル]タブをクリックします。
- [情報]をクリックします。
- [ドキュメントの保護]をクリックし、[パスワードで暗号化]をクリックします。
- [ドキュメントの暗号化]ボックスにパスワードを入力し、[OK]をクリックします。
- [パスワードの確認]ボックスにパスワードをもう一度入力し、[OK]をクリックします。
Windows 10ホームでフォルダーを暗号化するにはどうすればよいですか?
以下に、Windows2でEFSを使用してデータを暗号化する10つの方法を示します。
- 暗号化するフォルダー(またはファイル)を見つけます。
- それを右クリックして、[プロパティ]を選択します。
- [全般]タブに移動し、[詳細]をクリックします。
- [属性の圧縮と暗号化]に移動します。
- データを保護するためにコンテンツを暗号化するの横にあるチェックボックスをオンにします。
BitLocker Windows 10はどこにありますか?
Windows10でBitLockerドライブ暗号化をオンにします。[スタート]> [ファイルエクスプローラー]> [このPC]をクリックします。 次に、Windows 10がインストールされているシステムドライブを右クリックし、[BitLockerをオンにする]をクリックします。
PDFファイルにパスワードを設定するにはどうすればよいですか?
PDFにパスワードを追加する
- PDFを開き、[ツール]> [保護]> [暗号化]> [パスワードで暗号化]を選択します。
- プロンプトが表示されたら、[はい]をクリックしてセキュリティを変更します。
- [ドキュメントを開くにはパスワードが必要]を選択し、対応するフィールドにパスワードを入力します。
- 互換性ドロップダウンメニューからAcrobatバージョンを選択します。
USBドライブをパスワードで保護するにはどうすればよいですか?
USBドライブ全体をパスワードで保護
- USBドライブをコンピューターに挿入します。
- WindowsエクスプローラーでこのPCに移動し、USBドライブを右クリックします。
- [BitLockerをオンにする]を選択します。
- [パスワードを使用してドライブのロックを解除する]を選択し、パスワードをXNUMX回入力します。
- 次へを選択します。
Windows 10でWord文書をパスワードで保護するにはどうすればよいですか?
ステップ
- MicrosoftWordドキュメントを開きます。 パスワードで保護するWord文書をダブルクリックします。
- [ファイル]をクリックします。 これは、Wordウィンドウの左上隅にあるタブです。
- [情報]タブをクリックします。
- [ドキュメントの保護]をクリックします。
- [パスワードで暗号化]をクリックします。
- パスワードを入力します。
- [OK]をクリックします。
- パスワードを再入力し、[OK]をクリックします。
Windowsコンピュータをどのようにロックしますか?
コンピューターをロックするには:
- コンピューターのキーボードでWin + Lキーの組み合わせを押します(この図に示すように、WinはWindowsキーです)。 WindowsキーにはWindowsロゴが付いています。
- [スタート]ボタンメニューの右下隅にある南京錠ボタンをクリックします(この図を参照)。 南京錠のアイコンをクリックすると、PCがロックされます。
Windows 10でファイルを暗号化できますか?
正しい暗号化キー(パスワードなど)を持っている人だけがそれを復号化できます。 ファイルの暗号化は、Windows 10Homeでは使用できません。 ファイルまたはフォルダを右クリック(または長押し)して、[プロパティ]を選択します。 [詳細設定]ボタンを選択し、[データを保護するためにコンテンツを暗号化する]チェックボックスをオンにします。
Office 2016 でフォルダーをパスワード保護するにはどうすればよいですか?
まず、保護したい Office ドキュメントを開きます。 [ファイル] メニューをクリックし、[情報] タブを選択して、[ドキュメントの保護] ボタンを選択します。 「パスワードで暗号化」をクリックします。 確認のためにパスワードをもう一度入力し、「OK」をクリックします。
フォルダを非表示にするにはどうすればよいですか?
デスクトップに「非表示」フォルダを作成する方法は次のとおりです。
- 新しいフォルダーを作成します。
- ショートカットを右クリックして、[名前の変更]を選択します。
- Altキーを押したまま、フォルダの名前を0160の文字に変更します。
- フォルダを右クリックして、プロパティに移動します。
- 「カスタマイズ」タブをクリックします。
フォルダを非表示にするコマンドは何ですか?
たとえば、Eディスクで「Summary」という名前のフォルダを非表示にしたい場合は、コマンドプロンプトに「attrib + s + he:\ summary」(二重引用符は含みません)と入力してEnterキーを押します。 方法2:ディスクディレクトリに入り、attribコマンドを使用してフォルダを非表示にします。
フォルダを非表示にするとどうなりますか?
隠しファイルとは、隠し属性がオンになっているファイルです。 ご想像のとおり、この属性がオンになっているファイルまたはフォルダーは、フォルダーを参照している間は表示されません。すべてのフォルダーの表示を明示的に許可しない限り、それらのいずれも表示することはできません。
「ウィキペディア」の記事の写真 https://en.wikipedia.org/wiki/File:SmartSVN_Professional_6.6_Windows_7.png