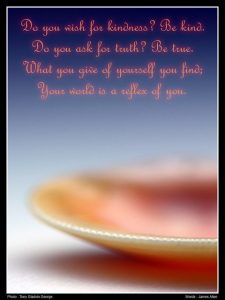Windows 10の設定アプリでアカウントの種類を変更するには、次の手順を実行します。
- 設定を開きます。
- アカウントをクリックします。
- 家族と他のユーザーをクリックします。
- ユーザーアカウントを選択します。
- [アカウントの種類を変更]ボタンをクリックします。
- 要件に応じて、管理者または標準ユーザーのアカウントタイプを選択します。
- [OK]ボタンをクリックします。
Windows 10 コマンド プロンプトで自分に管理者権限を付与するにはどうすればよいですか?
2.コマンドプロンプトを使用する
- ホーム画面から[実行]ボックスを起動します– Wind + Rキーボードキーを押します。
- 「cmd」と入力してEnterキーを押します。
- CMDウィンドウで「netuseradministrator / active:yes」と入力します。
- それでおしまい。 もちろん、「net user Administrator / active:no」と入力すると、操作を元に戻すことができます。
Windows 10の管理者になるにはどうすればよいですか?
方法2–管理ツールから
- Windowsキーを押しながら「R」を押すと、Windowsの実行ダイアログボックスが表示されます。
- 「lusrmgr.msc」と入力し、「Enter」を押します。
- 「ユーザー」を開きます。
- 「管理者」を選択します。
- 必要に応じて、[アカウントが無効になっています]のチェックを外すかチェックします。
- 「OK」を選択します。
管理者権限なしでWindows10で管理者権限を有効にするにはどうすればよいですか?
2:PCは正常に再起動し、Windows10のサインイン画面が表示されます。 アクセスのしやすさアイコンをクリックします。 上記の手順が正しければ、コマンドプロンプトダイアログが表示されます。 次に、net user Administrator / active:yesと入力し、Enterキーを押して、Windows10で非表示の管理者アカウントを有効にします。
コンピューターの管理者にするにはどうすればよいですか?
コンピューターがドメイン内にある場合:1。[スタート]ボタンをクリックし、[コントロールパネル]、[ユーザーアカウント]、[ユーザーアカウント]の順にクリックして、[ユーザーアカウントの管理]をクリックしてユーザーアカウントを開きます。 管理者パスワードまたは確認の入力を求められた場合は、パスワードを入力するか、確認を提供します。
Windows 10 CMDで管理者アカウントを作成するにはどうすればよいですか?
4.コマンドプロンプトを使用してユーザーアカウントタイプを変更します
- Windowsキー+ Xキーボードショートカットを使用してパワーユーザーメニューを開き、コマンドプロンプト(管理者)を選択します。
- 次のコマンドを入力してアカウントタイプを管理者に変更し、Enterキーを押します。
Windows 10で管理者権限を取り戻すにはどうすればよいですか?
オプション1:セーフモードでWindows10で失われた管理者権限を取り戻します。 手順1:管理者権限を失った現在の管理者アカウントにサインインします。 手順2:[PC設定]パネルを開き、[アカウント]を選択します。 手順3:[家族と他のユーザー]を選択し、[このPCに他のユーザーを追加]をクリックします。
Windows 10で組み込みの昇格した管理者アカウントを有効または無効にするにはどうすればよいですか?
Windows 10 Homeの場合は、以下のコマンドプロンプトの手順を使用してください。 [スタート]メニューを右クリックして(またはWindowsキー+ Xを押して)> [コンピューターの管理]を選択し、[ローカルユーザーとグループ]> [ユーザー]を展開します。 管理者アカウントを選択して右クリックし、[プロパティ]をクリックします。 [アカウントが無効になっている]のチェックを外し、[適用]、[OK]の順にクリックします。
Windows 10の管理者権限はありますか?
Windows Vista、7、8、および10。ユーザーアカウントにコンピューターの管理者権限があるかどうかを確認する最も簡単な方法は、Windowsのユーザーアカウントにアクセスすることです。 ユーザーアカウントでは、右側にアカウント名が表示されているはずです。 アカウントに管理者権限がある場合は、アカウント名の下に「管理者」と表示されます。
Windows 10の管理者権限があるかどうかはどうすればわかりますか?
Windows 10&8
- 「スタート」ボタンを右クリックし、「システム」を選択します。
- 左側のペインで[システムの詳細設定]リンクを選択します。
- 「コンピュータ名」タブを選択します。
管理者アカウントを有効にするにはどうすればよいですか?
Windowsキーを押してメトロインターフェイスを開き、検索ボックスにコマンドプロンプトを入力するだけです。 次に、コマンドプロンプトを右クリックして、管理者として実行します。 このコードネットユーザー管理者/ active:yesをコピーして、コマンドプロンプトに貼り付けます。 次に、Enterキーを押して、組み込みの管理者アカウントを有効にします。
無効になっている管理者アカウントにログインするにはどうすればよいですか?
このアカウントを有効にするには、管理者特権のコマンドプロンプトウィンドウを開き、XNUMXつのコマンドを発行します。 まず、net user Administrator / active:yesと入力し、Enterキーを押します。 次に、net useradministratorと入力します、 どここのアカウントに使用する実際のパスワードです。
管理者としてログインするにはどうすればよいですか?
管理者としてログオンするにはどうすればよいですか?
- ようこそ画面にアカウントのユーザー名とパスワードを入力します。
- [スタート]ボタンをクリックして、ユーザーアカウントを開きます。 、[コントロールパネル]、[ユーザーアカウントと家族の安全]、[ユーザーアカウント]、[別のアカウントの管理]の順にクリックします。 。
アークで自分を管理者にするにはどうすればよいですか?
アカウントをARKの管理者に昇格させるには、次の手順が必要です。SurvivalEvolved Gameserver:
- ARK:SurvivalEvolvedを開始します。
- ゲームサーバーに接続します。
- 「TAB」キーを押してゲーム内コンソールを開きます。
- enablecheats ADMINPASSWORDと入力し、Enterキーを押します。
Windows 10で管理者アカウントを作成するにはどうすればよいですか?
Windowsアイコンをタップします。
- 設定を選択します。
- アカウントをタップします。
- ファミリーと他のユーザーを選択します。
- 「このPCに他の人を追加する」をタップします。
- 「この人のサインイン情報がありません」を選択します。
- 「Microsoftアカウントを持たないユーザーを追加する」を選択します。
- ユーザー名を入力し、アカウントのパスワードをXNUMX回入力し、手がかりを入力して[次へ]を選択します。
パスワードなしでWindows10に管理者アカウントを設定するにはどうすればよいですか?
ローカルユーザーアカウントを作成する
- [スタート]ボタンを選択し、[設定]> [アカウント]を選択してから、[家族と他のユーザー]を選択します。
- [このPCに他の人を追加する]を選択します。
- [このユーザーのサインイン情報がありません]を選択し、次のページで[Microsoftアカウントのないユーザーを追加する]を選択します。
Windows 10で管理者アカウントを作成するにはどうすればよいですか?
ローカルのWindows10アカウントを作成するには、管理者権限を持つアカウントにログインします。 [スタート]メニューを開き、ユーザーアイコンをクリックして、[アカウント設定の変更]を選択します。 [設定]ダイアログボックスで、左側のウィンドウで[家族と他のユーザー]をクリックします。 次に、右側の[他のユーザー]の下にある[このPCに他のユーザーを追加]をクリックします。
Windows 10で管理者コマンドプロンプトを表示するにはどうすればよいですか?
それを右クリックし、コンテキストメニューから[管理者として実行]を選択します。 Windows10およびWindows8では、次の手順に従います。カーソルを左下隅に移動し、右クリックしてWinXメニューを開きます。 コマンドプロンプト(管理者)を選択して、管理者特権のコマンドプロンプトを開きます。
管理者パスワードWindows10 CMDとは何ですか?
方法1:代替のサインインオプションを使用する
- キーボードのWindowsロゴキー+ Xを押し、コマンドプロンプト(管理者)を選択して、管理者特権のコマンドプロンプトを開きます。
- コマンドプロンプトで次のコマンドを入力し、Enterキーを押します。
- 管理者アカウントの新しいパスワードを入力するためのパスワードプロンプトが表示されます。
Windows 10で管理者アカウントを回復するにはどうすればよいですか?
方法1:システムの復元によって削除された管理者アカウントを回復する
- [トラブルシューティング]> [詳細オプション]> [システムの復元]を選択します。
- Windows10を選択して続行します。
- システムの復元ウィザードで[次へ]をクリックします。
- 管理者アカウントを削除する前の時点(日付と時刻)を選択し、[次へ]をクリックします。
- [完了]をクリックし、[はい]をクリックします。
Windows 10で管理者権限を取得するにはどうすればよいですか?
Windows 10の場合:
- Windowsキー+ Xショートカット-> [コンピューターの管理]を選択します。
- [ローカルユーザーとグループ]-> [ユーザー]に移動します。
- 左側のペインで、アカウントを見つけてダブルクリックします。
- [メンバー]タブに移動し、[追加]ボタンをクリックします。
- [選択するオブジェクト名を入力してください]フィールドに移動します。
管理者権限なしでWindows10パスワードをリセットするにはどうすればよいですか?
ロックされたWindows10ログイン画面で[電源]> [再起動]をクリックし、同時にShiftキーを押したままにします。 2. [トラブルシューティング]> [詳細オプション]> [スタートアップの設定]を選択します。 [再起動]をクリックし、F4 / F5 / F6を押してセーフモードを有効にすると、デフォルトの管理者でWindows10セーフモードに入ることができます。
CMDを使用して自分を管理者にするにはどうすればよいですか?
2.コマンドプロンプトを使用する
- ホーム画面から[実行]ボックスを起動します– Wind + Rキーボードキーを押します。
- 「cmd」と入力してEnterキーを押します。
- CMDウィンドウで「netuseradministrator / active:yes」と入力します。
- それでおしまい。 もちろん、「net user Administrator / active:no」と入力すると、操作を元に戻すことができます。
Windows 10 CMDの管理者権限があるかどうかはどうすればわかりますか?
コマンドプロンプトの結果(cmd.exe)を右クリックし、コンテキストメニューから[管理者として実行]を選択します。 または、ShiftキーとCtrlキーを押しながらcmd.exeを起動します。 コマンドnetuserを実行して、システム上のすべてのユーザーアカウントのリストを表示します。
管理者権限を与えるにはどうすればよいですか?
この問題を修正するには、削除する権限を取得する必要があります。 フォルダの所有権を取得する必要があります。これがあなたがする必要があることです。 削除するフォルダを右クリックして、[プロパティ]に移動します。 その後、[セキュリティ]タブが表示されます。
管理者パスワードWindows10を確認するにはどうすればよいですか?
オプション2:設定からWindows10管理者パスワードを削除する
- スタートメニューからショートカットをクリックするか、キーボードのWindowsキー+ Iショートカットを押して、設定アプリを開きます。
- アカウントをクリックします。
- 左側のペインで[サインインオプション]タブを選択し、[パスワード]セクションの下にある[変更]ボタンをクリックします。
UACダイアログを有効にするにはどうすればよいですか?
Windows 10でユーザーアカウント制御(UAC)をオンまたはオフにする方法は次のとおりです。
- タスクバーの検索フィールドにUACと入力します。
- 検索結果で[ユーザーアカウント制御設定の変更]をクリックします。
- 次に、次のいずれかを実行します。
- 選択の確認または管理者パスワードの入力を求められる場合があります。
管理者権限とは何ですか?
管理者権限(管理者権限に短縮されることもあります)を持っているということは、ユーザーがコンピューターのオペレーティングシステム内ですべてではないにしてもほとんどの機能を実行する特権を持っていることを意味します。 これらの特権には、ソフトウェアおよびハードウェアドライバーのインストール、システム設定の変更、システム更新のインストールなどのタスクが含まれます。
「Flickr」による記事の写真 https://www.flickr.com/photos/drtonygeorge/1474589472