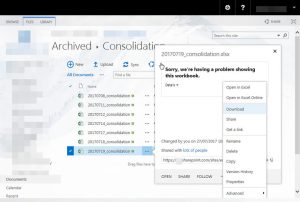Windows 10、8、7でAppDataフォルダーを開くには:
- ファイルエクスプローラー/ Windowsエクスプローラーを開きます。
- アドレスバーに%AppData%と入力し、Enterキーを押します。
- 必要なフォルダ(ローミングまたはローカル)に移動します
AppDataフォルダーにアクセスするにはどうすればよいですか?
AppDataフォルダーが表示されませんか?
- Windowsエクスプローラーに移動します。
- C:ドライブを開きます。
- メニューバーの[整理]をクリックします。
- フォルダと検索オプションを選択します。
- [表示]タブをクリックします。
- [ファイルとフォルダー]> [隠しファイルとフォルダー]で、[隠しファイル、フォルダー、およびドライブを表示する]オプションを選択します。
- [OK]をクリックします。
Windows 10でAppDataローカル温度を見つけるにはどうすればよいですか?
フォルダに入るにはいくつかの方法があります。 すばやく簡単な方法は、[スタート]またはWindows 10のCortana検索アイコンをクリックし、%appdata%と入力して、上位の検索結果を選択することです。これにより、[AppData]> [ローミング]に移動します。
コマンドプロンプトからAppDataを開くにはどうすればよいですか?
ローカルappdataフォルダーを開くには、[実行]ウィンドウから%localappdata%を実行する必要があります。 ローミングappdataフォルダーを開くには、%appdata%コマンドを使用できます。 Windows XPでは、実行ウィンドウでコマンド%appdata%を実行して、appdataフォルダーを開く必要があります。 XPには、ローカルデータとローミングデータ用の個別のフォルダーはありません。
Windows 10でAppDataフォルダーを変更するにはどうすればよいですか?
2回答
- 管理者権限でcmdウィンドウを開きます。
- c:\ Users \ username \ appdataに移動します。
- 次のコマンドを実行します:mklink / d local d:\ appdata \ local。 d:\ appdata \ localを、appdataを移動した場所の実際のパスに置き換えます。
AppDataフォルダーWindows10を削除できますか?
フォルダ内のすべてのものを安全に削除できますが、使用中のアイテムを削除できない場合があります。 C:\ Windows> Tempからファイルとフォルダを削除するのに安全な場所と思われます。 C:\ Users> username> AppData> Local> Temp。
AppDataフォルダーを削除できますか?
AppDataフォルダーには、コンピューター内のアプリケーションに関するデータが含まれます。 その内容を削除すると、データが失われ、一部のアプリケーションを使用できなくなる可能性があります。 アプリケーションはユーザー固有のファイルと設定をそこに保存し、それらを削除すると重要なデータが失われる可能性があります。
AppDataローカル一時を削除できますか?
これをする:
- すべてのプログラムを終了します。
- キーボードのWINDOWS-Rを押して、実行ウィンドウを表示します。
- %TMP%と入力し、[OK]をクリックします。
- 開いたフォルダの内容を削除します。
AppDataローカルMicrosoftを削除できますか?
c:\ Users \ User \ AppData \ Local \ Microsoft内のファイルを削除できますか? 「ローカル」のすべてを削除できます。 ただし、そうするとアプリケーションの設定が削除される可能性があるため、再度作成する必要があります。 ローカルは主に、アプリケーションのデータのキャッシュに使用されます。
AppDataローカル一時フォルダーはどこにありますか?
「C:\ Windows \」ディレクトリにある最初の「Temp」フォルダはシステムフォルダであり、Windowsが一時ファイルを保存するために使用します。 7番目の「Temp」フォルダは、Windows Vista、8およびXNUMXでは「%USERPROFILE%\ AppData \ Local \」ディレクトリに、Windows XPおよびそれ以前のバージョンでは「%USERPROFILE%\ LocalSettings \」ディレクトリに保存されます。
AppDataをローカルで開くにはどうすればよいですか?
Windows 10、8、7でAppDataフォルダーを開くには:
- ファイルエクスプローラー/ Windowsエクスプローラーを開きます。
- アドレスバーに%AppData%と入力し、Enterキーを押します。
- 必要なフォルダ(ローミングまたはローカル)に移動します
フォルダ内のコマンドプロンプトウィンドウを開くにはどうすればよいですか?
ファイルエクスプローラーで、Shiftキーを押したまま、右クリックするか、その場所でコマンドプロンプトを開きたいフォルダーまたはドライブを押し続け、[コマンドプロンプトをここで開く]オプションをクリック/タップします。
コマンドプロンプトからWindowsエクスプローラーを開くにはどうすればよいですか?
始めましょう :
- キーボードのWin + Eを押します。
- タスクバーのファイルエクスプローラーショートカットを使用します。
- Cortanaの検索を使用します。
- WinXメニューからファイルエクスプローラーのショートカットを使用します。
- スタートメニューからファイルエクスプローラーのショートカットを使用します。
- explorer.exeを実行します。
- ショートカットを作成してデスクトップに固定します。
- コマンドプロンプトまたはPowershellを使用します。
AppDataを別のドライブに移動できますか?
残念ながら、AppDataフォルダーを別のドライブに移動することはできません。 AppDataフォルダーを別のドライブに移動すると、システムが安定する可能性があります。 インストールされているアプリを表示するには、システムフォルダーを再表示し、フォルダーのアクセス許可を取得する必要があります。 WindowsAppsフォルダーを別のドライブに移動することもお勧めしません。
Windows 10でUsersフォルダーを移動するにはどうすればよいですか?
WINDOWS10でユーザーフォルダーの場所を変更する方法
- ファイルエクスプローラを開きます。
- 開いていない場合は、[クイックアクセス]をクリックします。
- 変更するユーザーフォルダをクリックして選択します。
- リボンの[ホーム]タブをクリックします。
- [開く]セクションで、[プロパティ]をクリックします。
- [フォルダのプロパティ]ウィンドウで、[場所]タブをクリックします。
- [移動]をクリックします。
- このフォルダに使用する新しい場所を参照します。
Windows 10をHDDからSSDに移動するにはどうすればよいですか?
Windows 10でSSDからHDDにファイルを段階的に移動するにはどうすればよいですか?
- 注:
- このプログラムをインストールして起動します。
- [フォルダの追加]をクリックして、SSDからHDDに転送するファイルとフォルダを追加します。
- 保存先の場所のパスをクリックして選択します。
- [同期の開始]をクリックします。
- ヒント:
Windows 10からどのフォルダーを削除できますか?
システムファイルの削除
- ファイルエクスプローラを開きます。
- 「このPC」で、容量が不足しているドライブを右クリックし、[プロパティ]を選択します。
- [ディスククリーンアップ]ボタンをクリックします。
- [システムファイルのクリーンアップ]ボタンをクリックします。
- 削除するファイルを選択して、次のようなスペースを解放します。
- [OK]ボタンをクリックします。
- [ファイルの削除]ボタンをクリックします。
AppDataをクリアするにはどうすればよいですか?
Android 6.0Marshmallowでアプリのキャッシュとアプリのデータを消去する方法
- ステップ1:[設定]メニューに移動します。
- ステップ2:メニューでアプリ(またはデバイスによってはアプリケーション)を見つけてから、キャッシュまたはデータをクリアするアプリを見つけます。
- ステップ3:[ストレージ]をタップすると、キャッシュとアプリデータをクリアするためのボタンが利用可能になります(上の写真)。
Windows 10のAppDataフォルダーとは何ですか?
Windows 10 PCにインストールするほとんどすべてのプログラムは、AppDataフォルダーに独自のフォルダーを作成し、そこにすべての関連情報を保存します。 AppDataまたはアプリケーションデータは、Windows 10の隠しフォルダーであり、ユーザーデータと設定を削除や操作から保護するのに役立ちます。
スペースを解放するためにWindows10から何を削除できますか?
Windows 10のドライブ領域を解放します
- [スタート]ボタンを選択し、[設定]> [システム]> [ストレージ]を選択します。
- [ストレージセンス]で、[今すぐ空き容量を増やす]を選択します。
- Windowsは、PC上で最も多くのスペースを占めているファイルとアプリを特定するのに少し時間がかかります。
- 削除するすべてのアイテムを選択してから、[ファイルの削除]を選択します。
AppDataフォルダーはどこにありますか?
Windowsのスタート画面で「検索」アイコンをクリックします。 「%appdata%」と入力して「Enter」を押します。 これにより、ファイルエクスプローラーが開き、AppDataローミングサブフォルダーに直接移動します。 または、デスクトップ上の任意のフォルダを開いて、上部のナビゲーションバーに入力することもできます。
AppDataローミングを削除しても安全ですか?
OK、AppData \ Roamingフォルダーは、インストールされているアプリケーションの多くの設定、一時ファイル、およびキャッシュファイルが通常含まれているため、絶対に削除しないでください(おそらく削除できません)。
一時的にすべてを削除できますか?
一般に、Tempフォルダー内のすべてのものを削除しても安全です。 「ファイルが使用中のため削除できません」というメッセージが表示される場合がありますが、それらのファイルはスキップできます。 安全のため、コンピュータを再起動した直後にTempディレクトリを削除してください。
一時ファイルはコンピューターの速度を低下させますか?
キャッシュを使用すると、処理が速く簡単になりますが、キャッシュが多すぎると、コンピューターの速度が低下する可能性があります。 同じことがインターネット一時ファイルにも当てはまります。 あなたがたくさんのウェブブラウジングをするならば、これはおそらくあなたのコンピュータが遅い主な理由です。
一時フォルダにある削除済みファイルを復元するにはどうすればよいですか?
方法#3:一時ファイルからPSDファイルを回復する:
- ハードドライブをクリックして開きます。
- 「ドキュメントと設定」を選択します
- ユーザー名のラベルが付いたフォルダを探し、「ローカル設定<温度」を選択します
- 「Photoshop」というラベルの付いたファイルを検索し、Photoshopで開きます。
- 拡張子を.tempから.psdに変更し、ファイルを保存します。
強制終了後にWindowsエクスプローラーを起動するにはどうすればよいですか?
Windowsエクスプローラを再起動します。 ここで、Windowsエクスプローラーを再度起動するには、タスクマネージャーも使用する必要があります。 タスクマネージャはすでに開いているはずです(表示されない場合は、もう一度Ctrl + Shift + Escを押してください)。ウィンドウの上部にある[ファイル]をクリックするだけです。 メニューから「新規タスク(実行)」をクリックし、次のウィンドウに「エクスプローラー」と入力します。
Windows 10でファイルを見つけるにはどうすればよいですか?
Windows 10 PCでファイルにアクセスする簡単な方法は、Cortanaの検索機能を使用することです。 もちろん、ファイルエクスプローラーを使用して複数のフォルダーを参照することはできますが、検索はおそらく高速になります。 Cortanaは、タスクバーからPCとWebを検索して、ヘルプ、アプリ、ファイル、および設定を見つけることができます。
Windows10でWindowsエクスプローラーとは何ですか?
ファイルエクスプローラーは、Windowsエクスプローラーまたはエクスプローラーとも呼ばれ、Windows 95以降のすべてのバージョンのMicrosoft Windowsに搭載されているファイルブラウザーです。コンピューター上のドライブ、フォルダー、およびファイルをナビゲートおよび管理するために使用されます。 以下の画像は、Windows10のファイルエクスプローラーを示しています。
「InternationalSAP&WebConsulting」の記事の写真 https://www.ybierling.com/ig/blog-officeproductivity-sharepointcouldntopentheworkbook