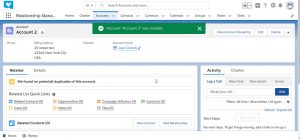Windows10でファイルを解凍します。
解凍(解凍)したい.zipファイルを右クリックし、コンテキストメニューの「すべて抽出」をクリックします。
「圧縮(圧縮)フォルダの抽出」ダイアログで、ファイルを抽出するフォルダパスを入力または参照します。
どのようにZIPファイルを抽出しますか?
ファイルを圧縮および解凍します
- 単一のファイルまたはフォルダーを解凍するには、zipフォルダーを開き、ファイルまたはフォルダーをzipフォルダーから新しい場所にドラッグします。
- zipフォルダーのすべての内容を解凍するには、フォルダーを長押し(または右クリック)し、[すべて抽出]を選択して、指示に従います。
WinZipを使用せずにWindows10でファイルを解凍するにはどうすればよいですか?
Windows10でファイルを解凍する方法
- 圧縮(zip形式)フォルダーを右クリックします。
- コンテキストメニューから[すべて抽出]を選択します。
- デフォルトでは、圧縮ファイルはzipフォルダーと同じ場所に抽出されますが、[参照]ボタンをクリックして別の場所を選択できます。
Windowsでファイルを解凍するにはどうすればよいですか?
ファイル/フォルダを解凍します
- Windows 7では、解凍するzip(圧縮)ファイルに移動し、右クリックします。
- ポップアップ表示されるメニューで、[開く]にマウスを合わせ、[Windowsエクスプローラー]をクリックします。
- 次に、zipファイルの内容が表示されます。 ファイルをクリックして、デスクトップまたは別のファイルの場所にドロップします。
ファイルを無料で解凍するにはどうすればよいですか?
ファイルエクスプローラーを開き、zipフォルダーを見つけます。
- フォルダ全体を解凍するには、右クリックして[すべて抽出]を選択し、指示に従います。
- 単一のファイルまたはフォルダーを解凍するには、zipフォルダーをダブルクリックして開きます。 次に、アイテムをzipフォルダーから新しい場所にドラッグまたはコピーします。
Windows 10でファイルを圧縮できませんか?
単一のファイルをZIPする
- Windows 10タスクバー(フォルダーアイコン)でファイルエクスプローラーを見つけます。
- 圧縮するファイルを見つけます。
- ファイルを右クリックします。
- メニューで[送信]を選択します。
- 次のメニューで[圧縮(zip形式)]フォルダーを選択します。
- 新しいZIPファイルの名前を変更し、Enterキーを押します。
Windows 10でzipファイルを作成するにはどうすればよいですか?
[送信]メニューを使用したZipファイル
- 圧縮するファイルやフォルダを選択します。
- ファイルまたはフォルダー(またはファイルまたはフォルダーのグループ)を右クリックし、[送信先]をポイントして、[圧縮(zip形式)フォルダー]を選択します。
- ZIPファイルに名前を付けます。
WinZipなしでファイルを解凍するにはどうすればよいですか?
zipファイルをダブルクリックするだけで、Windowsがファイルを開きます。 [ファイル]メニューから[すべて抽出]を選択します。 zipアーカイブ内のすべてのファイルは、zipファイルと同じ名前で、開いたzipファイルと同じディレクトリにある非zipフォルダーに配置されます。
コマンドプロンプトを使用してWindows10でファイルを解凍するにはどうすればよいですか?
1.Windowsキー+ Eを押してファイルエクスプローラーを開き、圧縮するファイルまたはフォルダーに移動します。 2.ファイルとフォルダを選択し、[共有]タブをクリックして、[Zip]ボタン/アイコンをクリックします。 3.選択したファイルとフォルダは同じ場所に圧縮されます。
複数のzipファイルを一度に抽出するにはどうすればよいですか?
右クリックのドラッグアンドドロップを使用して複数のZipファイルを解凍する方法
- 開いているフォルダウィンドウから、抽出するWinZipファイルを強調表示します。
- ハイライトされた領域を右クリックして、宛先フォルダーにドラッグします。
- マウスの右ボタンを放します。
- ここでWinZipExtractを選択します。
zipファイルを開くにはどうすればよいですか?
Zipファイルを開く方法
- .zipファイル拡張子をデスクトップに保存します。
- スタートメニューまたはデスクトップショートカットからWinZipを起動します。
- 圧縮ファイル内のすべてのファイルとフォルダーを選択します。
- 1クリックして[解凍]をクリックし、[解凍/共有]タブのWinZipツールバーで[PCまたはクラウドに解凍]を選択します。
ZIPフォルダを通常のフォルダに変更するにはどうすればよいですか?
zipするファイルまたはフォルダーを見つけます。 ファイルまたはフォルダーを押したまま(または右クリック)し、[送信先]を選択(またはポイント)してから、[圧縮(zip形式)フォルダー]を選択します。 同じ名前の新しいzipフォルダーが同じ場所に作成されます。
Windows 10で.rarファイルを開くにはどうすればよいですか?
7-Zipをインストールしたら、開きたい.RARファイルをダブルクリック(またはWindows 10タブレットの場合はタップ)します。 表示されるメニューから[その他のアプリ]を選択します。 [プログラムから開く]ダイアログボックスが表示されたら、C:ドライブをダブルクリックしてから、[プログラムファイル]フォルダーをダブルクリックします(下のスクリーンショットを参照)。
ファイルを無料で解凍するのに最適なプログラムは何ですか?
最高のファイル圧縮ソフトウェア2017
- ハムスタージップアーカイバー。 高度な圧縮を簡単にするスマートなファイルアーカイバ。
- WinZip。 元のファイル圧縮ツールであり、依然として最高のツールの1つです。
- WinRAR。 RARアーカイブを作成できる唯一のファイル圧縮ソフトウェア。
- PeaZip。 単独で、またはWinRARと連携して動作する無料のファイル圧縮ツール。
- 7-Zip。
Windows 10には解凍プログラムがありますか?
Windows 10でファイルを解凍します。解凍(解凍)する.zipファイルを右クリックし、コンテキストメニューの[すべて抽出]をクリックします。 「圧縮(圧縮)フォルダの抽出」ダイアログで、ファイルを抽出するフォルダパスを入力または参照します。
最高の無料のZipファイル抽出機能は何ですか?
最高の無料WinZip代替2019
- 7-Zip。 最高の無料のWinZipの代替品–フリルや抱きたいカンケイはありません。
- PeaZip。 7-Zipほど合理化されていませんが、セキュリティ機能が強化されています。
- AshampooZip無料。 タッチスクリーン用に最適化された無料のWinZip代替品。
- Zipware。 優れた無料のWinZipの代替手段は、シンプルさが優先事項です。
- ハムスタージップアーカイバ。
Windows 10でファイルを圧縮するにはどうすればよいですか?
NTFSを使用したWindows10での圧縮
- 管理者アカウントを使用していることを確認してください。
- ファイルエクスプローラーアイコンをクリックして、Windows10ファイルエクスプローラーを起動します。
- 左側で、圧縮するドライブをタップして押し続けます(または右クリックします)。
- [このドライブを圧縮してディスク領域を節約する]チェックボックスをオンにします。
Windows 10でファイルをアーカイブするにはどうすればよいですか?
WINDOWS10でZIPファイルにファイルとフォルダをアーカイブする方法
- アーカイブするファイルとフォルダを選択します。
- リボンの[共有]タブをクリックします。 [共有]タブが表示されます。
- [送信]セクションで、[Zip]ボタンをクリックします。
- アーカイブファイルに付ける名前を入力します。
- Enterキーを押すか、ファイルエクスプローラーウィンドウの別の場所をクリックします。
ファイルを圧縮するのにどのくらい時間がかかりますか?
20-30分
WinZipはWindows10で無料ですか?
このアプリは無料でダウンロードできますが、PCとモバイルの両方でソフトウェアをダウンロードできる最低$ 7.99の10年間のアプリ内サブスクリプションサービスも提供しています。 新しいWinZipUniversalアプリのその他の機能は次のとおりです。PC、タブレット、電話など、WindowsXNUMXオペレーティングシステムの完全サポート。
Windowsでzipファイルを作成するにはどうすればよいですか?
ファイルを圧縮および解凍します
- zipするファイルまたはフォルダーを見つけます。
- ファイルまたはフォルダーを押したまま(または右クリック)し、[送信先]を選択(またはポイント)してから、[圧縮(zip形式)フォルダー]を選択します。 同じ名前の新しいzipフォルダーが同じ場所に作成されます。
WinZipの無料バージョンはありますか?
WinZipの無料バージョンはありません。 WinZipの評価版をダウンロードするのは無料ですが、WinZipは自由なソフトウェアではありません。 評価版では、購入する前にWinZipを試すことができます。
コマンドプロンプトでファイルを解凍するにはどうすればよいですか?
ファイルの解凍
- ジップ。 myzip.zipという名前のアーカイブがあり、ファイルを取得したい場合は、次のように入力します。unzipmyzip.zip。
- タール。 tarで圧縮されたファイル(例:filename.tar)を抽出するには、SSHプロンプトから次のコマンドを入力します:tar xvffilename.tar。
- Gunzip。 gunzipで圧縮されたファイルを抽出するには、次のように入力します。
管理者として解凍するにはどうすればよいですか?
「Win-E」を押してWindowsエクスプローラーを開き、管理者権限で開きたいファイルを見つけます。 この例では、ZIPファイルを見つけます。 ファイルを右クリックして、「管理者として実行」を選択します。 セキュリティ警告に対して「はい」をクリックします。
WindowsでのDLLの目的は何ですか?
DLLは、Windowsプログラムの複数のコードとプロシージャを保持するために使用されるダイナミックリンクライブラリファイル形式です。 DLLファイルは、複数のプログラムがそれらの情報を同時に使用できるように作成され、メモリの節約に役立ちます。
複数のパーツファイルを抽出するにはどうすればよいですか?
検索してダブルクリックし、WinRARでマルチパートボリュームのルートファイルを起動します。 ルートファイルには通常、.rar、.r00、または.part1の拡張子が付いています。 抽出するファイルを右クリックし、「指定したフォルダに抽出」コンテキストメニューオプションを選択します。
Androidで複数のzipファイルを抽出するにはどうすればよいですか?
Androidでファイルを解凍する方法
- Google Playストアにアクセスし、Files byGoogleをインストールします。
- Files by Googleを開き、解凍するZIPファイルを見つけます。
- 解凍したいファイルをタップします。
- [抽出]をタップしてファイルを解凍します。
- 完了をタップします。
- 抽出されたファイルはすべて、元のZIPファイルと同じ場所にコピーされます。
ダウンロードしたファイルを抽出するにはどうすればよいですか?
Windowsでの.zipファイルの抽出:
- ダウンロードした.zipファイルをハードドライブに保存します。
- ファイルを右クリックして、「すべて抽出」を選択します。
- 「次へ」をクリックして、ファイルを抽出する場所を選択します。
- 「新しいフォルダを作成する」オプションを選択します。
- 「OK」をクリックします。
- 「次へ」をクリックして、抽出プロセスを開始します。
ZIPファイルを通常のフォルダに変更するにはどうすればよいですか?
ファイルまたはフォルダーを押したまま(または右クリック)し、[送信先]を選択(またはポイント)してから、[圧縮(zip形式)フォルダー]を選択します。 同じ名前の新しいzipフォルダーが同じ場所に作成されます。 名前を変更するには、フォルダを長押し(または右クリック)し、[名前の変更]を選択して、新しい名前を入力します。
zipファイルは安全ですか?
一般的に、これ以上危険ではありません。zipファイルは他のファイルの単なるコレクションです。 したがって、理論的には、zipファイルを開くことはフォルダを開くことと同じくらい危険です。 このようなzipファイルは、実際には、他の実行可能ファイルと同様に、ウイルスを簡単に含むことができる実行可能ファイルです。
ファイルを圧縮して電子メールで送信するにはどうすればよいですか?
電子メール用にPDFファイルを圧縮する方法
- すべてのファイルを新しいフォルダーに配置します。
- 送信するフォルダを右クリックします。
- 「送信先」を選択し、「圧縮(圧縮)フォルダ」をクリックします
- ファイルの圧縮が開始されます。
- 圧縮プロセスが完了したら、拡張子が.zipの圧縮ファイルを電子メールに添付します。
「Ybierling」による記事の写真 https://www.ybierling.com/en/blog-salesforce-how-to-create-account