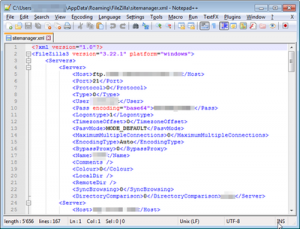はるかに簡単な方法は、グラフィカルインターフェイスを介してRDPを有効にすることです。
- [システムのプロパティ]を起動し、左側のペインで[リモート設定]をクリックします。
- [このコンピューターのラジアル接続へのリモート接続を許可する]ボタンを選択します。
- [ユーザーの選択]をクリックして、RDP経由で接続するユーザーを追加します。
はるかに簡単な方法は、グラフィカルインターフェイスを介してRDPを有効にすることです。
- [システムのプロパティ]を起動し、左側のペインで[リモート設定]をクリックします。
- [このコンピューターのラジアル接続へのリモート接続を許可する]ボタンを選択します。
- [ユーザーの選択]をクリックして、RDP経由で接続するユーザーを追加します。
Windows 10Proのリモートデスクトップを有効にします。 RDP機能はデフォルトで無効になっています。リモート機能をオンにするには、Cortana検索ボックスに「remotesettings」と入力し、上部の結果から[コンピューターへのリモートアクセスを許可する]を選択します。 [システムのプロパティ]で[リモート]タブが開きます。リモートデスクトップの設定に使用するグループポリシーオブジェクト(GPO)を開きます。 [コンピューターの構成]、[ポリシー]、[管理用テンプレート]、[ネットワーク]、[ネットワーク接続]、[Windowsファイアウォール]、[ドメインプロファイル]に移動します。 [Windowsファイアウォール:受信リモートデスクトップの例外を許可する]をダブルクリックします。リモートデスクトップをローカルで有効または無効にする方法
- [システムのプロパティ]を起動し、左側のペインで[リモート設定]をクリックします。
- [このコンピューターのラジアル接続へのリモート接続を許可する]ボタンを選択します。
- [ユーザーの選択]をクリックして、RDP経由で接続するユーザーを追加します。
レジストリエディタ(例:regedit.exe)を起動します。 HKEY_LOCAL_MACHINE \ SYSTEM \ CurrentControlSet \ Control \ TerminalServerに移動します。 fDenyTSConnectionsをダブルクリックします。 この設定の値を0に変更してリモートデスクトップを有効にするか、1に変更して無効にし、[OK]をクリックします。修正–リモートデスクトップセッションにコピーして貼り付けることができない
- 接続に使用するRDPアイコンを右クリックし、[編集]を選択します。
- 「ローカルリソース」タブを選択します。
- 「クリップボード」オプションをチェックします。 ファイルのコピーと貼り付けを許可するには、[その他...]を選択して、手順4に進みます。
- 「ドライブ」オプションを選択します。 「OK」をクリックしてから、もう一度「OK」をクリックします。
リモートデスクトップを有効にするにはどうすればよいですか?
管理用のリモートデスクトップを有効にする
- [スタート]、[コントロールパネル]、[システム]の順にクリックします。
- [リモート]タブをクリックし、[ユーザーにコンピューターへのリモート接続を許可する]チェックボックスをオンにして、[OK]をクリックします。
Windows 10ホームでリモートデスクトップをセットアップするにはどうすればよいですか?
コントロールパネルを使用してWindows10でリモートデスクトップを有効にする方法
- コントロールパネルを開きます。
- [システムとセキュリティ]をクリックします。
- [システム]セクションで、[リモートアクセスを許可する]リンクをクリックします。
- [リモートデスクトップ]セクションで、[このコンピューターへのリモート接続を許可する]オプションを選択します。
- [適用]ボタンをクリックします。
- [OK]ボタンをクリックします。
Windows 10にRDPできませんか?
Windows 10コンピューターでリモート接続を有効にするには、次の手順を実行します。
- [検索]に移動し、リモート設定を入力して、[コンピューターへのリモート接続を許可する]を開きます。
- [このコンピューターへのリモート接続を許可する]をオンにし、[OK]をクリックして変更を保存します。
Windows 10でリモートアシスタンスを有効にするにはどうすればよいですか?
Windows2 / 10/8でリモートアシスタンスを有効にする7つの方法
- デスクトップの「このPC」(または「マイコンピュータ」)アイコンを右クリックし、[プロパティ]をクリックします。
- [システム]ウィンドウの左側にある[リモート設定]をクリックします。
- [システムのプロパティ]ウィンドウで、[リモート]タブに移動し、[このコンピューターへのリモートアシスタンス接続を許可する]チェックボックスがオンになっていることを確認します。
Windows 10でリモートデスクトップを開くにはどうすればよいですか?
Windows 5でリモートデスクトップ接続を開く10つの方法:方法1:スタートメニューで開きます。 左下の[スタート]ボタンをクリックしてメニューを表示し、[すべてのアプリ]を展開し、[Windowsアクセサリ]を開いて[リモートデスクトップ接続]をタップします。 タスクバーの検索ボックスに「remote」と入力し、項目から[リモートデスクトップ接続]を選択します。
RDPネットワークレベル認証を有効にするにはどうすればよいですか?
gpedit.mscアプレットを開きます。
- [コンピューターの構成]-> [管理用テンプレート]-> [Windowsコンポーネント]-> [リモートデスクトップサービス]-> [リモートデスクトップセッションホスト]-> [セキュリティ]に移動します。
- [リモート(RDP)接続に特定のセキュリティレイヤーの使用を要求する]を有効にし、セキュリティレイヤーとして[RDP]を選択します。
Windows 10ホームにRDPできますか?
リモートデスクトップ接続クライアントプログラムは、Windows 10HomeおよびMobileを含むすべてのエディションのWindowsで利用できます。 ただし、Windows PCにリモートでアクセスするために必要なRDPサーバーは、Windows 10ProfessionalまたはEnterpriseエディションのいずれかを実行しているPCでのみ使用できます。
Windows 10ホームにRDPできませんか?
すべてのバージョンのWindows10は別のWindows10 PCにリモートで接続できますが、リモートアクセスを許可するのはWindows 10Proのみです。 したがって、Windows 10 Homeエディションを使用している場合、PCでリモートデスクトップ接続を有効にするための設定は見つかりませんが、Windows 10Proを実行している別のPCに接続することはできます。
Windows 10 RDPとは何ですか?
Microsoftは、Windows 10で、Windowsストアからダウンロードできる新しいリモートデスクトップアプリを導入しました。これは、ローカルネットワークまたはインターネット接続を介して誰でも簡単に別のコンピューターに接続できるようにすることを目的としています。 ただし、このアプリはパズルの一部にすぎません。
Windows 10でRDPを開くにはどうすればよいですか?
Windows 10でリモートデスクトップ(RDP)ポートを変更するには、次の手順を実行します。
- レジストリエディタアプリを開きます。
- 次のレジストリキーに移動します。 HKEY_LOCAL_MACHINE \ System \ CurrentControlSet \ Control \ Terminal Server \ WinStations \ RDP-Tcp。
- 右側で、32ビットのDWORD値「PortNumber」を変更します。
- Windows 10を再起動します。
デスクトップをWindows10にリモート接続できるユーザーは何人ですか?
現在、Windows 10では、XNUMX人のユーザーがRDPセッションを同時に開始できます。
Windows 10にリモートデスクトップを再インストールするにはどうすればよいですか?
まず、RDPをアンインストールし、その後RDP Windows 10を再インストールします。次の手順に従います。[スタート]をクリックし、[コンピューター]を右クリックして、[プロパティ]を選択します。 [リモートデスクトップ]タブを選択し、[詳細設定]をクリックして、[システムに古いバージョンまたは最新バージョンのRDPがインストールされているかどうかを許可する]を選択します。
リモートアシスタンスが有効になっているかどうかはどうすればわかりますか?
リモートアシスタンスを有効にするには:[スタート]→[コントロールパネル]→[システムとセキュリティ]→[システム]→[リモート設定]を選択します。 [システムのプロパティ]ダイアログボックスの[リモート]タブが表示されていることを確認してください。 [このコンピューターへのリモートアシスタンス接続を許可する]チェックボックスをオンにして、[OK]をクリックします。
このコンピューターへのリモートアシスタンス接続を許可する必要がありますか?
1 –デスクトップの[コンピューター]アイコンを右クリックし、[プロパティ]をクリックします。 4 –このコンピューターへのリモートアシスタンス接続を許可するの横にあるチェックボックスをオフにします。 これですべてです。 これで、ハッカーはWindowsPCにリモートでログインして制御することができなくなります。
別のコンピューターにリモートでWindows10にアクセスするにはどうすればよいですか?
Windows10コンピューターへのリモートアクセスを許可する
- タスクバーの検索バーをクリックします。
- リモートデスクトップと入力します。 検索結果のリストが表示されます。
- [コンピューターへのリモートアクセスを許可する]をクリックします。
- [リモート]タブで、[リモートデスクトップ]セクションに移動し、[このコンピューターへのリモート接続を許可する]チェックボックスをオンにします。
- [OK]をクリックします。
RDPファイルを開くにはどうすればよいですか?
接続するコンピューターでリモート接続を許可するには
- [スタート]ボタンをクリックしてシステムを開きます。 、[コンピュータ]を右クリックし、[プロパティ]をクリックします。
- [リモート設定]をクリックします。
- [ユーザーの選択]をクリックします。
- [リモートデスクトップユーザー]ダイアログボックスで、[追加]をクリックします。
- [ユーザーまたはグループの選択]ダイアログボックスで、次の手順を実行します。
リモートデスクトップ接続を開くにはどうすればよいですか?
Windowsコンピューターからのリモートデスクトップ
- [スタート]ボタンをクリックします。
- [実行]をクリックします…
- 「mstsc」と入力し、Enterキーを押します。
- [コンピューター]の横:サーバーのIPアドレスを入力します。
- [接続]をクリックします。
- すべてがうまくいくと、Windowsのログインプロンプトが表示されます。
コマンドラインからリモートデスクトップを起動するにはどうすればよいですか?
リモートデスクトップ(RDPクライアント)の実行コマンドWindowsリモートデスクトップアプリケーションの実行コマンドはMstscです。 スタートメニューから[ファイル名を指定して実行]を開き、[開く]の横のテキストボックスにmstscと入力して、Enterキーを押します。 このコマンドmstscは、コマンドラインからも使用できます。
ネットワークレベル認証を備えたリモートデスクトップとは何ですか?
ネットワークレベル認証は、リモートデスクトップサービス(RDPサーバー)またはリモートデスクトップ接続(RDPクライアント)で使用されるテクノロジであり、サーバーとのセッションが確立される前に、接続しているユーザーが自分自身を認証する必要があります。
リモートデスクトップWindows10とは何ですか?
Windows 10 PCまたはWindows、Android、またはiOSデバイスでリモートデスクトップを使用して、遠くからPCに接続します。 接続するPCをセットアップして、リモート接続を許可します。接続するデバイスで、[スタート]> [設定]> [システム]> [リモートデスクトップ]を選択し、[リモートデスクトップを有効にする]をオンにします。
Windows 7にRDPできませんか?
4回答
- アカウントにパスワードがあり、ホストにpingできることを確認してください。
- スタートボタン→(コンピュータを右クリック)→プロパティ。
- ウィンドウの左側にある[リモート設定]を選択します。
- (選択されていない場合)[リモート]タブを選択します。
- オプション「接続を許可する…」を選択します
- [OK]を選択します。
- ホストを再起動します(必要ない場合もありますが、確実に)
- 接続してみてください。
サーバーにRDPするにはどうすればよいですか?
リモートデスクトップ接続クライアントを実行する
- [スタート]> [すべてのプログラム]> [アクセサリ]> [通信]> [リモートデスクトップ接続]をクリックして、リモートデスクトップ接続クライアントを開きます。
- [コンピューター]フィールドにサーバーのIPアドレスを入力し、[接続]をクリックします。
Windows 10でリモートアシスタンスを使用するにはどうすればよいですか?
制御コンピュータに招待状を送信する
- Windowsキーを押したまま、「R」を押して実行ボックスを表示します。
- 「msra」と入力し、「Enter」を押します。
- 「信頼できる人を招待して助けてもらう」を選択します。
- デフォルトの電子メールクライアントが適切に設定されている場合は、「電子メールを使用して招待状を送信する」を選択できる場合があります。
IPアドレスを使用して別のコンピューターにアクセスするにはどうすればよいですか?
[設定]メニューで、[リモートデスクトップ]をクリックし、[リモートデスクトップを有効にする]を選択します。 コンピューターの名前をメモします。 次に、別のWindowsコンピューターで、リモートデスクトップアプリを開き、接続するコンピューターの名前またはIPアドレスを入力します。
リモートコンピュータに接続するにはどうすればよいですか?
ネットワーク内から接続している場合
- リモートアクセスするコンピューターで、[スタート]メニューをクリックし、[リモートアクセスを許可する]を検索します。 「このコンピューターへのリモートアクセスを許可する」オプションを選択します。
- リモートコンピューターで、[スタート]ボタンに移動し、「リモートデスクトップ」を検索します。
- 「接続」をクリックします。
誰かが私のコンピューターにリモートアクセスできますか?
ネットワークアクティビティの増加。 攻撃者がコンピュータを制御するには、リモートでコンピュータに接続する必要があります。 誰かがあなたのコンピュータにリモートで接続しているとき、あなたのインターネット接続は遅くなります。 Windowsユーザーは、netstatコマンドを使用して、リモートで確立されたネットワーク接続と開いているポートを判別することもできます。
IPアドレスを使用して別のコンピューターに接続するにはどうすればよいですか?
1.PCにLANをセットアップする
- PCで、[スタート]、[コントロールパネル]、[ネットワーク接続]の順にクリックします。
- [ローカルエリア接続]をクリックします。
- ダイアログボックスで、[プロパティ]をクリックします。
- [インターネットプロトコル(TCP / IP)]を選択し、[プロパティ]をクリックします。
- [次のIPアドレスを使用する]を選択します。
- IPアドレスとサブネットマスクを入力します。 例えば:
「InternationalSAP&WebConsulting」の記事の写真 https://www.ybierling.com/ny/blog-web-filezillaretrievepasswordwebsite