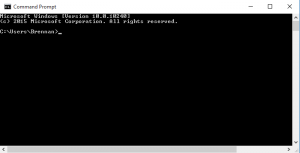方法XNUMX:Print Screen(PrtScn)でクイックスクリーンショットを撮る
- PrtScnボタンを押して、画面をクリップボードにコピーします。
- キーボードのWindows + PrtScnボタンを押して、画面をファイルに保存します。
- 組み込みのSnippingToolを使用します。
- Windows10のゲームバーを使用します。
これは、SurfaceまたはSurfaceBookにスクリーンショットを記録するためのすばやく簡単なガイドです。
- Surface3およびSurfacePro3。
- 方法1:Surface 3デバイスでスクリーンショットを撮る最も速い方法は、デバイスの前面にあるWindowsロゴを押したままにして、音量小ボタンを押すことです。
キーボード ショートカット Alt + PrtScn を使用します。 Windows では、アクティブなウィンドウのスクリーンショットを撮ることもできます。 キャプチャするウィンドウを開き、キーボードの Alt + PrtScn を押します。 スクリーンショットはクリップボードに保存されます。方法 1: Surface 3 デバイスでスクリーンショットを撮る最も速い方法は、デバイスの前面にある Windows ロゴを押したまま、音量を下げるボタンを押すことです。 画面が録画され、「この PC」の下のピクチャ ライブラリのスクリーンショット フォルダに保存されると、画面が一時的に暗くなります。キーボード ショートカットを使用します。 実際、Boot Camp では Mac でスクリーンショットを作成するのは非常に簡単です。 テンキー付きの Apple キーボードまたは Apple Pro キーボードを使用している場合は、「F14」を押して全画面のスクリーンショットを撮り、「Option + F14」を押してアクティブなウィンドウをキャプチャできます。その場合、この事実を適切に強調します。
- キーボードショートカットを使用します:PrtScn(Print Screen)またはCTRL + PrtScn。
- キーボードショートカットを使用します:Windows + PrtScn。
- キーボードショートカットを使用します:Windows + Shift + S(Windows 10のみ)
- SnippingToolを使用します。
PCでスクリーンショットをどのように作成しますか?
- キャプチャしたいウィンドウをクリックします。
- Ctrlキーを押しながらPrintScreenキーを押して、Ctrl + Print Screen(Print Scrn)を押します。
- デスクトップの左下にある[スタート]ボタンをクリックします。
- [すべてのプログラム]をクリックします。
- アクセサリをクリックします。
- ペイントをクリックします。
Windows 10のスクリーンショットを撮れないのはなぜですか?
Windows 10 PCで、Windowsキー+ Gを押します。カメラボタンをクリックしてスクリーンショットを撮ります。 ゲームバーを開いたら、Windows + Alt + PrintScreenを使用してこれを行うこともできます。 スクリーンショットが保存されている場所を説明する通知が表示されます。
スクリーンショットはPCのどこにありますか?
スクリーンショットを撮り、画像を直接フォルダに保存するには、WindowsキーとPrintScreenキーを同時に押します。 シャッター効果をエミュレートして、画面が一時的に暗くなるのがわかります。 保存したスクリーンショットを見つけるには、C:\ Users [User] \ My Pictures \ Screenshotsにあるデフォルトのスクリーンショットフォルダーに移動します。
Windows 10のPrtScnボタンはどこにありますか?
Alt +画面の印刷。 アクティブなウィンドウの簡単なスクリーンショットを撮るには、キーボードショートカットのAlt + PrtScnを使用します。
Windows 10のSnipping Toolとは何ですか?
スニッピングツール。 Snipping Toolは、WindowsVista以降に含まれているMicrosoftWindowsスクリーンショットユーティリティです。 開いているウィンドウ、長方形の領域、自由形式の領域、または画面全体の静止画のスクリーンショットを撮ることができます。 Windows 10には、スクリーンショットのタイミングを合わせたキャプチャを可能にする新しい「遅延」機能が追加されています。
Windowsでどのように切り取りますか?
(Windows 7の場合、メニューを開く前にEscキーを押します。)Ctrl + PrtScnキーを押します。 これにより、開いているメニューを含む画面全体がキャプチャされます。 モードを選択し(古いバージョンでは、[新規]ボタンの横にある矢印を選択します)、必要なスニップの種類を選択してから、必要なスクリーンキャプチャの領域を選択します。
PCでスクリーンショットを撮れないのはなぜですか?
画面全体のスクリーンショットを撮り、他のツールを使用せずにハードドライブにファイルとして保存する場合は、キーボードのWindows + PrtScnを押します。 Windowsでは、アクティブなウィンドウのスクリーンショットを撮ることもできます。 キャプチャするウィンドウを開き、キーボードのAlt + PrtScnを押します。
印刷画面なしでWindows10でスクリーンショットを撮るにはどうすればよいですか?
「Windows」キーを押してスタート画面を表示し、「オンスクリーンキーボード」と入力してから、結果リストの「オンスクリーンキーボード」をクリックしてユーティリティを起動します。 「PrtScn」ボタンを押して画面をキャプチャし、画像をクリップボードに保存します。 「Ctrl-V」を押して画像を画像エディタに貼り付けて保存します。
スクリーンショットを撮れないのはなぜですか?
ホームボタンと電源ボタンを同時に10秒以上押し続けると、デバイスは強制的に再起動します。 この後、デバイスは正常に動作するはずであり、iPhoneでスクリーンショットを正常に撮ることができます。
PrintscreensはWindows10のどこに保存されますか?
こんにちはゲイリー、デフォルトでは、スクリーンショットはC:\ Users \に保存されます\ Pictures \ Screenshotsディレクトリ。 Windows 10デバイスで保存場所を変更するには、スクリーンショットフォルダーを右クリックし、[プロパティ]を選択して[場所]タブを選択します。必要に応じて、別のフォルダーに再配置できます。
スクリーンショットはどこに流れますか?
- スクリーンショットを撮ったゲームに移動します。
- ShiftキーとTabキーを押して、Steamメニューに移動します。
- スクリーンショットマネージャーに移動し、「SHOWONDISK」をクリックします。
- Voilà! あなたはそれらを望む場所にあなたのスクリーンショットを持っています!
スクリーンショットはDELLのどこにありますか?
Dell Windowsタブレットコンピュータを使用している場合は、タブレットのWindowsボタンと音量小(-)ボタンを同時に押して、画面全体のスクリーンショットを撮ることができます。 この方法で撮影したスクリーンショットは、Picturesフォルダー(C:\ Users \ [YOUR NAME] \ Pictures \ Screenshots)のScreenshotsフォルダーに保存されます。
Windows 10のSnipツールはどこにありますか?
[スタート]メニューに移動し、[すべてのアプリ]を選択し、[Windowsアクセサリ]を選択して、[SnippingTool]をタップします。 タスクバーの検索ボックスにsnipと入力し、結果の[SnippingTool]をクリックします。 Windows + Rを使用して実行を表示し、snippingtoolを入力して、[OK]をクリックします。 コマンドプロンプトを起動し、snippingtool.exeと入力して、Enterキーを押します。
画面のWindows10を記録するにはどうすればよいですか?
Windows10でアプリのビデオを録画する方法
- 記録したいアプリを開きます。
- Windowsキーと文字Gを同時に押して、ゲームバーダイアログを開きます。
- 「はい、これはゲームです」チェックボックスをオンにして、ゲームバーをロードします。
- [録画の開始]ボタン(またはWin + Alt + R)をクリックして、ビデオのキャプチャを開始します。
PrtScnボタンはどこにありますか?
Print Screen(Print Scrn、Prnt Scrn、Prt Scrn、Prt Scn、Prt Scr、Prt Sc、またはPr Scと略されることが多い)は、ほとんどのPCキーボードに存在するキーです。 通常、ブレークキーおよびスクロールロックキーと同じセクションにあります。
Windows 10でSnipping Toolを開くためのショートカットは何ですか?
Windows 10PlusでSnippingToolを開く方法のヒントとコツ
- [コントロールパネル]> [インデックスオプション]を開きます。
- [詳細設定]ボタンをクリックし、[詳細オプション]> [再構築]をクリックします。
- [スタート]メニューを開き、> [すべてのアプリ]> [Windowsアクセサリ]> [SnippingTool]に移動します。
- Windowsキー+ Rを押して、[ファイル名を指定して実行]ボックスを開きます。「snippingtool」と入力してEnterキーを押します。
Snipping Toolのホットキーはありますか?
SnippingToolとキーボードショートカットの組み合わせ。 Snipping Toolプログラムを開いた状態で、[新規]をクリックする代わりに、キーボードショートカット(Ctrl + Prnt Scrn)を使用できます。 カーソルの代わりに十字線が表示されます。 クリック、ドラッグ/描画、リリースして画像をキャプチャできます。
Windows 10でSnipping Toolのショートカットを作成するにはどうすればよいですか?
Windows 10でSnipping Toolショートカットを作成する手順:手順1:空白の領域を右タップし、コンテキストメニューで[新規]を開き、サブアイテムから[ショートカット]を選択します。 手順2:snippingtool.exeまたはsnippingtoolと入力し、[ショートカットの作成]ウィンドウで[次へ]をクリックします。 手順3:[完了]を選択して、ショートカットを作成します。
Windows 10の特定の領域のスクリーンショットをどのように撮りますか?
方法XNUMX:Print Screen(PrtScn)でクイックスクリーンショットを撮る
- PrtScnボタンを押して、画面をクリップボードにコピーします。
- キーボードのWindows + PrtScnボタンを押して、画面をファイルに保存します。
- 組み込みのSnippingToolを使用します。
- Windows10のゲームバーを使用します。
Snipping Tool Windows 10のショートカットキーは何ですか?
(Alt + Mは、Windows 10の最新の更新プログラムでのみ使用できます)。 長方形の切り取りを行う場合は、Shiftキーを押しながら矢印キーを使用して、切り取りたい領域を選択します。 最後に使用したのと同じモードを使用して新しいスクリーンショットを撮るには、Alt + Nキーを押します。 切り取りを保存するには、Ctrl + Sキーを押します。
Windows 10のSnipping Toolのショートカットキーは何ですか?
クイックステップ
- [スタート]メニューに移動し、「Snipping」と入力して、WindowsエクスプローラーでSnippingToolアプリケーションを見つけます。
- アプリケーション名(Snipping Tool)を右クリックし、[プロパティ]をクリックします。
- ショートカットキーの横:そのアプリケーションを開くために使用するキーの組み合わせを挿入します。
Netflixのスクリーンショットを撮ることはできませんか?
Netflixでは、スクリーンショットを撮ったり、スクリーンキャストを録画したりすることはできません。これには正当な理由があります。 スクリーンショットは無害かもしれませんが、スクリーンキャストは無害です。 スクリーンショットはただの犠牲者です。 Netflixでスクリーンショットを撮ることはできますが、簡単ではありません。
Netflixをスクリーンレコーディングできますか?
Netflixビデオはダウンロードが少し難しく、一定期間しかストリーミングされませんが、他のビデオ共有サイトと同様に、画面の記録を止めることはできません。 Watch Instanlyストリーミングムービーをキャプチャして、コンピュータまたはポータブルデバイスに保存する場合は、次のガイドをお読みください。 ステップ1。
電源ボタンのないAndroidでどのようにスクリーンショットを撮りますか?
在庫のAndroidで電源ボタンを使用せずにスクリーンショットを撮る方法
- 画面を撮りたいAndroidの画面またはアプリに移動することから始めます。
- Now on Tap画面(ボタンのないスクリーンショットを可能にする機能)をトリガーするには、ホームボタンを押し続けます。
「ウィキペディア」の記事の写真 https://en.wikipedia.org/wiki/File:Windows_10_Command_Prompt_.EXE_screenshot.png