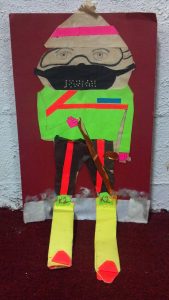まず、Windows 10の[スタート]メニューをクリックして、「Netplwiz」と入力します。
同じ名前で表示されるプログラムを選択します。
このウィンドウでは、Windowsユーザーアカウントと多くのパスワードコントロールにアクセスできます。
右上には、[ユーザーはこのコンピューターを使用するためにユーザー名とパスワードを入力する必要があります]というラベルの付いたオプションの横にあるチェックマークがあります。」
Windowsパスワードを削除するにはどうすればよいですか?
ステップ
- スタートを開きます。 。
- [スタート]にコントロールパネルと入力します。 これにより、コンピューターでコントロールパネルアプリが検索されます。
- コントロールパネルをクリックします。
- [ユーザーアカウント]をクリックします。
- [ユーザーアカウント]をクリックします。
- [別のアカウントを管理する]をクリックします。
- パスワードを削除するアカウントをクリックします。
- [パスワードの変更]をクリックします。
スタートアップパスワードを削除するにはどうすればよいですか?
起動パスワードを削除するXNUMXつの効率的な方法
- [スタート]メニューの検索バーに「netplwiz」と入力します。 次に、一番上の結果をクリックしてコマンドを実行します。
- 「ユーザーはこのコンピューターを使用するためにユーザー名とパスワードを入力する必要があります」のチェックを外し、「適用」をクリックします。
- 新しいユーザー名とパスワードを入力してから、パスワードを再入力してください。
- もう一度[OK]をクリックして、変更を保存します。
コンピューターのパスワードを削除するにはどうすればよいですか?
コンピュータのログイン画面をオフにする方法
- 左下のスタートボタン(大きな青い円)をクリックします。
- 検索ボックスに「netplwiz」と入力し、Enterキーを押します。
- 「ユーザーはこのコンピューターを使用するには、ユーザー名とパスワードを入力する必要があります」というチェックボックスをオフにします。
- [適用]をクリックして、現在のパスワードを入力します。
- OKをクリックします。
パスワードを忘れた場合、どうすればWindows 10にログインできますか?
キーボードのWindowsロゴキー+ Xを押してクイックアクセスメニューを開き、[コマンドプロンプト(管理者)]をクリックするだけです。 忘れたパスワードをリセットするには、次のコマンドを入力してEnterキーを押します。 account_nameとnew_passwordをそれぞれユーザー名と目的のパスワードに置き換えます。
Windows 10でパスワードをバイパスするにはどうすればよいですか?
[実行]ボックスに「netplwiz」と入力して、Enterキーを押します。
- [ユーザーアカウント]ダイアログの[ユーザー]タブで、それ以降Windows10に自動的にログインするために使用するユーザーアカウントを選択します。
- 「ユーザーはこのコンピューターを使用するには、ユーザー名とパスワードを入力する必要があります」オプションのチェックを外します。
- ポップアップダイアログで、選択したユーザーパスワードを入力し、[OK]をクリックします。
Windows 10の起動からパスワードを削除するにはどうすればよいですか?
仕組みは次のとおりです。 まず、ログイン画面でパスワードを入力して、通常どおりWindows10ユーザーアカウントにログインします。 次に、[スタート]をクリックして(またはキーボードのWindowsキーをタップして)、netplwizと入力します。 「netplwiz」コマンドは、スタートメニュー検索の検索結果として表示されます。
Windows 10でPINを無効にするにはどうすればよいですか?
Windows10でサインインオプションを削除する方法
- ステップ1:PC設定を開きます。
- 手順2:[ユーザーとアカウント]をクリックします。
- ステップ3:サインインオプションを開き、[パスワード]の下の[変更]ボタンをタップします。
- 手順4:現在のパスワードを入力し、[次へ]をクリックします。
- 手順5:[次へ]を直接タップして続行します。
- ステップ6:[完了]を選択します。
Windows 10でログインパスワードを変更するにはどうすればよいですか?
パスワードを変更/設定するには
- 画面の左下にある[スタート]ボタンをクリックします。
- 左側のリストから[設定]をクリックします。
- アカウントを選択します。
- メニューから[サインインオプション]を選択します。
- [アカウントパスワードの変更]の下の[変更]をクリックします。
ノートパソコンのロック画面からパスワードを削除するにはどうすればよいですか?
ロック画面を完全に削除して、ロックが単なるパスワードプロンプトになり、起動すると同じパスワードプロンプトに直接移動するようにするには、次の非常に簡単な手順に従います。 スタートキーを押し、gpedit.mscと入力して、Enterキーを押します。 これにより、ローカルグループポリシーエディターが開きます。
Windows 10で管理者パスワードを削除するにはどうすればよいですか?
オプション2:設定からWindows10管理者パスワードを削除する
- スタートメニューからショートカットをクリックするか、キーボードのWindowsキー+ Iショートカットを押して、設定アプリを開きます。
- アカウントをクリックします。
- 左側のペインで[サインインオプション]タブを選択し、[パスワード]セクションの下にある[変更]ボタンをクリックします。
パスワードなしでコンピューターにログオンするにはどうすればよいですか?
非表示の管理者アカウントを使用する
- コンピューターを起動(または再起動)し、F8キーを繰り返し押します。
- 表示されるメニューから、セーフモードを選択します。
- ユーザー名に「管理者」と入力し(大文字のAに注意)、パスワードは空白のままにします。
- セーフモードでログインする必要があります。
- [コントロールパネル]、[ユーザーアカウント]の順に移動します。
パスワードなしでWindows10にログインするにはどうすればよいですか?
まず、Windows 10の[スタート]メニューをクリックして、「Netplwiz」と入力します。 同じ名前で表示されるプログラムを選択します。 このウィンドウでは、Windowsユーザーアカウントと多くのパスワードコントロールにアクセスできます。 右上には、[ユーザーはこのコンピューターを使用するためにユーザー名とパスワードを入力する必要があります]というラベルの付いたオプションの横にあるチェックマークがあります。」
Windowsパスワードをバイパスするにはどうすればよいですか?
コマンドプロンプトを最大限に活用してWindows7のログインパスワードをバイパスするには、1番目のパスワードを選択してください。 手順7:Windows 8コンピューターを再起動し、F2キーを押したままにして[詳細ブートオプション]に入ります。 ステップXNUMX:次の画面でコマンドプロンプトを使用してセーフモードを選択し、Enterキーを押します。
Windowsのログインパスワードをリセットするにはどうすればよいですか?
忘れたWindowsパスワードのリセット。 Windowsディスクを起動し(ディスクがない場合は作成できます)、左下隅から[コンピューターを修復する]オプションを選択します。 選択するコマンドプロンプトを開くオプションが表示されるまで、この手順を実行します。
Windowsパスワードをどのようにリセットしますか?
あなたのパスワードをリセット
- [スタート]ボタンを選択します。
- [ユーザー]タブの[このコンピューターのユーザー]で、ユーザーアカウント名を選択し、[パスワードのリセット]を選択します。
- 新しいパスワードを入力し、新しいパスワードを確認して、[OK]を選択します。
Microsoftパスワードをどのようにバイパスしますか?
方法1:NetplwizでWindows10のパスワードをバイパスする
- Windowsキー+ Rを押すか、[コマンドの実行]ボックスを起動します。 netplwizと入力し、[OK]をクリックします。
- 「ユーザーはこのコンピューターを使用するにはユーザー名とパスワードを入力する必要があります」の横にあるチェックボックスをオフにして、「適用」をクリックします。
- 次に、確認のためにWindows10のパスワードをXNUMX回入力するように求められます。
Windows 10でローカルパスワードをバイパスするにはどうすればよいですか?
パスワードなしでWindows10ログイン–9つのヒントでバイパス
- 「Windows + R」を押して「実行」を開き、テキストボックスに「netplwiz」と入力してから「Enter」を押します。
- [自動サインイン]ページで、「ユーザー名」、「パスワード」、「パスワードの確認」を入力し、「OK」をクリックします。
パスワードなしでWindows10のパスワードを変更するにはどうすればよいですか?
手順1:ローカルユーザーとグループを開きます。 ステップ2:左側のペインの[ユーザー]フォルダーをクリックして、すべてのユーザーアカウントを表示します。 ステップ3:パスワードを変更する必要のあるユーザーアカウントを選択して右クリックし、[パスワードの設定]を選択します。 ステップ4:「続行」をクリックして、パスワードを変更することを確認します。
Windows 10のログインパスワードを変更するにはどうすればよいですか?
方法1:コントロールパネルからWindows10のパスワードを変更する
- コントロールパネルを開きます。
- [別のアカウントを管理する]リンクをクリックします。
- パスワードを変更するユーザーアカウントをクリックします。
- 次の画面で、[パスワードの変更]オプションをクリックします。
- 現在のパスワードを入力してから、使用する新しいパスワードを入力します。
Windows 10でショートカットパスワードを変更するにはどうすればよいですか?
オプション5:キーの組み合わせでWindows10のパスワードを変更します。 ステップ1:キーボードのCtrl + Alt + Delキーを押します。 ステップ2:ブルースクリーンで[パスワードの変更]を選択します。 ステップ3:古いパスワードと新しいパスワードを入力します。
パスワードなしでラップトップのロックを解除するにはどうすればよいですか?
以下の手順に従って、Windowsパスワードのロックを解除します。
- リストからラップトップで実行されているWindowsシステムを選択します。
- パスワードをリセットするユーザーアカウントを選択します。
- 「リセット」ボタンをクリックして、選択したアカウントのパスワードを空白にリセットします。
- 「再起動」ボタンをクリックし、リセットディスクのプラグを抜いてラップトップを再起動します。
Windows 10のパスワードを回復するにはどうすればよいですか?
あなたのWindows10のツールで忘れたパスワードを回復する
- 管理者アカウントでログインします。
- コントロールパネル/ユーザーアカウントを開きます。
- 別のアカウントを管理を選択します。
- パスワードを変更するアカウントを指定します。
- パスワードの変更を選択します。
- 新しいパスワードを入力し、[パスワードの変更]をクリックします。
パスワードなしでWindows10ラップトップをリセットするにはどうすればよいですか?
パスワードを知らずにWindows10を工場出荷時の状態にリセットする方法
- キーボードの「Shift」キーを押しながら、画面の電源アイコンをクリックして、「再起動」を選択します。
- Shiftキーを押したまましばらくすると、次の画面が表示されます。
- トラブルシューティングオプションを選択し、Enterキーを押します。
- 次に、次の画面で[すべて削除]を選択します。
Windows 10でコマンドプロンプトのパスワードを変更するにはどうすればよいですか?
Win + Rを押して実行ボックスを開きます。 cmdと入力し、[OK]をクリックして、管理者としてコマンドプロンプトを実行します。 2.「netuserusername new-password」と入力して、Windows10のユーザーパスワードを変更します。
Ctrl Alt Delを使用せずにWindowsパスワードを変更するにはどうすればよいですか?
スタートメニュータイプosk。 Ctrl + Altキーを押しながら、オンスクリーンキーボードの[DEL]をクリックします。
リモートデスクトップでCTRL + ALT + DELを使用せずにWindowsのパスワードを変更する
- 変更します。
- パスワード。
- RDP。
- 窓。
Ctrl AltDelパスワードWindows10を変更するにはどうすればよいですか?
この方法を使用してパスワードを変更するには、次の手順を実行します。
- キーボードのCtrl + Alt + Delキーを同時に押して、セキュリティ画面を表示します。
- 「パスワードの変更」をクリックします。
- ユーザーアカウントの新しいパスワードを指定します。
「史上最高&最悪の写真ブログ」の記事の写真 http://bestandworstever.blogspot.com/2012/08/